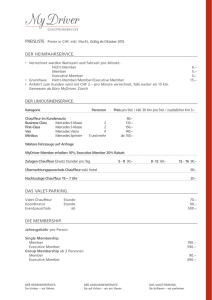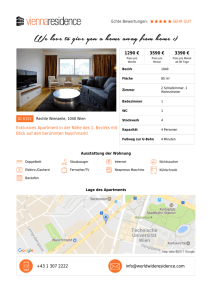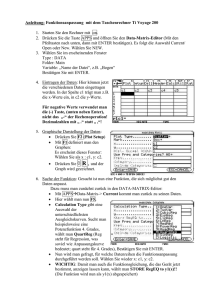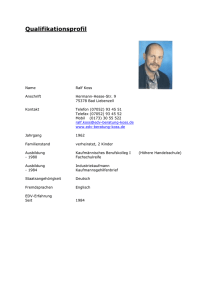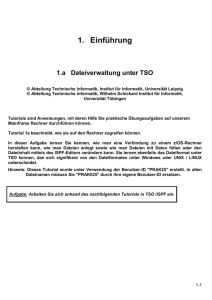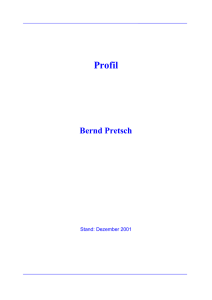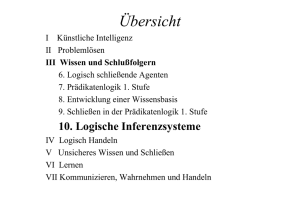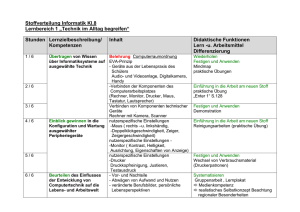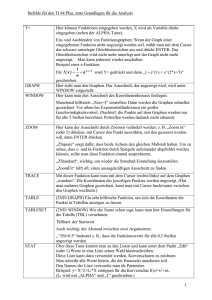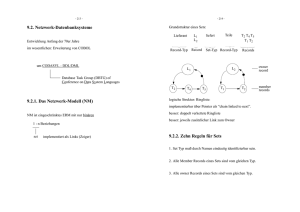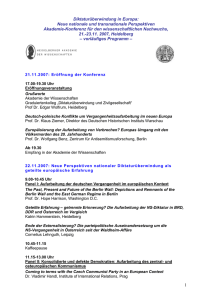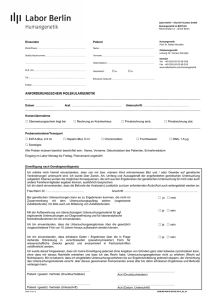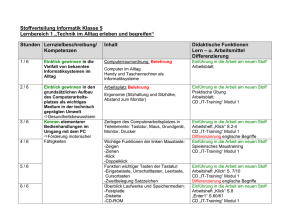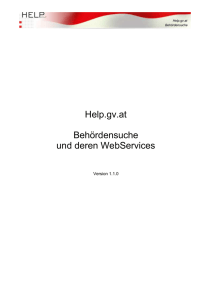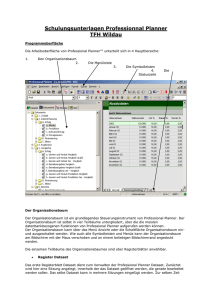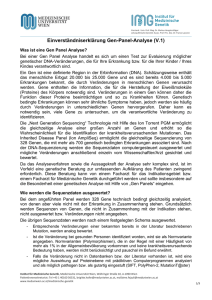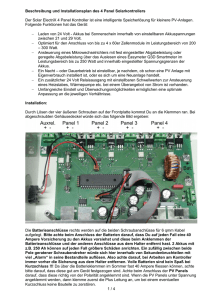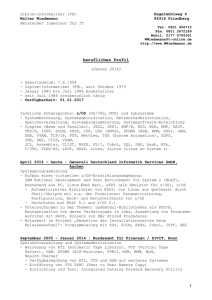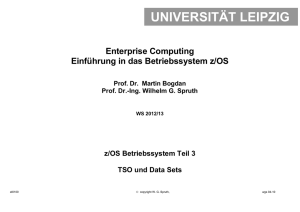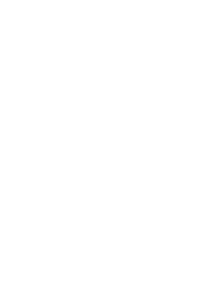ISPF Subsystem
Werbung
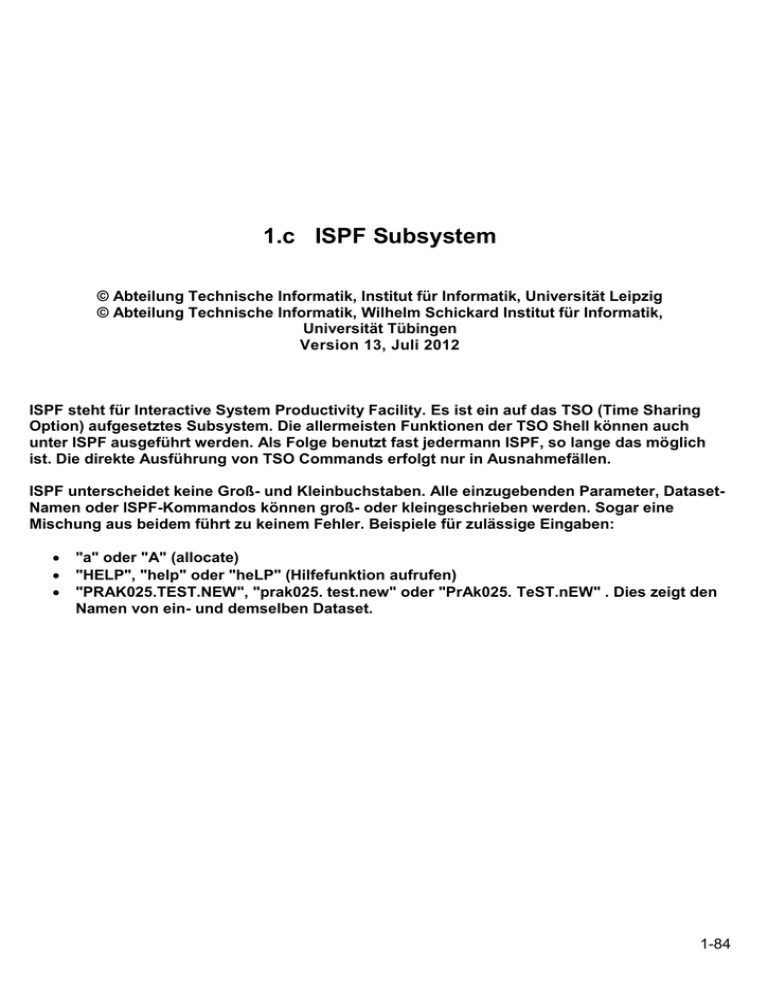
1. Einführung
1.c ISPF Subsystem
© Abteilung Technische Informatik, Institut für Informatik, Universität Leipzig
© Abteilung Technische Informatik, Wilhelm Schickard Institut für Informatik,
Universität Tübingen
Version 13, Juli 2012
ISPF steht für Interactive System Productivity Facility. Es ist ein auf das TSO (Time Sharing
Option) aufgesetztes Subsystem. Die allermeisten Funktionen der TSO Shell können auch
unter ISPF ausgeführt werden. Als Folge benutzt fast jedermann ISPF, so lange das möglich
ist. Die direkte Ausführung von TSO Commands erfolgt nur in Ausnahmefällen.
ISPF unterscheidet keine Groß- und Kleinbuchstaben. Alle einzugebenden Parameter, DatasetNamen oder ISPF-Kommandos können groß- oder kleingeschrieben werden. Sogar eine
Mischung aus beidem führt zu keinem Fehler. Beispiele für zulässige Eingaben:
"a" oder "A" (allocate)
"HELP", "help" oder "heLP" (Hilfefunktion aufrufen)
"PRAK025.TEST.NEW", "prak025. test.new" oder "PrAk025. TeST.nEW" . Dies zeigt den
Namen von ein- und demselben Dataset.
1-84
Inhalt
1. ISPF Einführung
1.1 ISPF Tutorial
1.2. Benutzung der ISPF-Hilfe
1.3. Benutzung der Tasten F1 bis F12
1.4. Alternative Navigation
2. Data Set List Utitility
2.1. Eine Liste von Datasets anzeigen
2.2. Die existierenden Member eines Datasets anzeigen
2.3. Member zur Ansicht oder Modifikation öffnen
2.4. Member kopieren und verschieben
2.4.1 Einen Member von einem Dataset in einen anderen kopieren
2.4.2 Eine Kopie eines Members innerhalb eines Datasets erstellen
2.4.3 Einen Member in einen zweiteiligen Dataset kopieren
2.4.4 Mehrere Member aus dem gleichen Dataset an das gleiche Ziel kopieren
2.4.5 Verschieben von Membern
2.5. Member und ganze Datasets löschen
2.5.1 Member löschen
2.5.2 Ganze Datasets löschen
2.6. Die Eigenschaften von Datasets sich anzeigen lassen
2.6.1. Alternative 1
2.6 2. Alternative 2
2.7. Auf einen Dataset ein Compress anwenden
3. Literatur
4. Download mit FTP
Anhang A: Common TSO Commands
1-85
1. ISPF Einführung
1.1. ISPF Tutorial
Sehr nützlich für die Arbeit mit ISPF sind dessen Hilfefunktionen.
Vorteilhaft ist das Aufrufen passender Hilfen zu den verschiedenen ISPF-Funktionen aus den
entsprechenden ISPF-Panels heraus. Möchte man in einem beliebigen Panel die passende Hilfe
öffnen, so ist von diesem Panel aus auf der Kommandozeile "HELP" einzugeben oder alternativ
dazu einfach die Funktionstaste F1 zu betätigen. Dass diese Funktionstaste mit "Help" belegt
ist, darauf wird in den meisten Panels auch dadurch hingewiesen, dass in der linken unteren
Ecke "F1=Help" steht.
Eine Kommandozeile erkennt man an "Command ===>" oder an "Option ===>".
Als Panel bezeichnet man das standardmäßig schwarz aussehende Mainframe-Text-Fenster
mit seinen 24 (oder 32) Zeilen sowie 80 Spalten.
1-86
Menu Utilities Compilers Options Status Help
──────────────────────────────────────────────────────────────────────────────
ISPF Primary Option Menu
0
1
2
3
4
5
6
7
9
10
11
M
Settings
View
Edit
Utilities
Foreground
Batch
Command
Dialog Test
IBM Products
SCLM
Workplace
More
Terminal and user parameters
Display source data or listings
Create or change source data
Perform utility functions
Interactive language processing
Submit job for language processing
Enter TSO or Workstation commands
Perform dialog testing
IBM program development products
SW Configuration Library Manager
ISPF Object/Action Workplace
Additional IBM Products
User ID . :
Time. . . :
Terminal. :
Screen. . :
Language. :
Appl ID . :
TSO logon :
TSO prefix:
System ID :
MVS acct. :
Release . :
PRAK004
17:07
3278
1
ENGLISH
ISR
DBSPROC
PRAK004
ADCD
ACCT#
ISPF 5.8
Enter X to Terminate using log/list defaults
Option ===> TUTOR
F1=Help
F2=Split
F10=Actions F12=Cancel
F3=Exit
F7=Backward
F8=Forward
F9=Swap
Zu der Hilfefunktion gehört ein Tutorial, welches Bestandteil von ISPF ist. Wie kann man das
ISPF Tutorial aufrufen ?
1. In die Kommandozeile "TUTOR" oder "tutor", gefolgt von der Eingabetaste, eingeben,
oder
2. Den Cursor in die erste Zeile genau auf "Help" stellen, mittels Eingabetaste das Pull
Down Menü öffnen, nun "18" eintippen, Eingabetaste betätigen.
1-87
Menu Utilities Compilers Options Status Help
ISPF Primary Opti 18 1. General
2. Settings
0 Settings
Terminal and user parameter
3. View
1 View
Display source data or list
4. Edit
2 Edit
Create or change source dat
5. Utilities
3 Utilities
Perform utility functions
6. Foreground
4 Foreground
Interactive language proces
7. Batch
5 Batch
Submit job for language pro
8. Command
6 Command
Enter TSO or Workstation co
9. Dialog Test
7 Dialog Test
Perform dialog testing
10. LM Facility
9 IBM Products IBM program development pro
11. IBM Products
10 SCLM
SW Configuration Library Ma
12. SCLM
11 Workplace
ISPF Object/Action Workplac
13. Workplace
M More
Additional IBM Products
14. Exit
15. Status Area
16. About...
Enter X to Terminate using log/list def
17. Changes for this Release
18. Tutorial
19. Appendices
Option ===>
20. Index
F1=Help
F2=Split
F3=Exit
F7=B
F10=Actions F12=Cancel
Beide Alternativen bewirken den Aufruf des ISPF internen Tutorials.
1-88
Tutorial ----------------------- ISPF Tutorial ---------------------- Tutorial
──────────────────────────────────────
|
ISPF
|
|
Tutorial
|
──────────────────────────────────────
This tutorial provides on-line information about the features and operations
of ISPF. You may view the tutorial sequentially, or you may choose selected
topics from lists displayed on many of the tutorial pages.
The table of contents lists major topics. Subsequent pages contain additional
lists that lead you to more specific levels of detail. You can also select
topics from the tutorial index.
The following panel describes how to use this tutorial.
Press ENTER to proceed to the next page, or
Enter the UP command to go directly to the table of contents, or
Enter the END command to return to the primary option menu.
Command ===>
F1=Help
F7=PrvTopic
F2=Split
F8=NxtTopic
F3=Exit
F9=Swap
F4=Resize
F10=PrvPage
F5=Exhelp
F11=NxtPage
F6=Keyshelp
F12=Cancel
Gezeigt ist der ISPF Tutorial Eingangsscreen. Die Enter Taste blättert zur nächsten Seite.
1-89
TUTORIAL --------- MOVE/COPY UTILITY - "FROM" DATA SET PANEL -------- TUTORIAL
To perform a move or copy operation, fill in the following fields on the
first move/copy utility panel and press the ENTER key:
- Enter
- C
- M
- L
- P
the move/copy option
to copy
to move
to copy and LMF lock
to LMF promote
in the option field:
- CP to copy and print
- MP to move and print
- LP to copy, LMF lock, and print
- PP to LMF promote and print
- Enter the "from" library information in the appropriate fields.
- If the "from" data set is partitioned, enter a member name as follows:
- to move,copy or promote a single member, enter the member name.
- to move, copy or promote all members, enter * (asterisk).
- to request a member selection list, leave member name blank or
specify a pattern.
The following topics will be presented only if selected by number:
1 - How to enter the library or data set information
2 - Member name patterns
OPTION ===>
F1=Help
F3=Exit
F5=Exhelp
F6=Keyshelp F7=PrvTopic F8=NxtTopic
F10=PrvPage F11=NxtPage F12=Cancel
Die letzten beiden Zeilen des Panels weisen den Nutzer auf hier aktive Funktionstasten und
deren Belegung hin. Der Anwender kann beispielsweise F3 betätigen, um so das Hilfe-Tutorial
zu verlassen (="Exit"). Er kann aber auch F11 drücken, um so zur nächsten Tutorial-Seite zu
blättern (="NxtPage") oder F10 betätigen, um eine Seite zurückzublättern (="PrvPage").
Aufgabe: Gehen Sie das eingebaute ISPF Tutorial durch.
1-90
1.2 Benutzung der ISPF-Hilfe
Noch wichtiger als eine allgemeine Beschäftigung mit dem ISPF-Tutorial ist das Aufrufen
passender Hilfen zu den verschiedenen ISPF-Funktionen aus den entsprechenden ISPF-Panels
heraus. Dazu gibt man auf der Kommando-Zeile groß oder klein "HELP" ein oder man betätigt
einfach die Funktionstaste F1 (siehe Abschnitt 1.3 "Benutzung der Tasten F1 bis F12").
Als Panel bezeichnet man das standardmäßig schwarz aussehende Mainframe-Text-Fenster
mit seinen 24 (oder 32) Zeilen sowie 80 Spalten.
Möchte man z.B. zu dem in der folgenden Abbildung gezeigten Panel die passende Hilfe
öffnen, so ist von diesem Panel aus auf der Kommandozeile "HELP" einzugeben oder alternativ
dazu einfach die Funktionstaste F1 zu betätigen. Dass diese Funktionstaste mit "Help" belegt
ist, darauf wird man auch durch das in der Abbildung 5 gezeigte Panel hingewiesen. In der
linken unteren Ecke steht nämlich "F1=Help".
1-91
Menu RefList Utilities Help
-----------------------------------------------------------------------------Move/Copy Utility
C
M
Copy data set or member(s)
Move data set or member(s)
CP Copy and print
MP Move and print
Specify "From" Data Set below, then press Enter key
From ISPF Library:
Project . . . PRAK085
Group . . . . CICSDB2
Type . . . . TEST01
Member . . .
(--- Options C and CP only
. . .
. . .
. . .
---)
(Blank or pattern for member list,
"*" for all members)
From Other Partitioned or Sequential Data Set:
Data Set Name . . .
Volume Serial . . .
(If not cataloged)
Data Set Password
. .
Option ===> HELP
F1=Help
F2=Split
F10=Actions F12=Cancel
4B
(If password protected)
F3=Exit
F7=Backward
F8=Forward
SC0TCP23
F9=Swap
041/018
Aufruf der zu einem Panel passenden Hilfe. Es öffnet sich genau die zum Panel passende Hilfe
1-92
Tutorial --------- Move/Copy Utility - "From" Data Set Panel -------- Tutorial
To perform a move or copy operation, fill in the following fields on the first
move/copy utility panel and press the ENTER key:
o
Enter the move/copy option in the option field:
- C to copy - CP to copy and print
- M to move - MP to move and print
o
Enter the "from" library information in the appropriate fields.
o
If the "from" data set is partitioned, enter a member name as follows:
to move or copy a single member, enter the member name.
to move or copy all members, enter * (asterisk).
to request a member selection list, leave member name blank or
specify a pattern.
The following topics will be presented only if selected by number:
1
2
- How to enter the library or data set information
- Member name patterns
Option ===>
F1=Help
F7=PrvTopic
4B
F2=Split
F8=NxtTopic
F3=Exit
F9=Swap
F4=Resize
F10=PrvPage
F5=Exhelp
F11=NxtPage
SC0TCP23
F6=Keyshelp
F12=Cancel
041/014
Zu dem Panel aus de vorhergehenden Abbildung passende Hilfe
Die letzten beiden Zeilen des Panels in der obigen Abbildung weisen den Nutzer auf hier aktive
Funktionstasten und deren Belegung hin. Der Anwender kann beispielsweise F3 betätigen, um
so das Hilfe-Tutorial zu verlassen (="Exit"). Er kann aber auch F11 drücken, um so zur
nächsten Tutorial-Seite zu blättern (="NxtPage") oder F10 betätigen, um eine Seite
zurückzublättern (="PrvPage")..
1-93
1.3. Benutzung der Tasten F1 bis F12
Heutige Tastaturen haben sogenannte Funktionstasten (Function Keys) F1 bis F12. Bei der
Betätigung einer solchen Taste wird ein bestimmtes ISPF-Kommando ausgeführt. Der Benutzer
kann die Funktionstasten umprogrammieren, also einer jeden Taste ein neues ISPFKommando zuweisen. Doch ist dies meist nicht notwendig. Systemseitig sind die
Funktionstasten F1 bis F12 oft mit den folgenden ISPF-Kommandos belegt:
1-94
Taste Kommando ISPF-Beschreibung der Funktionsweise des ISPF-Kommandos
F1
HELP
F2
SPLIT
F3
END
F4
RETURN
F5
RFIND
F6
RCHANGE
F7
F8
F9
UP
DOWN
SWAP
F 10
F 11
F 12
LEFT
RIGHT
RETRIEVE
Die Hilfe-Funktion wird aufgerufen. Es erscheint ein Hilfetext
zum Panel, von dem aus HELP aufgerufen wurde.
Das aktive Panel wird in zwei voneinander unabhängige
Panels aufgeteilt.
Beenden der aktiven Funktion und Rückkehr in das nächst
höhere Panel.
Beenden der aktiven Funktion und Sprung ins ISPF Primary
Option-Menü.
Repeat FIND. Es wird ein Find-Kommando wiederholt, also
z.B. die nächste Zeichenkette "exec" im angezeigten Text
gesucht.
Repeat CHANGE. Es wird das Change-Kommando wiederholt,
also
z.B. die nächste Zeichenkette "020" gesucht und durch "127"
ersetzt.
Scrolling eines Textes nach oben.
Scrolling eines Textes nach unten.
Nachdem (z.B. durch Betätigung von F2) aus einem Panel
zwei
voneinander unabhängige Panels erzeugt wurden, kann man
per F9
zwischen den beiden Panels wechseln.
Scrolling eines Textes nach links.
Scrolling eines Textes nach rechts.
Anzeige des vorigen Panels, um in diesem eventuell
fehlerhafte
Eingabewerte korrigieren zu können und um anschließend per
Eingabetaste die zuletzt ausgeführte Funktion zu wiederholen.
Nicht in jedem Panel sind alle Funktionstasten benutzbar. Sollte einmal eine Funktionstaste
nicht benutzbar sein, erscheint links oben im Panel "Command is not active" (siehe
unten).
1-95
File Edit Confirm Menu Utilities Compilers Test Help
------------------------------------------------------------------------------VIEW
PRAK004.TEMP.TEMP(COBMAP5) - 01.08
Command is not active
****** ***************************** Top of Data ******************************
==MSG> -Warning- The UNDO command is not available until you change
==MSG>
your edit profile using the command RECOVERY ON.
000001 //PRAK004M JOB (),CLASS=A,MSGCLASS=H,MSGLEVEL=(1,1),NOTIFY=&SYSUID,
000002 //
REGION=4M
000003 //ASSEM EXEC DFHMAPS,MAPNAME='MSET020',RMODE=24
000004 //COPY.SYSUT1 DD *
000005 MSET020 DFHMSD TYPE=MAP,MODE=INOUT,LANG=COBOL2,STORAGE=AUTO,
*
000006
TIOAPFX=YES
000007 *
MENU MAP
000008 MAP020
DFHMDI SIZE=(24,80),CTRL=(PRINT,FREEKB)
000009
DFHMDF POS=(9,13),ATTRB=(ASKIP,NORM),LENGTH=20,
*
000010
INITIAL='VORNAME
'
000011
DFHMDF POS=(9,34),ATTRB=(ASKIP,NORM),LENGTH=20,
*
000012
INITIAL='NACHNAME
'
000013 VNAM1
DFHMDF POS=(11,13),ATTRB=(ASKIP,NORM),LENGTH=20
000014 NNAM1
DFHMDF POS=(11,34),ATTRB=(ASKIP,NORM),LENGTH=20
000015 VNAM2
DFHMDF POS=(12,13),ATTRB=(ASKIP,NORM),LENGTH=20
000016 NNAM2
DFHMDF POS=(12,34),ATTRB=(ASKIP,NORM),LENGTH=20
Command ===>
Scroll ===> HALF
F1=Help
F3=Exit
F5=Rfind
F6=Rchange F12=Cancel
Auf einige der gerade benutzbaren Funktionstasten wird in der letzten Zeile oder den letzten
Zeilen eines Panels hingewiesen. Doch gibt es häufig auch benutzbare Funktionstasten, auf die
dort nicht hingewiesen wird.
1-96
3. Die wichtigsten ISPF-Kommandos, die standardmäßig per Funktionstaste
aufgerufen werden können
F2 (SPLIT) und F9 (SWAP)
Möchte man mit zwei voneinander unabhängigen Panels arbeiten, so stellt man den Cursor in
die Zeile, oberhalb derer das erste und unterhalb derer das zweite Panel entstehen soll. Die
Taste F2 teilt den Screen entsprechend. Mit der Taste F9 kann man nun beliebig oft zwischen
den beiden Panels wechseln.
Möchte man beide Panel in maximaler Größe nutzen, dann ist der Cursor auf die erste Zeile des
Panels zu stellen und anschließend F2 zu betätigen. Es erscheint ein neues unabhängiges
Panel. Ein Wechsel zwischen diesem und dem alten Panel ist auch hier jederzeit per Taste F9
möglich.
F5 (RFIND)
Möchte man in einem (z.B. im ISPF-Editor) geöffneten Text oder in einer angezeigten Logfile
eine bestimmte Zeichenkette mehrfach finden, ist F5 sehr nützlich.
Man gibt in die Kommandozeile "find exec" oder abgekürzt "f exec" ein. Das anschließende
Betätigen der Eingabetaste findet die erste Zeichenkette "exec" im Text. An der Fundstelle
steht der Cursor.
Möchte man das nächste "exec" im Text finden, reicht es jetzt, die Taste F5 zu betätigen. Der
Cursor steht anschließend über dem zweiten gefundenen "exec" und rechts oben steht im
Panel "CHARS 'EXEC' FOUND". Nach jedem F5 wird das nächste "exec" gesucht und der
Cursor zeigt auf die Fundstelle. Erst wenn sich kein "exec" mehr findet, erscheint rechts oben
im Panel
*BOTTOM OF DATA REACHED*.
1-97
F6 (RCHANGE)
Die Anwendung der Taste F6 erfolgt ähnlich der Anwendung von F5. F6 wiederholt einen
Zeichenketten-Ersetzungsvorgang (Repeat CHANGE).
Z.B. kann die erste gefundene Zeichenkette "127" durch "020" mittels "change 127 020"
oder kurz "c 127 020" ersetzt werden. Der Cursor steht anschließend an der
Ersetzungsstelle und rechts oben erscheint im Panel die Meldung
"CHARS '127' changed".
Um die zweite Zeichenkette "127" durch "020" zu ersetzen, reicht nun die Taste F6 aus!
Wieder steht der Cursor neben der ersetzten Zeichenkette. So lässt sich mit jedem F6Tastendruck eine "127" ersetzen. Wird keine "127" mehr gefunden, wird rechts oben im Panel
*Bottom of data reached* ausgegeben.
F7, F8, F10, F11 (Scrolling)
Mit diesen Tasten ist ein Scrollen in einem Text, der größer als ein Panel ist, möglich: F7
scrolled hoch, F8 herunter, F10 nach links und F11 nach rechts.
Folgende Werte sind möglich:
PAGE = Ein Tastendruck ersetzt die komplette angezeigte Seite.
HALF = Die halbe Seite des Textes wird hinausgescrolled, eine neue halbe Seite Text
erscheint.
DATA = Fast die ganze alte Seite wird hinausgescrolled, lediglich eine alte Zeile / alte Spalte
bleibt nach dem Tastendruck noch auf dem Panel sichtbar.
<zahl> = <zahl> steht für eine konkrete Zahl, die ebenfalls in das Feld "Scroll" eingetragen
werden kann. Um <zahl> Zeilen oder Spalten wird dann der Text pro Tastendruck
gescrolled. Eine "3" in diesem Feld bewirkt z.B., dass drei alte Zeilen oder Spalten
heraus und drei neue Zeilen oder Spalten hineingescrolled werden.
1-98
File Edit Edit_Settings Menu Utilities Compilers Test Help
------------------------------------------------------------------------------EDIT
PRAK085.CICSDB2.TEST01(STARTJCL) - 01.08
Columns 00001 00072
****** ***************************** Top of Data ******************************
==MSG> -Warning- The UNDO command is not available until you change
==MSG>
your edit profile using the command RECOVERY ON.
000100 //PRAK085S JOB (),CLASS=A,MSGCLASS=H,MSGLEVEL=(1,1),NOTIFY=&SYSUID,
000200 //
TIME=1440,REGION=0M
000300 //***************************
000400 //* TRANSL/COMP/LINKEDIT
000500 //***************************
000600 //COMP
EXEC PROC=CTOCICS,REG=0M,
000610 //
CPARM='OPT(1) NOSEQ NOMAR SOURCE'
000620 //*
CPARM='SOURCE XREF LANGLVL(EXTENDED)'
000700 //TRN.SYSIN DD DISP=SHR,DSN=PRAK085.CICSDB2.TEST01(OUT)
000800 //LKED.SYSIN DD *
000900
INCLUDE DB2LOAD(DSNCLI)
001000
NAME CPROG085(R)
Command ===>
F1=Help
F8=Down
4B
F2=Split
F9=Swap
F3=Exit
F10=Left
F5=Rfind
F11=Right
Scroll ===> PAGE
F6=Rchange
F7=Up
F12=Cancel
SC0TCP23
041/015
Rechts unten befindet sich in den meisten ISPF-Panels ein Feld "Scroll" . Hier läßt sich
einstellen, um wieviele Zeilen oder Spalten je Tastendruck gescrollt werden soll.
1-99
Folgende Werte sind möglich:
PAGE = Ein Tastendruck ersetzt die komplette angezeigte Seite.
HALF = Die halbe Seite des Textes wird hinausgescrollt, eine neue halbe Seite Text erscheint.
DATA = Fast die ganze alte Seite wird hinausgescrollt, lediglich eine alte Zeile / alte Spalte
bleibt nach dem Tastendruck noch auf dem Panel sichtbar.
<zahl> = <zahl> steht für eine konkrete Zahl, die ebenfalls in das Feld "Scroll" eingetragen
werden kann. Um <zahl> Zeilen oder Spalten wird dann der Text pro Tastendruck
gescrollt. Eine "3" in diesem Feld bewirkt z.B., dass drei alte Zeilen oder Spalten
heraus und drei neue Zeilen oder Spalten hineingescrollt werden.
1-100
1.4. Alternative Navigation
Menu Utilities Compilers Options Status Help
-------------------------------------------------------------------------------ISPF Primary Option Menu
0
1
2
3
4
5
6
7
9
10
11
M
Settings
View
Edit
Utilities
Foreground
Batch
Command
Dialog Test
IBM Products
SCLM
Workplace
More
Terminal and user parameters
Display source data or listings
Create or change source data
Perform utility functions
Interactive language processing
Submit job for language processing
Enter TSO or Workstation commands
Perform dialog testing
IBM program development products
SW Configuration Library Manager
ISPF Object/Action Workplace
Additional IBM Products
User ID . :
Time. . . :
Terminal. :
Screen. . :
Language. :
Appl ID . :
TSO logon :
TSO prefix:
System ID :
MVS acct. :
Release . :
PRAK004
13:19
3278
1
ENGLISH
ISR
DBSPROC
PRAK004
ADCD
ACCT#
ISPF 5.8
Enter X to Terminate using log/list defaults
Option ===>
F1=Help
F10=Actions
F2=Split
F12=Cancel
F3=Exit
F7=Backward
F8=Forward
F9=Swap
Es gibt noch einen alternativen Weg, wie man vom Hauptpanel des ISPF (ISPF Primary OptionMenü) ins Data Set Utility gelangen kann: Dabei kann man die erste Zeile des ISPF Primary
Option Menu-Panels, die Action Bar, benutzen. Dazu stellt man den Cursor mit der Maus auf
"Utilities" in diese Action Bar. Die Eingabetaste öffnet ein Pull Down-Menü.
1-101
Menu Utilities Compilers Options Status Help
----- .------------------------. --------------------------------------------| 2 1. Library
| rimary Option Menu
|
2. Data set
|
0 Se |
3. Move/Copy
| r parameters
User ID . : PRAK004
1 Vi |
4. Data Set List
| ata or listings
Time. . . : 17:28
2 Ed |
5. Reset Statistics | source data
Terminal. : 3278
3 Ut |
6. Hardcopy
| functions
Screen. . : 1
4 Fo |
7. Download...
| uage processing
Language. : ENGLISH
5 Ba |
8. Outlist
| anguage processing
Appl ID . : PDF
6 Co |
9. Commands...
| kstation commands
TSO logon : IKJACCNT
7 Di |
*0. Reserved
| esting
TSO prefix: PRAK004
8 LM |
11. Format
| rator functions
System ID : DAVI
9 IB |
12. SuperC
| lopment products
MVS acct. : ACCT#
10 SC |
13. SuperCE
| Library Manager
Release . : ISPF 4.5
11 Wo |
14. Search-For
| on Workplace
|
15. Search-ForE
|
'------------------------'
Enter X to Terminate using log/list defaults
Option ===>
F1=Help
F3=Exit
F10=Actions
F12=Cancel
Hier gibt man eine "2", gefolgt von der Eingabetaste, ein
Dies ist ein Beispiel dafür, dass es im ISPF oft viele Wege gibt, um in ein bestimmtes Tool /
Panel zu gelangen.
1-102
2. Data Set List Utitility
Die Data Set List Utility ist nützlich, um
1.
2.
3.
4.
5.
sich eine Liste von Datasets anzeigen zu lassen,
sich die existierenden Member eines Datasets anzeigen zu lassen,
Member zum Zwecke der Ansicht oder Modifikation zu öffnen,
Member zu kopieren oder zu verschieben,
sich die Eigenschaften eines Datasets anzusehen.
Um das Dataset List Utility vom ISPF Primary Option-Menü aus zu starten, wählt man vom ISPF
Primary Option-Menü zuerst "3" (Utilities) und im sich anschließend öffnenden Utility Selection
Panel "4" (Dslist) aus. Abkürzend kann man auch hier auf der Kommandozeile des ISPF
Primary Option-Menüs "3.4" eingeben.
Aufgabe: Sie haben unter Ihrer User ID PRAK025 einen Data Set PRAK025.TEST.DATASET
erzeugt und hierfür einen Member MEMBER1 und MEMBER2 erzeugt. Als Vorbereitung
für die folgende Übung legen wir einen neuen Data Set PRAK025.TEST.NEW an
(allocate). ErstellenSie hierfür einen Member MEMBER3 und füllen ihn mit
irgendwelchen Daten. Ersetzen sie überall PRAK025 durch ihre eigene User ID.
1-103
2.1 Eine Liste von Datasets anzeigen
Menu RefList RefMode Utilities Help
-----------------------------------------------------------------------------Data Set List Utility
More: +
blank Display data set list
P Print data set list
V Display VTOC information
PV Print VTOC information
Enter one or both of the parameters below:
Dsname Level . . . PRAK025
Volume serial . .
Data set list options
Initial View . . . 1 1. Volume
Enter "/" to select option
2. Space
/ Confirm Data Set Delete
3. Attrib
/ Confirm Member Delete
4. Total
/ Include Additional Qualifiers
/ Display Catalog Name
When the data set list is displayed, enter either:
"/" on the data set list command field for the command prompt pop-up,
an ISPF line command, the name of a TSO command, CLIST, or REXX exec, or
Option ===>
F1=Help
F2=Split F3=Exit
F7=Backward F8=Forward F9=Swap
F10=Actions F12=Cancel
Haupt Panel der Data Set List Utility
Die Dataset List Utility meldet sich mit dem hier gezeigten Panel. Hier sind eine ganze Reihe
von Funktionen möglich.
Um nun eine Liste aller eigenen Datasets oder eine Liste einer bestimmten Auswahl seiner
eigenen Datasets anzeigen zu können, ist ein passender Wert in das Feld "Dsname Level"
einzutragen.
Möchten Sie alle Ihre Datasets Ihres PRAKxxx-Accounts anzeigen lassen, so ist in das Feld
"Dsname Level" der erste Teil Ihrer Dataset-Namen, z.B. "PRAK025", einzutragen (siehe oben).
Möchten Sie einen Teil Ihrer Datasets anzeigen, z.B. alle "PRAK025.TEST"-Datasets, so ist in
das Feld "Dsname Level" der Wert "PRAK025.TEST" einzutragen.
Enter
1-104
Menu Options View Utilities Compilers Help
-----------------------------------------------------------------------------DSLIST - Data Sets Matching PRAK025
Row 1 of 5
Command - Enter "/" to select action
Message
Volume
------------------------------------------------------------------------------PRAK025
*ALIAS
PRAK025.ADCD.SPFLOG1.LIST
Z8CIC1
PRAK025.ISPF.ISPPROF
Z8SYS1
PRAK025.TEST.DATASET
Z8SYS1
PRAK025.TEST.NEW
Z8SYS1
***************************** End of Data Set list ****************************
Command ===>
Scroll ===> PAGE
F1=Help F2=Split F3=Exit F5=Rfind F7=Up
F8=Down F9=Swap
F10=Left F11=Right F12=Cancel
Die beiden Data Sets PRAK025.ADCD.SPFLOG1.LIST und PRAK025.ISPF.ISPPROF hatte
das System bei der Erstellung Ihres Accounts automatisch angelegt. PRAK025.TEST.DATASET
und PRAK025.TEST.NEW wurde von Ihnen angelegt (allocated).
1-105
2.2 Die existierenden Member eines Datasets anzeigen
Möchte man die Member des Datasets PRAK025.TEST.NEW anzeigen, so platziert man den
Cursor links neben den Data Set Namen und gibt ein „V“ (für View) ein. Eine Liste der Member
von PRAK025.TEST.NEW erscheint.
In diesem Fall haben wir bisher nur einen Member “MEMBER3” angelegt.
2.3 Member zur Ansicht oder Modifikation öffnen
Möchte man einen Member, der lesbaren Text enthält, zur Ansicht öffnen, so ist in der MemberListe dieser Member auszuwählen. Dazu gibt man links neben den Member-Namen "v" (view),
gefolgt von der Eingabetaste, ein (siehe oben). Der so geöffnete Member läßt sich nicht
modifizieren.
Soll eine Modifikation erlaubt sein, dann ist in der Member-Liste links neben den Member
anstatt von "v" der Buchstabe "e" (edit) einzugeben. Die Eingabetaste öffnet den nun
modifizierbaren Text.
Menu Functions Confirm Utilities Help
-----------------------------------------------------------------------------VIEW
PRAK025.TEST.NEW
Row 00001 of 00001
Name Prompt
Size Created
Changed
ID
___V_____ MEMBER3
4 2012/11/13 2012/11/13 21:08:40 PRAK025
**End**
Command ===>
Scroll ===> PAGE
F1=Help F2=Split F3=Exit F5=Rfind F7=Up
F8=Down F9=Swap
F10=Left F11=Right F12=Cancel
1-106
2.4 Member kopieren
2.4.1 Einen Member von einem Dataset in einen anderen kopieren
Hierzu öffnen wir die Member Liste von PRAK025.TEST.DATASET
Möchte man einen Member aus der Liste der Member kopieren, so ist "c" (copy) links neben
dessen Member-Namen einzutragen
Menu Functions Confirm Utilities Help
-----------------------------------------------------------------------------VIEW
PRAK025.TEST.DATASET
Row 00001 of 00002
Name
Prompt
Size
Created
Changed
ID
___C_____ MEMBER1
3 2012/11/13 2012/11/13 19:32:46 PRAK025
_________ MEMBER2
4 2012/11/13 2012/11/13 19:35:57 PRAK025
**End**
Command ===>
F1=Help
F2=Split
F10=Left
F11=Right
F3=Exit
F12=Cancel
F5=Rfind
F7=Up
Scroll ===> PAGE
F8=Down
F9=Swap
Die Eingabetaste führt in das Panel, in welchem das Ziel des Kopiervorganges festgelegt wird.
1-107
RefList Help
-----------------------------------------------------------------------------COPY Entry Panel
More:
+
CURRENT from data set: 'PRAK025.TEST.DATASET(MEMBER1)'
To Library
Project . . . PRAK025
Group . . . . TEST
Type . . . . NEW
Options:
Enter "/" to select option
Replace like-named members
/ Process member aliases
To Other Data Set Name
Data Set Name . . .
Volume Serial . . .
(If not cataloged)
NEW member name
(Blank unless member to be renamed)
. . .
Options
Sequential Disposition
2 1. Mod
2. Old
Command ===>
F1=Help
F2=Split
F12=Cancel
Pack Option
1 1. Default
2. Pack
F3=Exit
F7=Backward
SCLM Setting
3 1. SCLM
2. Non-SCLM
F8=Forward
F9=Swap
Soll die Member-Kopie noch einen anderen Namen erhalten als das Member-Original, so ist in
das Feld "NEW member name" noch der andere Name einzutragen. Soll der Name der Kopie
zum Namen des Originals identisch sein, so kann das Feld "NEW member name" leer bleiben.
Die Eingabetaste schließt den Kopier-Vorgang ab. Als Bestätigung erscheint "*Copied".
Überprüfen Sie, dass PRAK025.TEST.NEW nun einen zusätzlichen Member enthält.
1-108
2.4.2 Eine Kopie eines Members innerhalb eines Datasets erstellen
Wir möchten den Member "MEMBER3" innerhalb des Datasets PRAK025.TEST.NEW kopieren.
Der neue Member soll MEMBER5 heißen.
Unter Nutzung des Data Set List-Utilitys lassen wir uns den Member des Datasets
PRAK025.TEST.NEW auflisten. Wir stellen den Cursor links neben "MEMBER3", tippen ein "c"
und schließen mit der Eingabetaste ab.
Im sich öffnenden "COPY Entry Panel" müssen in die "To Library"-Felder wieder die drei Teile
des Ziel-Datasets eingetragen werden. Wir tragen ins Project-Feld "PRAK025", ins Group-Feld
"TEST" sowie ins Type-Feld NEW" ein. Diesmal muss ebenfalls der neue Member-Name, also
"MEMBER5", in das "NEW member name"-Feld eingetragen werden. Die Eingabetaste startet
den Kopiervorgang, dessen Ende wird wieder mit "*Copied" quittiert.
Um uns nun die beiden Member des Datasets PRAK025.TEST.NEW anzusehen, müssen wir
dieses Panel auf folgendem Weg aktualisieren:
Funktionstaste F3 Eingabetaste "v" (="Member List" auswählen) Eingabetaste
2.4.3 Mehrere Member aus dem gleichen Dataset an das gleiche Ziel kopieren
Nach einem erfolgreichen Kopieren eines Members unterstützt das Data Set List-Utility, dass
weitere Member aus der gleichen Quelle an das gleiche Ziel kopiert werden können, ohne dass
das Ziel noch einmal explizit angegeben werden muss.
Möchten wir im direkten Anschluss an obigen Kopiervorgang einen weiteren Member kopieren,
so ist in die Liste der Member wieder ein "c" links neben den Member Namen einzutragen und
anschließend die Eingabetaste zu betätigen. Das Ziel des Kopiervorganges wird nicht noch
einmal abgefragt (!), der Member wird statt dessen sofort kopiert.
Nicht nur ein Member, sondern mehrere Member lassen sich auf diese Weise in einem Vorgang
kopieren. Wollen wir drei Member in einem Vorgang kopieren, so ist das "c" links neben alle
drei Member-Namen einzutragen und anschließend die Eingabetaste zu betätigen. Alle drei
Member werden anschließend kopiert.
2.4.4 Verschieben von Membern
Das Verschieben von Membern lässt sich völlig analog zu den gerade vorgestellten Varianten
des Kopierens von Membern durchführen. Es ist lediglich ein "m" (move) anstatt des "c"
(copy) zu verwenden (siehe unten).
1-109
2.5 Member und ganze Datasets löschen
2.5.1 Member löschen
Das Data Set List Utility kann natürlich auch verwendet werden, um Member oder ganze
Datasets (einschließlich mehrerer Member) zu löschen.
Wir behandeln zunächst den Fall „Member löschen“.
Um einen oder mehrere Member eines Datasets löschen zu können, zeigt man sich wieder eine
Member-Liste an, die den oder die zu löschenden Member enthält.
Links neben jedem Member, der gelöscht werden soll, trägt man ein "d" (=delete) ein. Dieser
Buchstabe kann, wie so oft im ISPF, groß oder kleingeschrieben werden (siehe unten).
Die Eingabetaste beginnt den Löschvorgang. Doch muss man das endgültige Löschen eines
jeden Members standardmäßig noch einmal per Eingabetaste bestätigen. Man kann diese
Bestätigung ausstellen, indem man "Set member delete confirmation off" durch Eintrag eines
"/" markiert. Letzteres erhöht die Gefahr von Datenverlust und sollte wohlüberlegt eingesetzt
werden. Diese Bestätigung lässt sich mittels Eingabe von "confirm" auf der Kommandozeile
wieder einschalten.
ISPF kennt noch eine alternative Möglichkeit, Member zu löschen: Die über das Library Utility.
Diese wird hier nicht näher behandelt.
Aufgabe:
Löschen Sie auf dem gerade beschriebenen Weg die beiden Member MEMBER3
und MEMBER5 des Datasets PRAK025.TEST.DATASET.
Nun hat sich Ihr Dataset "PRAK025.TEST.DATASET" seit Ihrem ersten Screenshot stark
verändert. Erzeugen Sie erneut eine Liste aller Member dieses Datasets und fertigen Sie
einen zweiten Screenshot von dieser Liste an.
Sie sollten keine Daten Ihrer Arbeit löschen, damit Ihr Tutor sich Ihre Arbeit anschauen
kann (Ausnahme: Ihre letzte Aufgabe dieses Tutorials "Löschen Sie den Dataset ...").
1-110
Menu Functions Confirm Utilities Help
-----------------------------------------------------------------------------DSLIST
PRAK025.TEST.DATASET
Row 00001 of 00005
Name
Prompt
VV MM
Changed
Size Init
Mod
ID
_________ MEMBER1
01.01 05/06/17 22:27
1
1
1 PRAK004
_____D___ MEMBER2
01.00 05/06/17 22:14
1
1
0 PRAK004
_________ MEMBER3
01.01 05/06/17 22:27
1
1
1 PRAK004
______D__ MEMBER4
01.01 05/06/17 22:27
1
1
1 PRAK004
_________ MEMBER5
01.01 05/06/17 22:27
1
1
1 PRAK004
**End**
Command ===>
F1=Help
Scroll ===> PAGE
F3=Exit
F10=Actions
F12=Cancel
1-111
2.5.2 Ganze Datasets löschen
Diese Option sollte man sehr sorgfältig einsetzen, weil mit einem ganzen Dataset sämtliche
Member einschließlich derem Inhalt gelöscht werden. Der per Allocate reservierte
Plattenspeicherplatz wird wieder freigegeben.
Öffnen Sie ein Panel mit einer Dataset-Liste, die den zu löschenden Dataset enthält. Das Der
Abschnitt "2.1 Eine Liste von Datasets anzeigen" behandelt dies.
Tragen Sie neben dem Dataset, den Sie löschen möchten, "d" (delete) ein (siehe unten).
Betätigen Sie die Eingabetaste.
Anschließend werden Sie aufgefordert, Ihre Löschanforderung durch erneute Betätigung der
Eingabetaste zu bekräftigen:
"Press ENTER key to confirm the delete request". Tut man das, wird der Dataset einschließlich
aller seiner Member gelöscht. Danach erscheint in der rechten oberen Panel-Ecke "Data set
deleted".
1-112
Menu Options View Utilities Compilers Help
-----------------------------------------------------------------------------DSLIST - Data Sets Matching PRAK004
0 Members processed
Command - Enter "/" to select action
Tracks %Used XT Device
------------------------------------------------------------------------------PRAK004.CICS.TEST
4 100
4 3390
PRAK004.CICSDB2.ASSEM
15
33
3 3390
PRAK004.CICSDB2.COBOL
8 100
8 3390
PRAK004.CICSDB2.PLI
14
85
2 3390
PRAK004.CICSDB2.TEST01
6
66
2 3390
PRAK004.DBRMLIB.DATA
2 100
2 3390
PRAK004.ISPF.$3TEILIG
1 100
1 3390
PRAK004.ISPF.ISPPROF
15
20
1 3390
PRAK004.TEST.DATASET
2
50
1 3390
d PRAK004.ISPF.TEST2
2
50
1 3390
PRAK004.LIB
16
6 16 3390
PRAK004.MAPS.C
10
80 10 3390
PRAK004.MAPS.COBOL
9
22
7 3390
PRAK004.MAPS.LOAD
16
6 16 3390
PRAK004.REXX.EXEC
1 100
1 3390
PRAK004.SPFLOG3.LIST
48
89
6 3390
Command ===>
Scroll ===> HALF
F1=Help
F3=Exit
F5=Rfind F12=Cancel
1-113
2.6 Die Eigenschaften von Datasets sich anzeigen lassen
Beim Anlegen (allocate) eines Datasets wurde dieser mit bestimmten Eigenschaften angelegt.
Beispiele
Typ des anzulegenden Datasets, z.B. "PDS"
Record Frmat den Parameter, z.B. FB (Fixed Blocks)
Record length
Block size
usw.
Es existieren zwei unterschiedliche Alternativen, um diese Eigenschaften mittels der Dataset
List Utility anzuzeigen:
1-114
2.6.1 Alternative 1
Im Data Set List Utility Panel kann eine Dataset-Liste in 4 verschiedenen Varianten ausgegeben
werden. Je nach gewünschter Variante kann man eine Zahl von 1 bis 4 in das Feld "Initial View"
eingeben. Der Default Wert ist 1. Mögliche Varianten:
1. Zum jeweiligen Dataset die Festplatte (Volume) anzeigen, auf der er sich befindet.
2. Zum Dataset den zugeordneten (allocate) Festplattenspeicherplatz (in Spuren / Tracks)
anzeigen
3. Zum Dataset u.a. Rekord-Format, Rekord-Größe und Blockgröße anzeigen
4. Umfassende Angaben zum Dataset anzeigen, einschließlich der Punkte 1. bis 3.
Menu RefList RefMode Utilities Help
-----------------------------------------------------------------------------Data Set List Utility
More: +
blank Display data set list
P Print data set list
V Display VTOC information
PV Print VTOC information
Enter one or both of the parameters below:
Dsname Level . . . PRAK025
Volume serial . .
Data set list options
Initial View . . . 2 1. Volume
Enter "/" to select option
2. Space
/ Confirm Data Set Delete
3. Attrib
/ Confirm Member Delete
4. Total
/ Include Additional Qualifiers
/ Display Catalog Name
When the data set list is displayed, enter either:
"/" on the data set list command field for the command prompt pop-up,
an ISPF line command, the name of a TSO command, CLIST, or REXX exec, or
Option ===>
F1=Help
F2=Split F3=Exit
F7=Backward F8=Forward F9=Swap
F10=Actions F12=Cancel
Geben wir beispielsweise eine „2“ ein. Eingabetaste.
1-115
Menu Options View Utilities Compilers Help
-----------------------------------------------------------------------------DSLIST - Data Sets Matching PRAK025
Row 1 of 5
Command - Enter "/" to select action
Tracks %Used XT Device
------------------------------------------------------------------------------PRAK025
PRAK025.ADCD.SPFLOG1.LIST
9 22 1 3390
PRAK025.ISPF.ISPPROF
2 100 1 3390
PRAK025.TEST.DATASET
2 50 1 3390
PRAK025.TEST.NEW
1 100 1 3390
***************************** End of Data Set list ****************************
Command ===>
Scroll ===> PAGE
F1=Help F2=Split F3=Exit F5=Rfind F7=Up
F8=Down F9=Swap
F10=Left F11=Right F12=Cancel
Es erscheint die Liste der gewünschten Datasets auf dem Bildschirm (siehe unten). Passen
nicht alle Datasets auf das Panel, so kann man mit den Funktionstasten F7 und F8 nach oben
sowie nach unten scrollen.
Eine auf dem Bildschirm angezeigte Dataset-Liste kann durch Druck der Tasten F10 oder F11
in eine andere Variante umgewandelt werden.
1-116
2.6.2 Alternative 2
Man plaziert man den Cursor links neben den entsprechenden Dataset und betätigt die
Eingabetaste.
Menu Options View Utilities Compilers Help
- +---------------------------------------------------------------+ ---------D|
Data Set List Actions
| Row 1 of 5
|
More: + |
C | Data Set: PRAK025.TEST.NEW
| T Device
-|
| ----------| DSLIST Action
|
| 7 1. Edit
14. Print Index
| 1 3390
| 2. View
15. Reset
| 1 3390
| 3. Browse
16. Move
| 1 3390
| 4. Member List
17. Copy
| 1 3390
* | 5. Delete
18. Refadd
| ***********
| 6. Rename
19. Exclude
|
| 7. Info
20. Unexclude 'NX'
|
| 8. Short Info
21. Unexclude first 'NXF' |
| 9. Print
22. Unexclude last 'NXL' |
| 10. Catalog
23. SuperC 'SC'
|
| 11. Uncatalog
24. SuperCE 'SCE'
|
| 12. Compress
25. Search-For 'SF'
|
| 13. Free
26. Search-ForE 'SFE'
|
| F1=Help
F2=Split
F3=Exit
F7=Backward |
C | F8=Forward F9=Swap
F12=Cancel
| ===> PAGE
+---------------------------------------------------------------+ 9=Swap
F10=Left F11=Right F12=Cancel
Im sich geöffneten "Data Set List Actions"-Panel wählt man "7" (="Info") aus. Die Eingabetaste
erzeugt ein Panel mit den gewünschten Eigenschaften.
In einem konkreten Beispiel wird der Cursor links neben "Edit" gestellt, mit "7" der Menüpunkt
"Info" ausgewählt und mit der Eingabetaste das "Data Set Information"-Panel geöffnet.
1-117
Data Set Information
Data Set Name . . . : PRAK025.TEST.NEW
General Data
Current Allocation
Volume serial . . . : Z8SYS1
Allocated kilobytes : 18
Device type . . . . : 3390
Allocated extents . : 1
Organization . . . : PO
Maximum dir. blocks : 2
Record format . . . : FB
Record length . . . : 80
Block size . . . . : 320
Current Utilization
1st extent kilobytes: 18
Used kilobytes . . : 2
Secondary kilobytes : 1
Used extents . . . : 1
Used dir. blocks . : 1
Creation date . . . : 2012/11/13
Number of members . : 3
Referenced date . . : 2012/11/14
Expiration date . . : ***None***
Command ===>
F1=Help
F2=Split
F12=Cancel
F3=Exit
F7=Backward F8=Forward F9=Swap
Eigenschaften des Datasets "PRAK004.TEST.NEW"
......welches die gewünschten Informationen enthält.
1-118
2.7 Auf einen Dataset ein Compress anwenden
Arbeitet man mit Partitioned Datasets und werden sehr häufig neue Member anlegt und
gelöscht, wird unter Umständen ein Komprimieren (Compress) der Datasets erforderlich.
Der Grund ist, dass beim Löschen von Membern deren ehemaliger Festplatten-Speicherplatz
nicht automatisch zur Wiederverwendung freigegeben wird. Diese Speicherplatzfreigabe muß
man explizit durch einen Compress herbeiführen.
Man sollte die Notwendigkeit eines Compresses in den folgenden Fällen prüfen:
1. Es läßt sich kein neuer Member anlegen
2. Ein Member läßt sich nicht mehr editieren
3. Die Ausführung eines JCL-Scriptes erzeugt die folgende Fehlermeldung:
09.27.54 JOB15798 $HASP165 PRAK025B ENDED AT N1 - ABENDED SE37 U0000
CN(INTERNAL)
***
Um einen Compress auf einen Dataset anzuwenden, ist zuerst ein Panel mit einer DatasetListe, die diesen Dataset enthält, zu erstellen.
Einen Hinweis auf eine eventuell notwendige oder sinnvolle Komprimierung liefert auch eine
Angabe von "%Used"="100" in der Dataset-Liste.
1-119
Menu Options View Utilities Compilers Help
-----------------------------------------------------------------------------DSLIST - Data Sets Matching PRAK004
Row 1 of 38
Command - Enter "/" to select action
Tracks %Used XT Device
------------------------------------------------------------------------------PRAK004
PRAK004.$2TEILIG
1 100
1 3390
PRAK004.C.LOAD
7 100
7 3390
PRAK004.CICS.ASSEM
1 100
1 3390
PRAK004.CICS.BMS
1 100
1 3390
PRAK004.CICS.BMS#ALT
13
53 13 3390
PRAK004.CICS.COBOL
2 100
2 3390
PRAK004.CICS.PLI
1 100
1 3390
PRAK004.CICS.TEST
4 100
4 3390
PRAK004.CICSDB2.ASSEM
15
33
3 3390
z PRAK004.CICSDB2.COBOL
8 100
8 3390
PRAK004.CICSDB2.PLI
14
85
2 3390
PRAK004.CICSDB2.TEST01
6
66
2 3390
PRAK004.DBRMLIB.DATA
2 100
2 3390
PRAK004.ISPF.$3TEILIG
1 100
1 3390
PRAK004.ISPF.ISPPROF
15
20
1 3390
Command ===>
Scroll ===> HALF
F1=Help
F3=Exit
F5=Rfind F12=Cancel
Dies gilt insbesondere dann, wenn die Anzahl der angelegten Tracks erheblich größer ist als 1.
Dies ist beispielsweise bei dem in dem hier dargestellten Partitioned Dataset
"PRAK004.CICSDB2.COBOL" der Fall.
Den zu komprimierenden Dataset wählt man durch Eingabe eines "z" aus, welches man links
neben den Dataset-Namen einträgt, aus. Eine anschließende Betätigung der Eingabetaste
startet die Komprimierung.
1-120
Menu Options View Utilities Compilers Help
-----------------------------------------------------------------------------DSLIST - Data Sets Matching PRAK004
Compress successful
Command - Enter "/" to select action
Tracks %Used XT Device
------------------------------------------------------------------------------PRAK004
PRAK004.$2TEILIG
1 100
1 3390
PRAK004.C.LOAD
7 100
7 3390
PRAK004.CICS.ASSEM
1 100
1 3390
PRAK004.CICS.BMS
1 100
1 3390
PRAK004.CICS.BMS#ALT
13
53 13 3390
PRAK004.CICS.COBOL
2 100
2 3390
PRAK004.CICS.PLI
1 100
1 3390
PRAK004.CICS.TEST
4 100
4 3390
PRAK004.CICSDB2.ASSEM
15
33
3 3390
PRAK004.CICSDB2.COBOL
8
25
8 3390
PRAK004.CICSDB2.PLI
14
85
2 3390
PRAK004.CICSDB2.TEST01
6
66
2 3390
PRAK004.DBRMLIB.DATA
2 100
2 3390
PRAK004.ISPF.$3TEILIG
1 100
1 3390
PRAK004.ISPF.ISPPROF
15
20
1 3390
Command ===>
Scroll ===> HALF
F1=Help
F3=Exit
F5=Rfind F12=Cancel
Eine erfolgreiches Ende der Komprimierung wird durch "Compress successful"
bestätigt.
Wie effektiv die Komprimierung war, kann man an der Veränderung des Wertes "%Used"
ablesen. Vor der Komprimierung betrug dieser 100% (siehe oben). Die Komprimierung
veränderte diesen Wert auf 25%. Die 100% bedeuteten, dass alle 8 für den Dataset reservierten
Tracks benutzt waren. Die 25% bedeuten, dass 6 von 8 Tracks vom Dataset
"PRAK004.CICSDB2.COBOL" frei wurden und deshalb für neue Member verfügbar sind.
1-121
3. Literatur
Ein sehr empfehlendes Lehrbuch ist:
Michael Teuffel :TSO Time Sharing Option im Betriebssystem z/OS MVS.
Oldenbourg, ISBN-10: 3486255606, ISBN-13: 978-3486255607
Den IBM TSO/E User's Guide finden Sie unter
http://publibz.boulder.ibm.com/cgi-bin/bookmgr_OS390/BOOKS/IKJ4C210/CCONTENTS
Das IBM TSO Referenz Handbuch können Sie herunterladen unter
http://www.informatik.uni-leipzig.de/cs/Literature/Textbooks/TSOreference.pdf
Die Western Illinois University ist eine der wenigen USA Universitäten, die über einen
eigenen Mainframe Rechner für Ausbildungszwecke verfügen. Ein ausführliches und sehr
empfehlenswertes TSO Tutorial finden Sie unter
http://mvs.wiu.edu/stumvs/TSO/tso.html
1-122
4. Download mit FTP
Vielfach ist es nützlich, Daten zwischen ihrem PC und Ihrem z/OS User Account
auszutauschen. Hierzu gibt es mehrere Möglichkeiten. Sie können z.B . unter Windows mit
Start Ausführen ein FTP Programm im Zeilenmodus aufrufen.
Besonders einfach ist an dieser Stelle die Nutzung von ws_ftple. Hiermit können Sie
problemlos Daten zwischen Ihrer TSO User ID und Ihrem PC transferieren. Sie können ws_ftple
im Internet kostenlos herunterladen, z.B. unter http://www.wsftple.com/download.aspx.
Beim Aufruf von ws_ftple fragt Sie das Session Panel nach Ihrer Identifikation. Hie Sie loggen
sich ein wie hier gezeigt.
1-123
Im rechten Fenster erscheint die gleiche Information wie im DLIST Panel. Spezifisch werden die
beiden angelegten Datasets PRAK025.TEST.DATASET und PRAK025.TEST.NEW sichtbar. Im
linken Fenster erscheint irgend ein Verzeichnis auf Ihrem Windows PC. Sie können von dort
aus zu einem Verzeichnis Ihrer Wahl navigieren,
Jetzt kann mit Drag and Drop von dem linken Fenster in das rechte Fenster kopiert werden und
umgekehrt. Sie können z.B. auf diese Art ein Backup Ihrer z/OS Datasets auf Ihrem
Arbeitsplatzrechner erstellen.
Jetzt ist eine Übertragung von und nach TSO möglich.
Vorsicht: z/OS stellt Daten im EBCDIC Format dar. Für die Übertragung von ASCII Daten (z.B.
Textfiles) den ASCII Radio Button aktivieren. Dann funktioniert die Konvertierung automatisch.
Für die Übertragung von Binärdaten (Beispiel pdf Files) den Binary Radio Button aktivieren.
Bei manchen File Typen kann die Entscheidung ASCII – Binary schwierig werden. Hier hilft im
Zweifelsfall probieren.
1-124
Wenn Sie Daten in das WebSphere Web Application Server Subsystem übertragen, gelten
andere Regeln. WebSphere läuft unter z/OS Unix System Services, und hier verhält sich z/OS
wie ein Unix System. Spezifisch benutzt WebSphere (und andere Unix System Services
Anwendungen) ein Unix kompatibles Hierarchisches Unix File System an Stelle von normalen
z/OS Data Sets
Deshalb im Session Panel an Stelle von „Automatic Detect“ die Einstellung „Unix Standard“
wählen.
1-125
Anhang A - Common TSO Commands
ALLOCATE Allocate a new data set or link an existing data set to a
(ALLOC)
particular ddname (or file name) to be read by a program.
Example: ALLOC DS(NEW.DATA) NEW UNIT(PERM) SPACE(10) BLOCK(6320) Ex2.
ALLOCATE FILE(FT08F001) DATASET('CSLSU.DATA')
ALLOW
Grant ACF2 (security) authorization for another logonid to use your
department and project numbers.
Example: ALLOW CSLSU
BLKSIZE
Determine optimal blocksizes for disk data sets. In the example below,
80 represents the data set's record length.
Example: BLKSIZE 80
CANCEL
Cancel one of your background jobs. Example: CANCEL CSLSU1
COMPARE Compare the contents of two data sets. List any differences.
Example: COMPARE 'CSLSU.VERSIONI"CSLSU.VERSION2'
COMPRESS Compress a partitioned data set.
(C)
Example: C 'CSLSU.PDS'
CONC
Concatenate your CLIST library with SYS2.CMDPROC (the system CLIST library)
or a user specified CLIST library.
Example: CONC
COPY
Copy a sequential data set, partitioned data set (PDS), or PDS member
to a new or existing data set or PDS member.
Example: COPY OLD.DATA NEW.DATA
DSAT
Display data set attributes.Example: DSAT 'CSLSU' ; Example: DSAT CLIST
DUSER
Display free space on the USEROx volumes.
(DU)
Example: DUSER
DVOL
Display free space on a disk volume. Example: DVOL USER08
EDIT
Edit a data set using the TSO Editor. (This is normally used only
when SPF is not available on a terminal.)
(E)
Example: EDIT (BEGIN) CLIST
FREE
Free an allocated file. Example: FREE DATASET('CSLSU.DATA')
FREEALL Free all dynamically allocated files except for excluded (FA) ddname list.
Example: FREEALL
HELP
Obtain online help information for a TSO command. Example: HELP DSAT
(H)
IOF
Facility for viewing and printing "held" job output. Example: IOF CSLSU1
LIST
List a data set (or PDS member) at your terminal. Example: LIST 'CSLSU.PGM.FORT'
(L)
MANUAL
Display list of printable documentation and, optionally, print a manual. (From SPF,
use option L.DOC) Example: MANUAL
MEMBERS Display names of members of a partitioned data set. Example: MEMBERS PDS.DATA
(MEM)
MMDEL
Delete a member(s) from a PDS. Example: MMDEL CLIST (MEMI,MEM2)
1-126
OQ
Display job status information. Example: OQ CSLSU1 JOBNAME
OSDEL
Delete a disk data set. Example: OSDEL PGM.DATA
PERMIT
Grant ACF2 (security) authorization for another logonid to access your data set(s).
Example: PERMIT CSLSU
PLOTDD
Allocate files for Benson plotting. Example: PLOTDD
PRINTDA Print or punch a disk data set. Example: PRINTDA PGM.DATA
PRINTOUT Move held job output to a disk data set and (optionally) print. Omit NOPRINT to print
output.
(PO)
Omit KEEP to have job output purged from held output queue after printing. Example:
PRINTOUT CSLSUI NOPRINT KEEP
REL
Release some of the unused tracks in a data set. In the following example,
10 tracks are released.
Example: REL PDS.DATA 10
RLSE
Release all unused space in a disk data set. Example: RLSE 'CSLSU.PGM.FORT'
RENAME
Rename a disk data set.
(REN)
Example: RENAME OLD.NAME NEW.NAME
SEARCH
Search a PDS for a specified string. Example: SEARCH 'CSLSU.PGM.FORT"VECTOR'
SEND
Send a message to another logonid. Example: SEND 'MESSAGE' USER(CSLSU)
(SE)
SPF
Invoke SPF. Example: SPF
TSOSORT Sort a data set from TSO. Example: TSOSORT FROM.DATA
TO.DATA'FIELDS=(1,4,CH,A)'
TSOUSER Specify TSO user identification. Statement usually placed in BEGIN member
of user's CLIST to denote print destination.
Example: TSOUSER 'CSLSU - STUBBS'
USA
Grant
ACF2
(security)
authorization
to
SNCC
User
Services
to use your department and project numbers.
(Not required for classwork logonids.) Example: USA
USERS
Display logonids of users logged on to TSO. Example: USERS
USP
Grant ACF2 (security) authorization to SNCC User Services to access your data sets.
(Not required for classwork logonids.) Example: USP
1-127