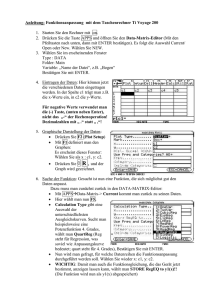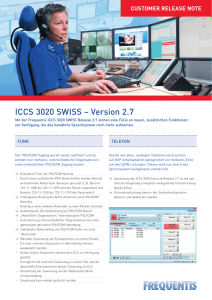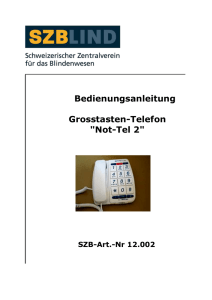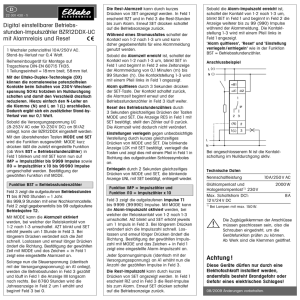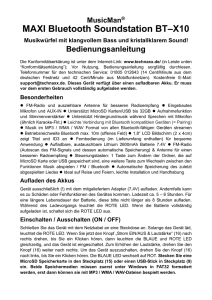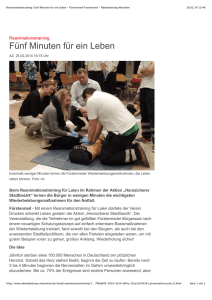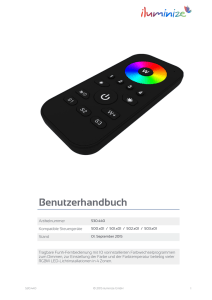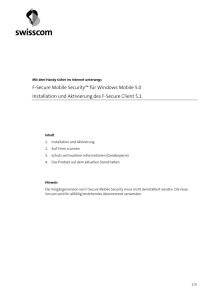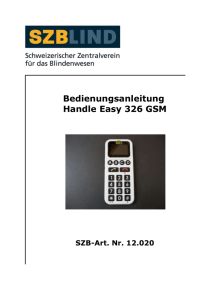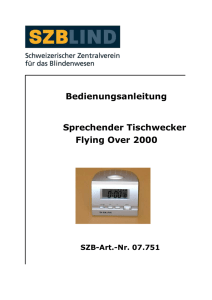Erste Schritte mit ViewStation EX, FX und VS4000
Werbung

Erste Schritte mit ViewStation EX, FX und VS4000 Ausgabe März 2004 3725-21644-001/A ERSTE SCHRITTE MIT VIEWSTATION EX, FX UND VS4000 Markeninformationen Polycom®, das Design des Polycom-Logos und ViewStation® sind eingetragene Marken von Polycom, Inc.; Global Management System™, PathNavigator™, Polycom OneDial™, Polycom Snap™ und Visual Concert™ sind Marken von Polycom, Inc. in den Vereinigten Staaten und verschiedenen anderen Ländern. Alle anderen Marken sind Eigentum ihrer entsprechenden Inhaber. Patentinformationen Das vorliegende Produkt ist durch ein oder mehrere US-amerikanische und Patente anderer Länder sowie durch angemeldete Patente von Polycom, Inc. geschützt. © 2004 Polycom, Inc. Alle Rechte vorbehalten. Polycom Inc. 4750 Willow Road Pleasanton, CA 94588-2708 USA Ohne die ausdrückliche schriftliche Genehmigung von Polycom, Inc. darf kein Teil dieses Dokuments für irgendwelche Zwecke vervielfältigt oder übertragen werden, und zwar unabhängig davon, auf welche Art und Weise oder mit welchen Mitteln, elektronisch oder mechanisch, dies geschieht. Dies schließt laut Gesetz auch die Übersetzung in eine andere Sprache oder ein anderes Format ein. Polycom, Inc. behält sich als Vertragspartei alle Eigentumsrechte an der in diesen Produkten enthaltenen Software vor. Die Software ist durch das US-amerikanische Urheberrecht und internationale Vertragsbestimmungen geschützt. Daher ist die Software wie jedes andere urheberrechtlich geschützte Material (z.<:hs>B. Bücher oder Tonaufnahmen) zu behandeln. Es wurde jedwede Anstrengung unternommen, um sicherzustellen, dass die Informationen in diesem Handbuch korrekt sind. Polycom, Inc. haftet nicht für Druck- oder bürotechnische Fehler. Die Informationen in diesem Dokument können ohne vorherige Ankündigung geändert werden. ii WWW.POLYCOM.COM/VIDEODOCUMENTATION Inhalt Verwenden dieses Handbuchs .......................................................... 1 Systemgrundlagen ........................................................................... 3 Verwenden der Fernbedienung ........................................................................................... 3 Weitere Informationen ....................................................................................................... 6 Tätigen und Annehmen von Anrufen ................................................ 6 Annahme eines Videoanrufs ............................................................................................... 6 Tätigen eines Videoanrufs .................................................................................................. 7 Beenden eines Videoanrufs ................................................................................................ 9 Tätigen von Telefonanrufen ................................................................................................ 9 Beenden von Telefonanrufen ............................................................................................. 11 Wahlmöglichkeiten ........................................................................................................... 12 Bildsteuerung ................................................................................. 13 Auswahl und Einstellung von Kameras oder anderen Bildquellen ............................................ 13 Festlegen und Verwenden von Kameravoreinstellungen ........................................................ 14 Wechsel zwischen Hauptbildschirm und Vollbildanzeige ......................................................... 16 Verwenden der PIP-Funktion ............................................................................................. 16 Aktivieren der automatischen Sprachverfolgung (nur für ViewStation EX und FX) ........................................................................................ 17 Versenden von Schnappschüssen ....................................................................................... 18 Internetübertragung einer Konferenz per Streaming ............................................................. 19 Tonsteuerung ................................................................................. 20 Einstellen der Lautstärke................................................................................................... 20 Stummschalten des Mikrofons ........................................................................................... 20 Anzeigen von Inhalten ................................................................... 21 Anzeigearten für Inhalte ................................................................................................... 21 Anzeigen von Inhalten von einem Laptop oder PC aus .......................................................... 21 Anzeige von Inhalten von einer Dokumentenkamera, einem Videorekorder oder einem DVD-Player ...................................................................... 23 Anzeigen von PowerPoint-Präsentationen ............................................................................ 23 Freigabe und gemeinsame Bearbeitung von Dokumenten ...................................................... 26 Verwenden des Bildzeigers ................................................................................................ 29 Verwenden des Adressbuchs .......................................................... 30 Hinzufügen von Adressbucheinträgen ................................................................................. 30 Bearbeiten von Adressbucheinträgen .................................................................................. 32 Löschen von Adressbucheinträgen ...................................................................................... 32 © POLYCOM, INC. iii ERSTE SCHRITTE MIT VIEWSTATION EX, FX UND VS4000 Verbindungen mit mehreren Teilnehmern ...................................... 33 Mehrpunktverbindungen ................................................................................................... 33 Tätigen eines Mehrpunktanrufs .......................................................................................... 33 Bereitstellen eines Kennworts für externe MCU-Anrufe .......................................................... 35 Festlegen des Mehrpunkt-Anzeigemodus ............................................................................. 35 Steuerung der Annahme von Mehrpunktanrufen durch das System ........................................ 37 Einsetzen der Kontrollfunktion für Mehrpunktanrufe ............................................................. 38 Ändern der Anrufannahme ............................................................. 40 Vorübergehendes Ablehnen von Anrufen ............................................................................. 40 Automatische Annahme von Anrufen .................................................................................. 40 Stummschalten von automatisch angenommenen Anrufen .................................................... 41 Anpassen Ihres Arbeitsbereichs ..................................................... 42 Kamerasteuerung durch die Gegenseite .............................................................................. 42 Festlegen der PIP-Anzeige ................................................................................................. 42 Anzeigen des Namens der Gegenseite beim Zustandekommen der Verbindung ........................ 43 Einstellung bei grellem Licht .............................................................................................. 44 Tipps für Videokonferenzen ........................................................... 45 Tipps Tipps Tipps Tipps iv für für für für erfolgreiche Konferenzen ..................................................................................... 45 eine ausgezeichnete Videoübertragung .................................................................. 45 eine ausgezeichnete Audio-Übertragung ................................................................ 46 die gemeinsame Verwendung von Dokumenten ...................................................... 46 WWW.POLYCOM.COM/VIDEODOCUMENTATION Erste Schritte mit ViewStation EX, FX und VS4000 Wenn sie mithilfe des Videokonferenzsystems Polycom ViewStation an einer Konferenz teilnehmen, werden Sie bald feststellen, dass es keinen großen Unterschied zu jeder anderen Konferenz gibt, zu der Sie sich in einen tatsächlich vorhandenen Konferenzraum begeben müssen. Sie können die Teilnehmer ebenso sehen und hören, wie dies auch umgekehrt gilt. Abhängig von der Systemkonfiguration können Sie Videoanrufe per ISDN- oder IP-Verbindung zu einem oder mehreren Teilnehmern tätigen. Sie können Informationen für die anderen Teilnehmer anzeigen und sich deren ihre Informationen anzeigen lassen. Sie können verschiedene Arten Informationen, die aus einer Vielzahl von Quellen stammen, anzeigen. Beispielsweise können Sie ein Papierdokument oder ein Objekt über eine Dokumentenkamera anzeigen oder ein Videoband von einem Videorekorder abspielen lassen. Sie können außerdem Dokumente anzeigen, die auf Ihrem Laptop oder PC gespeichert sind. Verwenden dieses Handbuchs Lesen Sie dieses Handbuch, bevor Sie den ersten Anruf mit dem Polycom ViewStation-System durchführen, um die wichtigsten Bedienelemente und Funktionen zu verstehen. Diese grundlegenden Informationen finden Sie in den folgenden Abschnitten: © POLYCOM, INC. Bedienelemente und Funktionen Siehe Manuelle oder automatische Annahme von Videoanrufen Annahme eines Videoanrufs auf Seite 6 Tätigen von Videoanrufen mithilfe des Adressbuchs, durch Eingabe von Name oder Nummer bzw. über die Zielwahlliste Tätigen eines Videoanrufs auf Seite 7 Beenden von Videoanrufen Beenden eines Videoanrufs auf Seite 9 Durchführen von Telefonanrufen mit dem System, Einbeziehen von Telefonanrufen in Videoanrufe oder Einbeziehen von Videoanrufen in Telefonanrufe Tätigen von Telefonanrufen auf Seite 9 Beenden eines Telefonanrufs Beenden von Telefonanrufen auf Seite 11 1 ERSTE SCHRITTE MIT VIEWSTATION EX, FX UND VS4000 Dieses Handbuch enthält außerdem Informationen zur Übersicht, die Sie nutzen können, wenn Sie sich mit den Funktionen Ihres Systems vertraut machen oder wenn Sie schon Erfahrung haben, aber nur schnell etwas nachschlagen möchten. Diese Art von Informationen finden Sie in den folgenden Abschnitten: 2 Bedienelemente und Funktionen Siehe Verwenden einer neuen oder der ursprünglichen Fernbedienung Verwenden der Fernbedienung auf Seite 3 Auswahl und Einstellung von Kameras oder anderen Bildquellen, Speichern von Kamerapositionen, Umschalten zwischen Startseite und Vollbildansicht, Verwenden der Bild-im-Bild-Funktion (Picture-in-Picture, PIP), automatische Sprachverfolgung oder Versenden von Schnappschüssen Bildsteuerung auf Seite 13 Ändern der Lautstärke oder Stummschalten des Mikrofons Tonsteuerung auf Seite 20 Anzeige von Laptop-, Dokumentenkamera-, Videooder DVD-Dokumenten Anzeigen von Inhalten auf Seite 21 Hinzufügen, Bearbeiten oder Löschen von Adressbucheinträgen Verwenden des Adressbuchs auf Seite 30 Tätigen eines Anrufs an mehrere Teilnehmer gleichzeitig, Angabe eines Mehrpunkt-Passworts oder Einstellen des MehrpunktAnzeigemodus Verbindungen mit mehreren Teilnehmern auf Seite 33 Ablehnen eingehender Anrufe, automatische Annahme von Anrufen oder Stummschalten automatisch angenommener Anrufe Ändern der Anrufannahme auf Seite 40 Ändern von Aussehen und Verhalten des Systems (etwa Festlegen, ob die anderen Teilnehmer die eigene Kamera bewegen können) Anpassen Ihres Arbeitsbereichs auf Seite 42 Optimierung des Videokonferenzsystems Tipps für Videokonferenzen auf Seite 45 WWW.POLYCOM.COM/VIDEODOCUMENTATION SYSTEMGRUNDLAGEN Systemgrundlagen Verwenden der Fernbedienung Mit der Fernbedienung können Sie Konferenzaufgaben, wie einen Anruf tätigen oder mit der Kamera zoomen, erledigen. Die Fernbedienung dient auch zum Navigieren durch Bildschirme und zum Wählen von Optionen. Im Lieferumfang von ViewStation-Systemen ist seit Kurzem die auf Seite 4 abgebildete Fernbedienung enthalten. Die Anweisungen im gesamten vorliegenden Dokument beziehen sich auf die Tasten dieser Fernbedienung. Wenn Sie die ältere Version der Fernbedienung verwenden, finden Sie die entsprechenden Informationen in der Abbildung auf Seite 5. © POLYCOM, INC. 3 ERSTE SCHRITTE MIT VIEWSTATION EX, FX UND VS4000 Die neue ViewStation-Fernbedienung Standbild der Kameraübertragung erfassen und den anderen Teilnehmern zusenden Einstellen der Kamera, Menünavigation Rückkehr zur Hauptseite (Startseite) Erhöhen oder Verringern der Lautstärke der anderen Teilnehmer Stummschaltung des an die anderen Teilnehmer übertragenen Tons Verkleinern bzw. Vergrößern des Kamerabilds Ein- und Ausschalten der automatischen Sprachverfolgung Auswahl von Kameras oder anderen Bildquellen Anzeige der Bildschirmtastatur für die Eingabe von Text Anruf tätigen oder beenden Öffnen des Adressbuchs, um einen Anruf auszuführen oder einen Eintrag zu bearbeiten Bestätigen der aktuellen Auswahl und Anwenden von Funktionen auf markierten Elemente Rückkehr zum vorherigen Bildschirm Wechsel zwischen der Kamerasteuerung am lokalen Standort und bei den anderen Teilnehmern Anzeigen oder Ausblenden des Bilds-im-Bild (Picture-inPicture, PIP) t h e D i r e c t o r y s o Speichern von Kamerapositionen (wenn gefolgt von einer Zahl); Löschen aller gespeicherten y o u Eingabe eines Punkts in einer IP-Adresse c a n Löschen von Buchstaben oder Zahlen Eingabe von Zahlen oder Text, Bewegen der Kamera an eine gespeicherte Position Starten und Beenden der Übermittlung von Inhalten an die anderen Teilnehmer mit dem Visual Concert™FX-Gerät, Auswahl von PowerPoint®-Präsentationen p e n s Aufrufen der Onlinehilfe, Zugriff auf den Technischen Support (falls Ihr Unternehmen das Global Management System™ einsetzt); Aufrufen des Bildschirms „Netzdaten“ während eines Anrufs m a k e a c a l l o r w o r k w i t h a n 4 WWW.POLYCOM.COM/VIDEODOCUMENTATION e n t r y I n i n s SYSTEMGRUNDLAGEN Die ursprüngliche ViewStation-Fernbedienung Anzeige von lokaler Kamera oder Bildquelle Ein- und Ausschalten der automatischen Sprachverfolgung Einstellen der Kamera, Menünavigation, Eingabe von Punkten in IP-Adressen Bestätigender aktuellen Auswahl und Anwenden von Funktionen auf markierten Elemente Verkleinern bzw. Vergrößern des Kamerabilds Stummschaltung des an die anderen Teilnehmer übertragenen Tons Rückkehr von Vollbildanzeige zu Menübildschirm oder Rückkehr zum vorherigen Bildschirm © POLYCOM, INC. Anruf tätigen oder beenden Anzeige von Kameras oder Bildquelle bei den anderen Teilnehmern Starten und Beenden der Übermittlung von Inhalten an die Gegenseite mit dem Visual Concert™ FX-Gerät, Auswahl von PowerPoint®-Präsentationen Standbild der Kameraübertragung erfassen und den anderen Teilnehmern zusenden Erhöhen oder Verringern der Lautstärke der anderen Teilnehmer Eingabe von Zahlen oder Text, Bewegen der Kamera an eine gespeicherte Position Aufrufen der Onlinehilfe, Zugriff auf den Technischen Support (falls Ihr Unternehmen das Global Management System™ einsetzt); Aufrufen des Bildschirms „Netzdaten“ während eines Anrufs 5 ERSTE SCHRITTE MIT VIEWSTATION EX, FX UND VS4000 Weitere Informationen Wenn Sie weitere Informationen zur Verwendung des ViewStationSystems benötigen, stehen Ihnen folgende Möglichkeiten zur Verfügung: Zum Anzeigen der Hilfe während der Verwendung des Systems drücken Sie Hilfe. Bei System- oder Netzwerkproblemen wenden Sie sich an Ihren Systemadministrator. Tätigen und Annehmen von Anrufen Annahme eines Videoanrufs Wenn ein Anruf eingeht, hören Sie ein Tonsignal und sehen unter Umständen eine Meldung, die die Nummer des Anrufers enthält. Ist der Anrufer im Adressbuch aufgeführt, wird auch der zugehörige Name angezeigt. Der Systemadministrator kann das System auf zwei verschiedene Arten für die Anrufannahme konfigurieren: Das System fordert Sie auf, Anrufe manuell anzunehmen. Das System nimmt eingehende Anrufe automatisch an. So nehmen Sie einen Anruf manuell an: >> Wenn das System Sie über einen eingehenden Anruf informiert, wählen Sie Ja, oder drücken Sie auf der Fernbedienung. Anrufen – Auflegen So nehmen Sie einen Anruf an, wenn Ihr System für die automatische Anrufannahme eingerichtet ist: >> Sie brauchen nichts zu tun. (Der Anruf wird automatisch angenommen.) Wenn auf dem Bildschirm Lokal angezeigt wird, ist Ihr System stummgeschaltet. Möglicherweise ist es so konfiguriert, dass der Ton von lokalen Anrufen stummgeschaltet wird. Um die Stummschaltung des Systems aufzuheben, drücken Sie Stumm. Wenn Sie die Art ändern möchten, wie das System eingehende Anrufe behandelt, finden Sie weitere Informationen unter Ändern der Anrufannahme auf Seite 40. 6 WWW.POLYCOM.COM/VIDEODOCUMENTATION TÄTIGEN UND ANNEHMEN VON ANRUFEN Tätigen eines Videoanrufs Mit Ihrem System haben Sie verschiedene Möglichkeiten, einen Videoanruf zu tätigen: Mithilfe des Adressbuchs des Systems Durch Eingabe von Name oder Nummer Durch Auswahl aus einer Liste von häufig angewählten Teilnehmern Anrufen mithilfe des Adressbuchs Das Adressbuch stellt eine Liste mit Namen und Nummern dar, die im ViewStation-System gespeichert ist. Falls Ihr System bei einem globalen Adressbuch registriert ist, umfasst das Adressbuch auch Einträge des globalen Adressbuchs. Globale Einträge sind mit gekennzeichnet. Bei beiden Einträgen wird der Name mit der entsprechenden Nummer, IP-Adresse oder beidem angezeigt. Beim Beenden eines Gesprächs können Sie die Anrufinformationen im lokalen Adressbuch speichern. Diese Informationen sind dann für alle anderen Benutzer des Systems ebenfalls verfügbar. Abhängig von Ihrer Systemkonfiguration können Sie Namen oder Anrufinformationen im lokalen Adressbuch verschieben oder bearbeiten. So tätigen Sie einen Anruf über das Adressbuch: 1. Drücken Sie auf der Fernbedienung die Taste Adressbuch. Alternativ können Sie auch im Hauptbildschirm die Option Adressbuch und dann erneut Adressbuch wählen. 2. Verwenden Sie die Pfeiltasten der Fernbedienung, um die Liste der Namen im Adressbuch zu durchsuchen. Sie können sich auch mithilfe der alphabetischen Tabulatortasten durch das Adressbuch bewegen und dann zu dem gewünschten Namen blättern. 3. Drücken Sie zu tätigen. Anrufen – Auflegen, um den Anruf Wenn Sie einen Anruf mithilfe eines Eintrags tätigen, der sowohl ISDN- als auch IP-Anwahlinformationen enthält, fordert das System Sie in Abhängigkeit von den Wähleinstellungen zur Auswahl einer Anwahlart für diesen Anruf auf. © POLYCOM, INC. 7 ERSTE SCHRITTE MIT VIEWSTATION EX, FX UND VS4000 Anrufen durch Eingabe von Name oder Nummer So tätigen Sie einen Anruf durch Eingeben eines Namens oder einer Nummer: 1. Wählen Sie im Hauptfenster die Option Videoanruf. 2. Geben Sie im Bildschirm Videofon eines der folgenden Elemente ein: ISDN-Nummer (beispielsweise 19784444321) IP-Adresse (beispielsweise 255.255.255.255) Systemname (beispielsweise „Konferenzraum Ascot“). Wenn Sie Text eingeben möchten, rufen Sie die Bildschirmtastatur auf, indem Sie drücken. Tastatur Auf älteren Fernbedienungen müssen Sie drücken. Auto Das System entscheidet basierend auf den eingegebenen Informationen automatisch, welche Art von Anruf getätigt werden soll. Wenn Sie während der Eingabe einer Nummer einen Fehler begehen, drücken Sie Löschen auf der Fernbedienung (bei Fernbedienungen, die keine Taste Löschen haben, die linke Pfeiltaste ), oder wählen Sie die Schaltfläche Löschen auf dem Bildschirm, um das Feld zu löschen. 3. Geben Sie weitere für den Anruf erforderliche Informationen ein. Die verfügbaren Einstellungen hängen vom Anruftyp und der Systemkonfiguration ab. Diese Einstellungen sind nicht bei allen Anrufen erforderlich: Anrufqualität – Geben Sie die Bandbreite für den Anruf an. In den meisten Fällen empfiehlt sich die Auswahl von Auto, um das System die beste Qualität für den Anruf ermitteln zu lassen. Zweite ISDN-Nummer – Verwenden Sie nur dann zwei Nummern, wenn die Gegenseite Sie dazu auffordert. Gateway-Nebenstelle – Wenn Sie eine Nebenstelle wählen müssen, geben Sie diese in das zweite Eingabefeld ein. Falls Ihr System nicht mit einem zweiten Eingabefeld konfiguriert wurde, geben Sie die Nebenstelle ein, wenn Sie vom Gateway dazu aufgefordert werden. 4. Drücken Sie tätigen. Anrufen – Auflegen, um den Anruf zu Auf dem Bildschirm erscheinen Anruffortschrittsanzeigen, die darauf hinweisen, dass ein Anruf im Gange ist. Sobald die Anzeigen auf grün wechseln, ist die Verbindung hergestellt. 8 WWW.POLYCOM.COM/VIDEODOCUMENTATION TÄTIGEN UND ANNEHMEN VON ANRUFEN Anrufen mithilfe der Zielwahlliste Je nachdem, wie der Systemadministrator Ihr System konfiguriert hat, können Sie möglicherweise einen Anruf mithilfe einer Zielwahlliste tätigen. In der Zielwahlliste werden die Anwahlinformationen der letzten sechs beim System eingegangenen Anrufe angezeigt. So tätigen Sie einen Anruf mithilfe der Zielwahlliste: 1. Wählen Sie im Hauptbildschirm Zielwahl (falls die Option vorhanden ist) oder Adressbuch. 2. Wählen Sie die Zielwahlnummer des anzurufenden Teilnehmers. Um beispielsweise den zweiten auf der Zielwahlliste aufgeführten Teilnehmer anzurufen, drücken Sie die 2 auf der Fernbedienung. Sie können einen Eintrag sperren, damit dieser immer auf der Zielwahlliste angezeigt wird. Um einen Eintrag zu sperren, markieren Sie den Eintrag und drücken # auf der Fernbedienung. Um die Sperrung aufzuheben, markieren Sie den Eintrag und drücken erneut #. Beenden eines Videoanrufs So beenden Sie einen Anruf: 1. Drücken Sie auf der Fernbedienung die Taste Auflegen. Anrufen – 2. Wählen Sie im Bildschirm Verbindungsmenü die Option Videoverbindung trennen. Wenn Sie das Auflegen nicht bestätigen, wird die Verbindung nach 60 Sekunden automatisch getrennt. 3. Wenn die von Ihnen gewählte Nummer nicht im Adressbuch aufgeführt ist, werden Sie von einem Dialogfeld gefragt, ob die Nummer aufgenommen werden soll. Wählen Sie Ja, um die Nummer aufzunehmen, oder Nein, um zum Hauptbildschirm zurückzukehren. Tätigen von Telefonanrufen In Ländern, wo dies möglich ist, können Sie das ViewStation-System mit einem analogen Telefonanschluss verbinden. Dadurch haben Sie folgende Möglichkeiten: © POLYCOM, INC. Verwenden des Systems als Telefon Einbeziehen von Audioteilnehmern in Videoanrufe Einbeziehen von Videoanrufen in Telefonanrufe 9 ERSTE SCHRITTE MIT VIEWSTATION EX, FX UND VS4000 Verwenden des Systems als Telefon Neben dem Tätigen von Videoanrufen können Sie das System auch dazu verwenden, normale Telefonanrufe durchzuführen. So tätigen Sie einen Telefonanruf vom System aus: 1. Wählen Sie im Hauptfenster die Optionen Wahlerweiterung > Telefon. 2. Geben Sie die anzuwählende Nummer ein. Um einen Anruf innerhalb des PBX-Systems zu tätigen, geben Sie die letzten vier Stellen der Nummer ein. Um eine Stelle zu wählen, drücken Sie Löschen auf der Fernbedienung. Drücken Sie auf Fernbedienungen, die keine Taste Löschen aufweisen, die Pfeiltaste Links. Um eine Telefonnummer vollständig zu löschen, wählen Sie die Bildschirmoption Löschen. 3. Drücken Sie tätigen. Anrufen – Auflegen, um den Anruf zu Einbeziehen von Telefonanrufen in Videokonferenz en Wenn Sie bereits an einer Videokonferenz teilnehmen, können Sie Audioteilnehmer in den Videoanruf einbeziehen. Da Einbeziehen eines Telefonanrufs wird nur unterstützt, wenn Sie bei der örtliche Telefongesellschaft die Dreierkonferenzfunktion eingerichtet haben. So beziehen Sie einen Telefonanruf in eine laufende Videokonferenz ein: 1. Drücken Sie Anrufen – Auflegen. 2. Wählen Sie Telefongespräch hinzufügen im Bildschirm Verbindungsmenü. 3. Verwenden Sie die Zifferntasten der Fernbedienung, um die Telefonnummer des Audioteilnehmers einzugeben, der in die Videokonferenz einbezogen werden soll. Das System ruft daraufhin den Audioteilnehmer an. 4. Drücken Sie nach Herstellen der Verbindung für den Audioteilnehmer die Tasten Lokal oder Fern, um zur Videokonferenz zurückzukehren. 10 WWW.POLYCOM.COM/VIDEODOCUMENTATION TÄTIGEN UND ANNEHMEN VON ANRUFEN Einbeziehen von Videoanrufen in Telefongespräche Wenn Sie bereits ein Telefongespräch führen, können Sie einen Videoanruf in das Telefonat einbeziehen. So beziehen Sie einen Videoanruf in ein laufendes Telefongespräch ein: 1. Wählen Sie im Hauptfenster die Option Videoanruf. 2. Verwenden Sie die Zifferntasten der Fernbedienung, um die anzurufende Nummer einzugeben. Um einen Anruf innerhalb des PBX-Systems zu tätigen, geben Sie die letzten vier Stellen der Nummer ein. Um eine Stelle zu wählen, drücken Sie Löschen auf der Fernbedienung. Drücken Sie auf Fernbedienungen, die keine Taste Löschen aufweisen, die Pfeiltaste Links. Um eine Telefonnummer vollständig zu löschen, wählen Sie die Bildschirmoption Löschen. 3. Drücken Sie zu tätigen. Anrufen – Auflegen, um den Anruf Beenden von Telefonanrufen So beenden Sie einen Telefonanruf: 1. Drücken Sie Anrufen – Auflegen. 2. Wählen Sie im Bildschirm Verbindungsmenü die Option Telefonverbindung trennen. © POLYCOM, INC. 11 ERSTE SCHRITTE MIT VIEWSTATION EX, FX UND VS4000 Wahlmöglichkeiten Mit dem ViewStation-System können Sie entweder ISDN- oder IP-Verbindungen (oder beides) herstellen, je nachdem, wie der Systemadministrator Ihr System konfiguriert hat. Sie können Systeme in ISDN-Netzwerken, im gleichen LAN wie Ihr System oder in einem anderen LAN anrufen. Die Wahlmöglichkeit wird unter Umständen von dem von Ihrem System verwendeten Netzwerk und dem System der Gegenseite beeinflusst. Ausgehend Eingehend Wählart ISDN ISDN Telefonnummer IP Telefonnummer des Gateways der Gegenseite und Nebenstelle (E.164-Adresse) der Gegenseite Geben Sie die Nebenstelle nach der Nummer der Gegenseite ein. Oder warten Sie, bis Sie vom Gateway zur Eingabe der Nebenstelle aufgefordert werden. IP Gleiches LAN Alias, E.164-Adresse oder IP-Adresse Anderes LAN Vorwahl und Telefonnummer des Gateways der Gegenseite sowie Nebenstelle (E.164-Adresse) der Gegenseite Geben Sie die Nebenstelle nach der Nummer der Gegenseite ein. Oder warten Sie, bis Sie vom Gateway zur Eingabe der Nebenstelle aufgefordert werden. ISDN Vorwahl und Telefonnummer des Gateway Wenn Sie ein System über ein Gateway, das eine Nebenstelle (E.164-Adresse) erfordert, anrufen, geben Sie die Nebenstelle möglichst in das Anwahlfeld ein. Verwenden Sie ##, um die Nebenstelle von der IP-Adresse zu trennen. Dadurch haben Sie die Möglichkeit, sowohl die Nummer als auch die Nebenstelle im Adressbuch zu speichern, wenn der Anruf beendet wird. Wenn Sie die Nebenstelle eingeben, nachdem das Gateway die Verbindung hergestellt hat, können Sie beim Beenden des Anrufs nur die Nummer des Gateways speichern. 12 WWW.POLYCOM.COM/VIDEODOCUMENTATION BILDSTEUERUNG Bildsteuerung Durch Einstellen der Kameras können Sie bestimmen, was die Konferenzteilnehmer sehen sollen. Kameras und andere Bildquellen lassen sich entweder vor Beginn oder im Verlauf der Konferenz einstellen. Auswahl und Einstellung von Kameras oder anderen Bildquellen Auswahl und Einstellung der Hauptkamera sowie einer Zusatzkamera, die Schwenk-, Neigungs- und Zoombewegungen unterstützt, führen Sie mit der Fernbedienung durch. Falls die Gegenseite entsprechend konfiguriert ist, können Sie auch die Kamera der Gegenseite einstellen. Sie können außerdem andere lokal oder auf der Gegenseite vorhandene Bildquellen, etwa Dokumentenkameras, Laptops, Videorekorder oder DVD-Player wählen, diese aber nicht über die Fernbedienung steuern. So wählen Sie eine Kamera am lokalen Standort oder auf der Gegenseite aus: 1. Drücken Sie während eines Gesprächs Lokal oder Fern, um entweder eine lokale Kamera oder andere Bildquelle bzw. eine solche auf der Gegenseite auszuwählen. Das Symbol auf dem Bildschirm zeigt an, welche Quelle gewählt werden kann. Symbol Zu steuerndes Gerät Lokale Kamera oder Bildquelle Kamera oder Bildquelle bei den anderen Teilnehmern 2. Drücken Sie die Zifferntaste, die der auszuwählenden Kamera oder anderen Bildquelle entspricht. Taste auf Fernbedienung Ausgewähltes Objekt 1 Hauptkamera 2 Dokumentenkamera 3 Videorekorder oder DVD-Player 4 Zusatzkamera mit Schwenk-/ Neigungs-/Zoom-Funktion Das Bild der von Ihnen gewählten Kamera oder Bildquelle wird auf dem Monitor angezeigt. © POLYCOM, INC. 13 ERSTE SCHRITTE MIT VIEWSTATION EX, FX UND VS4000 3. Wenn Sie eine Kamera ausgewählt haben, die Schwenk-/ Neigungs-/Zoom-Funktionen unterstützt, können Sie die Position der Kamera ändern: Drücken Sie die Pfeiltasten auf der Fernbedienung, um die Kamera nach oben, unten, links oder rechts zu bewegen. Drücken Sie Zoom, um das Videobild zu verkleinern oder zu vergrößern. Festlegen und Verwenden von Kameravoreinstellungen Kameravoreinstellungen sind gespeicherte Kamerapositionen, die Sie vor oder während einer Konferenzverbindung festlegen können. Voreinstellungen bieten auf Tastendruck folgende Möglichkeiten: Automatisches Ausrichten einer Kamera auf vordefinierte Positionen innerhalb eines Raums Auswahl einer Bildquelle, z. B. Laptop, Videorekorder, Dokumentenkamera oder Zusatzkamera Sie können bis zu zehn voreingestellte Kamerapositionen festlegen. Jede Voreinstellung umfasst die Kameranummer, die Zoomeinstellung und die Ausrichtung. Voreinstellungen für den lokalen Standort bleiben so lange wirksam, bis Sie sie löschen oder ändern. Wenn die Gegenseite eine externe Kamerasteuerung zulässt, können Sie hierfür ebenfalls entsprechende Voreinstellungen festlegen. Diese Voreinstellungen werden auf Ihrem System gespeichert und sind für die Gegenseite nicht verfügbar. Darüber hinaus können Sie unter Umständen Voreinstellungen verwenden, die die Gegenseite zur Steuerung ihrer eigenen Kamera festgelegt hat, vorausgesetzt, das System ist auf die Verwendung von Industriestandards für Kameravoreinstellungen ausgelegt. So zeigen Sie Ihre Voreinstellungen an: >> Drücken Sie Position. Jedes nummerierte Symbol stellt eine Voreinstellung dar. Die gelben Symbole stehen für bereits voreingestellte Kamerapositionen, während für die grauen Symbole noch keine Positionen gespeichert sind. 14 WWW.POLYCOM.COM/VIDEODOCUMENTATION BILDSTEUERUNG So speichern Sie eine Voreinstellung: 1. Drücken Sie während eines Gesprächs Lokal oder Fern, um entweder eine lokale Kamera oder andere Bildquelle bzw. eine solche auf der Gegenseite auszuwählen. 2. Wenn Sie eine Kamera ausgewählt haben, die Schwenk-/ Neigungs-/Zoom-Funktionen unterstützt, können Sie die Position der Kamera ändern: Drücken Sie die Pfeiltasten auf der Fernbedienung, um die Kamera nach oben, unten, links oder rechts zu bewegen. Drücken Sie Zoom, um das Videobild zu verkleinern oder zu vergrößern. 3. Drücken Sie Position. Drücken Sie auf Fernbedienungen, die keine Taste Position aufweisen, die Taste Auswählen. 4. Drücken Sie eine Zahl zwischen 0 und 9, um die Voreinstellung zu speichern. Bereits vorhandene Einstellungen werden überschrieben. So bewegen Sie die Kamera auf eine Voreinstellung: 1. Drücken Sie bei einer bestehenden Verbindung Lokal oder Fern, um die lokale Kamera oder die Kamera auf der Gegenseite zu wählen. Das Symbol auf dem Bildschirm zeigt an, welche Quelle ausgewählt wurde. 2. Drücken Sie eine Zahl zwischen 0 und 9. Die Kamera wird an die voreingestellte Position bewegt und das Bild der Kamera auf dem Bildschirm angezeigt. So löschen Sie alle Voreinstellungen: 1. Drücken Sie bei einer bestehenden Verbindung Lokal oder Fern, um die lokale Kamera oder eine Kamera auf der Gegenseite zu wählen. 2. Drücken Sie Position. Drücken Sie auf Fernbedienungen, die keine Taste Position aufweisen, die Taste Auswählen. 3. Drücken Sie #, um alle Voreinstellungen zu löschen. Eine einzelne Voreinstellung lässt sich nicht löschen. Legen Sie stattdessen eine neue Position für die Voreinstellung fest, die Sie löschen möchten. © POLYCOM, INC. 15 ERSTE SCHRITTE MIT VIEWSTATION EX, FX UND VS4000 Wechsel zwischen Hauptbildschirm und Vollbildanzeige Vor dem Herstellen einer Verbindung wird das lokale Videobild in einem kleinen Fenster im Hauptbildschirm angezeigt. Sobald die Verbindung besteht, zeigt das System automatisch das Videobild auf dem gesamten Bildschirm an und blendet den Hauptbildschirm aus. Sie können während eines Anrufs jederzeit zwischen diesen Ansichten wechseln. So zeigen Sie das Videobild als Vollbild an: >> Drücken Sie Lokal. So zeigen Sie den Hauptbildschirm an: >> Drücken Sie Startseite. Drücken Sie auf Fernbedienungen, die keine Taste Startseite aufweisen, die Taste Menü. Verwenden der PIP-Funktion Das Bild-im-Bild (Picture-in-Picture, PIP) bietet eine weitere Anzeigeoption für Videokonferenzen. Was genau durch die PIP-Funktion angezeigt wird, hängt davon ab, wie das System eingerichtet wurde und wie die Konferenz abläuft. Die PIP-Funktion könnte beispielsweise wie folgt eingesetzt werden: Während eines Anrufs auf Systemen mit nur einem Monitor zeigt das PIP-Bild die lokale Kameraansicht an. (So haben Sie die Möglichkeit, die Kamera nach Bedarf einzustellen.) Während eines Anrufs auf Systemen mit nur einem Monitor, bei dem ein Teilnehmer Inhalte anzeigt (z. B. eine Präsentation), werden diese Inhalte im Hauptteil des Bildschirms angezeigt, während Sie PIP-Teil die Teilnehmer auf der Gegenseite sehen können. Während eines Anrufs auf Systemen mit zwei Monitoren, bei dem ein Teilnehmer Inhalte anzeigt, zeigt einer der Monitoren die Inhalte an, der andere die Kameraansicht auf der Gegenseite und der PIP-Teil die lokale Kameraansicht. Wenn die PIP-Option bei der Konfigurierung des Systems auf Aus gesetzt wurde, können Sie die Funktion während eines Anrufs nicht aktivieren. 16 WWW.POLYCOM.COM/VIDEODOCUMENTATION BILDSTEUERUNG So aktivieren Sie die PIP-Funktion während eines Videoanrufs: Wenn das PIP nicht angezeigt wird, drücken Sie um die Funktion zu aktivieren. Wenn das PIP angezeigt wird, drücken Sie um die Funktion zu deaktivieren. PIP, PIP, Drücken Sie auf Fernbedienungen, die keine Taste PIP aufweisen, die Taste Lokal. So tauschen Sie die Ansicht im PIP und die Ansicht im Hauptbildschirm gegeneinander aus: 1. Wenn das PIP nicht angezeigt wird, drücken Sie PIP, um die Funktion zu aktivieren. Drücken Sie auf Fernbedienungen, die keine Taste PIP aufweisen, die Taste Lokal. 2. Drücken Sie Kamera. Überspringen Sie diesen Schritt, wenn die Fernbedienung keine Taste Kamera aufweist. 3. Wählen Sie das Symbol Austausch des PIP. Aktivieren der automatischen Sprachverfolgung (nur für ViewStation EX und FX) Sie können die Hauptkamera Ihres Systems so einstellen, dass sie sich automatisch auf den jeweils sprechenden Teilnehmer richtet. Wenn Sie diese automatische Sprachverfolgungsfunktion aktivieren, können Sie die jeweils sprechenden Konferenzteilnehmer sehen, ohne jedes Mal die Kamera nachführen zu müssen. Sie können die automatische Sprachverfolgung auch für voreingestellte Kamerapositionen aktivieren. Durch diese Funktion wird die Kamera automatisch an die voreingestellte Position bewegt, die am nächsten zum jeweils sprechenden Teilnehmer liegt. Verwenden Sie diese Funktion, wenn Sie annehmen, dass die Konferenzteilnehmer ihre Plätze während der Konferenz nicht ändern werden. So aktivieren Sie die automatische Sprachverfolgung: >> Drücken Sie Auto. Das Bildschirmsymbol für die lokale Kamera ändert sich in , um die Aktivierung der automatischen Sprachverfolgung anzuzeigen. So deaktivieren Sie die automatische Sprachverfolgung: >> Drücken Sie zweimal Auto. Das Bildschirmsymbol für die lokale Kamera ändert sich in , um die Deaktivierung der automatischen Sprachverfolgung anzuzeigen. © POLYCOM, INC. 17 ERSTE SCHRITTE MIT VIEWSTATION EX, FX UND VS4000 So aktivieren Sie die automatische Sprachverfolgung für voreingestellte Kamerapositionen: 1. Drücken Sie Lokal oder Fern, um die lokale Kamera oder eine Kamera auf der Gegenseite zu wählen. 2. Drücken Sie zweimal Auto, um die automatische Sprachverfolgung für voreingestellte Kamerapositionen zu aktivieren. Das Bildschirmsymbol für die lokale Kamera ändert sich in um die Aktivierung der automatischen Sprachverfolgung für voreingestellte Kamerapositionen anzuzeigen. , So deaktivieren Sie die automatische Sprachverfolgung für voreingestellte Kamerapositionen: >> Drücken Sie erneut Auto. Das Bildschirmsymbol für die lokale Kamera ändert sich in um die Deaktivierung der automatischen Sprachverfolgung für voreingestellte Kamerapositionen anzuzeigen. , Die automatische Sprachverfolgung und die automatische Sprachverfolgung für voreingestellte Kamerapositionen werden vorübergehend deaktiviert, wenn Ihr Standort stummgeschaltet ist oder die Teilnehmer auf der Gegenseite sprechen. Versenden von Schnappschüssen Sie können von jeder Ihrer Kameras ein Standbild aufnehmen und dieses den anderen Teilnehmern der Videokonferenz zusenden. Sie können außerdem Bilder von anderen angeschlossenen Bildquellen, etwa einer Dokumentenkamera, einem Videorekorder oder einem Laptop, übermitteln. So versenden Sie einen Schnappschuss: 1. Drücken Sie Lokal oder Fern, um entweder eine lokale Kamera oder Bildquelle bzw. eine solche auf der Gegenseite auszuwählen. 2. Drücken Sie Schnappschuss. 3. Drücken Sie die Zifferntaste, die der auszuwählenden Kamera oder anderen Bildquelle entspricht. Das Bild der von Ihnen gewählten Kamera oder Bildquelle wird auf dem Hauptmonitor angezeigt. 18 WWW.POLYCOM.COM/VIDEODOCUMENTATION BILDSTEUERUNG 4. Wenn Sie eine Hauptkamera oder eine Zusatzkamera ausgewählt haben, die Schwenk-/Neigungs-/Zoom-Funktionen unterstützt, können Sie die Position der Kamera ändern: Drücken Sie die Pfeiltasten auf der Fernbedienung, um die Kamera nach oben, unten, links oder rechts zu bewegen. Drücken Sie Zoom, um das Videobild zu verkleinern oder zu vergrößern. 5. Wenn Sie bereit sind, das Standbild aufzunehmen und zu versenden, drücken Sie erneut Schnappschuss. Das Bild wird sowohl auf dem lokalen Monitor als auch auf denen der anderen Teilnehmer angezeigt. 6. Um den Schnappschuss vom Bildschirm zu entfernen, drücken Sie Schnappschuss erneut, oder warten Sie, bis der Schnappschuss automatisch ausgeblendet wird. Standardmäßig werden Schnappschüsse vier Minuten lang angezeigt. Nach Ablauf dieser Zeitspanne wechselt das System zurück zum Live-Bild. Die Anzeigedauer für Schnappschüsse kann vom Systemadministrator geändert werden. Weitere Informationen finden Sie im Polycom ViewStationAdministratorhandbuch. Internetübertragung einer Konferenz per Streaming Das System kann so konfiguriert werden, dass Punkt-zu-Punktoder Mehrpunktanrufe per Streaming ins Internet übertagen werden. Beim Streaming einer Konferenz können beliebig viele Zuschauer die Liveübertragung einer Konferenz oder Präsentation mithilfe eines Web-Browsers im Internet betrachten. So übertragen Sie eine Konferenz per Streaming: 1. Wählen Sie im Hauptbildschirm die Option Wahlerweiterung und dann Streaming Anruf. 2. Legen Sie das Passwort fest, das von den Benutzern angegeben werden muss, wenn sie sich von einem Browser aus bei der Streaming-Übertragung anmelden. Leiten Sie dieses Passwort an Benutzer weiter, die an der Streaming-Übertragung teilnehmen sollen. 3. Wählen Sie Start, um die Streaming-Übertragung zu starten. 4. Tätigen Sie den Videoanruf an die anderen Konferenzteilnehmer. Sie können die Streaming-Übertragung auch nach Beginn des Videoanrufs starten. © POLYCOM, INC. 19 ERSTE SCHRITTE MIT VIEWSTATION EX, FX UND VS4000 So zeigen Sie eine per Streaming übertragene Konferenz an: 1. Geben Sie auf einem PC die IP-Adresse des Videokonferenzsystems ein, um auf die Web-Benutzeroberfläche des Systems zuzugreifen. 2. Klicken Sie auf An Meeting teilnehmen. 3. Melden Sie sich mithilfe der folgenden Informationen an: Benutzername: Ihr Name Kennwort: Das für die Streaming-Konferenz festgelegte Passwort. Weitere Informationen erhalten Sie von der Person, die den Anruf tätigt. 4. Klicken Sie auf Streaming Video anzeigen. So beenden Sie die Übertragung einer Konferenz per Streaming: >> Wählen Sie im Hauptbildschirm die Option Beenden Streaming. Dadurch wird die Streaming-Übertragung unterbrochen, ohne den Anruf zu beenden. Tonsteuerung Einstellen der Lautstärke Während einer Verbindung können Sie die Lautstärke mit der Fernbedienung erhöhen oder verringern. Die veränderte Lautstärkeeinstellung betrifft nur den Ton, den Sie an Ihrem Standort hören. So stellen Sie die Lautstärke ein: >> Drücken Sie Lautstärke. Stummschalten des Mikrofons Sie können das Mikrofon stummschalten, wenn die Gegenseite das Gesagte nicht hören soll. Sie könnten beispielsweise das Mikrofon stummschalten, wenn Sie mit jemandem ein vertrauliches Gespräch führen. So schalten Sie das Mikrofon stumm oder heben die Stummschaltung wieder auf: >> Drücken Sie am Mikrofon. 20 Stumm auf der Fernbedienung oder WWW.POLYCOM.COM/VIDEODOCUMENTATION ANZEIGEN VON INHALTEN Anzeigen von Inhalten In Abhängigkeit von den an das System angeschlossenen Geräten können Sie möglicherweise die folgenden Inhalte an die anderen Konferenzteilnehmer übertagen: Beliebige auf einem Laptop oder PC gespeicherte Informationen Ein auf einer Dokumentenkamera platziertes Papierdokument oder -objekt Eine Videokassette oder eine DVD Sie können außerdem PowerPoint-Folien für die anderen Konferenzteilnehmer anzeigen. Sie können immer nur eine Art von Inhalten anzeigen, aber bei Bedarf problemlos zu einem anderen Inhaltstyp wechseln. Beispielsweise können Sie Inhalte von Ihrem Laptop präsentieren und anschließend eine DVD abspielen. Die Teilnehmer an anderen Standorten können ebenfalls Inhalte anzeigen. Wenn ein anderer Teilnehmer mit der Anzeige von Inhalten beginnt, werden die aktuell angezeigten Inhalte durch die Inhalte dieses Teilnehmers ersetzt. Anzeigearten für Inhalte Wenn bei Ihrer Konferenz Dual-Stream-Funktionen unterstützt werden, können Sie sowohl die Teilnehmer auf der Gegenseite als auch die angezeigten Inhalte gleichzeitig sehen. Dies ist möglich, da das System zwei simultane Videoquellen gleichzeitig senden und empfangen kann. Bei Videokonferenzen ohne Dual-Stream-Funktionen können die anderen Teilnehmern nur eine Bildquelle über das Netzwerk betrachten. Daher können Sie nur die Inhalte sehen. Am Standort, der die Inhalte versendet, können sowohl diese als auch die Bilder der anderen Teilnehmer angezeigt werden, da die Inhalte nicht per Streaming auf den lokalen Monitor übertragen werden. Anzeigen von Inhalten von einem Laptop oder PC aus Wenn Ihr ViewStation-System mit einem Visual Concert™ FX-Gerät verbunden ist, können Sie einen Laptop oder einen PC anschließen und auf dem Computer gespeicherte Inhalte anzeigen. Da Sie das Visual Concert VSX-Gerät mit dem LAN verbinden, können Sie auch Inhalte von Netzwerkstandorten anzeigen. Wenn Sie Inhalte von einem Laptop oder PC aus anzeigen, sehen die anderen Teilnehmer nur das, was Sie auf dem Computerbildschirm anzeigen. Stellen Sie für einen reibungslosen Ablauf der Präsentation sicher, dass Ihr Dokument geöffnet und für die Anzeige bereit ist, bevor Sie mit der Videokonferenz beginnen. © POLYCOM, INC. 21 ERSTE SCHRITTE MIT VIEWSTATION EX, FX UND VS4000 So zeigen Sie auf einem Laptop oder PC gespeicherte Inhalte an: 1. Schließen Sie den Laptop an ein Visual Concert FX-Gerät an: Weitere Informationen zum Visual Concert FX-Gerät finden Sie in Visual Concert FX Quick Start und im Visual Concert FX User Guide. Sie finden diese Dokumentationen unter www.polycom.com\videodocumentation. 2. Stellen Sie sicher, dass die Grafikeinstellungen des Laptops so konfiguriert sind, das folgenden Auflösungen und Aktualisierungsraten unterstützt werden: Auflösung: Aktualisierungsrate (Hz) 640 x 480 60, 72, 75, 85 800 x 600 60, 72, 75, 85 1024 x 768 60, 72, 75, 85 1280 x 1024 60 Zum Einstellen der Auflösung und Aktualisierungsrate rufen Sie die Systemsteuerung Ihres Laptops auf und wählen die Option Anzeige. 3. Drücken Sie auf dem Visual Concert FX-Gerät oder Grafiken auf der Fernbedienung. So beenden Sie die Anzeige von auf einem Laptop oder PC gespeicherten Inhalten: >> Drücken Sie auf dem Visual Concert FX-Gerät oder Grafiken auf der Fernbedienung. 22 WWW.POLYCOM.COM/VIDEODOCUMENTATION ANZEIGEN VON INHALTEN Anzeige von Inhalten von einer Dokumentenkamera, einem Videorekorder oder einem DVD-Player Ihr Systemadministrator hat Ihr System möglicherweise für die Anzeige von Inhalten von einer Dokumentenkamera, einem Videorekorder oder einem DVD-Player konfiguriert. Vor Verbindungsbeginn: 1. Stellen Sie sicher, dass die Dokumentenkamera, der Videorekorder oder das DVD-Gerät angeschlossen und eingeschaltet sind. 2. Positionieren Sie Ihr Dokument oder Objekt auf der Dokumentenkamera, oder legen Sie eine Videokassette bzw. DVD ein. So starten Sie die Anzeige eines Dokuments, eines Objekts, einer Videokassette oder einer DVD: 1. Drücken Sie Kamera. Drücken Sie auf Fernbedienungen, die keine Taste Kamera aufweisen, die Taste Lokal. 2. Wählen Sie eine Inhaltsquelle. 3. Drücken Sie Auswählen. So beenden Sie die Anzeige eines Dokuments, eines Objekts, einer Videokassette oder einer DVD: 1. Drücken Sie Kamera. Drücken Sie auf Fernbedienungen, die keine Taste Kamera aufweisen, die Taste Lokal. 2. Wählen Sie die Hauptkamera. 3. Drücken Sie Auswählen. Anzeigen von PowerPoint-Präsentationen Wenn Ihr System an ein LAN angeschlossen ist, können Sie den anderen Teilnehmern einer Videokonferenz PowerPoint-Folien präsentieren. Sie können außerdem den Zuschauern, die nicht an der Konferenz selbst teilnehmen, die Folien über einen WebBrowser präsentieren. Bevor Sie Ihre Folien anzeigen können, müssen Sie sich mithilfe eines Web-Browsers bei der Web-Benutzeroberfläche des Videokonferenzsystems anmelden und die Folien an das Konferenzsystem übertragen. In das Videokonferenzsystem können bis zu acht Präsentationen geladen werden, allerdings muss jede davon von einem anderen PC stammen. © POLYCOM, INC. 23 ERSTE SCHRITTE MIT VIEWSTATION EX, FX UND VS4000 So laden Sie eine PowerPoint-Präsentation: 1. Öffnen Sie auf dem jeweiligen PC einen Web-Browser. 2. Geben Sie auf einem PC die IP-Adresse des Videokonferenzsystems ein (beispielsweise, http://255.255.255.255), um auf die WebBenutzeroberfläche des Systems zuzugreifen. 3. Klicken Sie auf Eine Präsentation auswählen und dann auf Bitte hier drücken, um eine PowerPoint Datei auszuwählen. Wenn Sie sich zum ersten Mal bei der Web-Benutzeroberfläche des Systems anmelden, werden Sie dazu aufgefordert, die pcPresentFolienpräsentationsanwendung zu installieren. Klicken Sie auf Ja, um die Anwendung zu laden. 4. Melden Sie sich mithilfe der folgenden Angaben auf der Seite Präsentation auswählen an: Benutzername: Ihr Name. Die Teilnehmer sehen diesen Namen und andere Informationen, wenn Sie während einer Präsentation Kennwort: Hilfe drücken. Das für Ihr Videokonferenzsystem festgelegte Konferenzpasswort. Weitere Informationen erhalten Sie von Ihrem Systemadministrator. 5. Melden Sie sich mithilfe der folgenden Informationen bei pcPresent an: Benutzername: Durch diesen Namen werden die Folien in der Web-Benutzeroberfläche und im System gekennzeichnet. Standardmäßig handelt es sich dabei um den Computernamen, Sie können den Namen aber auch ändern. Kennwort: Dieses Passwort müssen Teilnehmer angeben, die vom Internet aus auf die Folien zugreifen sollen. Wenn kein Passwort erforderlich sein soll, können Sie das Feld auch frei lassen. 6. Klicken Sie auf Bitte hier drücken, um eine PowerPointPräsentation auszuwählen. Wählen Sie die zu ladende Präsentation aus, und klicken Sie auf pcPresent. Die pcPresent-Anwendung konvertiert die Präsentation für die Anzeige im Videokonferenzsystem. Nach Abschluss der Konvertierung wird auf dem PC ein grauer Bildschirm angezeigt, bis der Präsentator die erste Folie anzeigt. 24 WWW.POLYCOM.COM/VIDEODOCUMENTATION ANZEIGEN VON INHALTEN So zeigen Sie eine PowerPoint-Präsentation an: 1. Drücken Sie Grafik auf der Fernbedienung, und wählen Sie die anzuzeigende Präsentation aus. Wenn für die Anzeige der Präsentation ein Passwort erforderlich ist, werden Sie zu Eingabe dieses Passworts aufgefordert. 2. Wählen Sie mithilfe der Fernbedienung die erste anzuzeigende Folie aus, und drücken Sie Auswählen. 3. Verwenden Sie die Fernbedienung, um durch die Folien zu navigieren und die Präsentation zu steuern. Funktion Anzeige der nächsten Folie Anzeige der vorherigen Folie Zu drückende Taste Rechtspfeil Linkspfeil Anzeige der ersten Folie Aufwärtspfeil Anzeige der letzten Folie Abwärtspfeil Informationen über eine Folie abrufen (siehe nachfolgenden Hinweis) Wechseln zwischen Folien und lokaler Bildanzeige (nur für Systeme mit zwei Monitoren) Anzeige von Miniaturansichten der Folien Anzeige der ausgewählten Miniaturansicht Beenden der Präsentation Hilfe Auswählen Zurück Auswählen Graphiken Sie können außerdem nach Beginn der Präsentation über die pcPresent-Anwendung auf Ihrem PC durch die Folien navigieren. Wenn Sie während der Anzeige einer Folie Hilfe drücken, werden der Name der Präsentation, der Name des Präsentators, die Nummer der Folie und das Anzeigepasswort angezeigt. © POLYCOM, INC. 25 ERSTE SCHRITTE MIT VIEWSTATION EX, FX UND VS4000 So beenden Sie eine PowerPoint-Präsentation: >> Drücken Sie auf der Fernbedienung Lokal, um zurück zum Live-Bild zu wechseln. So zeigen Sie eine PowerPoint-Präsentation im Internet an: 1. Öffnen Sie auf dem jeweiligen PC einen Web-Browser. 2. Geben Sie auf einem PC die IP-Adresse des Videokonferenzsystems ein (beispielsweise, http://255.255.255.255), um auf die WebBenutzeroberfläche des Systems zuzugreifen. 3. Klicken Sie auf Präsentation anzeigen. 4. Melden Sie sich mithilfe der folgenden Informationen an: Benutzername: Ihr Name Kennwort: Das für Ihr Videokonferenzsystem festgelegte Konferenzpasswort. Weitere Informationen erhalten Sie von Ihrem Systemadministrator. 5. Klicken Sie auf Präsentation anzeigen. Wenn Sie eine Kopie der auf dem Bildschirm angezeigten Folie speichern möchten, kicken Sie mit der rechten Maustaste auf die Folie, und speichern Sie diese entweder im .JPG- oder im .BMP-Format. Freigabe und gemeinsame Bearbeitung von Dokumenten Ihr Systemadministrator hat das System möglicherweise so eingerichtet, dass Sie während ISDN-Gesprächen im Punkt-zu-PunktModus Onlinedokumente freigeben und gemeinsam mit der Gegenseite bearbeiten können. Um dies zu ermöglichen, muss der Anruf über eine externe MCU geleitet werden, die eine gemeinsame Datenverwendung über T.120-Protokolle ermöglicht. Wenn Sie ein Onlinedokument für die gemeinsame Verwendung freigeben, wird es der Gegenseite genau wie Ihnen angezeigt, aber nur Sie können es bearbeiten. Sie können bei der Freigabe aber noch einen Schritt weiter gehen und den Teilnehmern auf der Gegenseite erlauben, das Dokument ebenfalls zu bearbeiten. 26 WWW.POLYCOM.COM/VIDEODOCUMENTATION ANZEIGEN VON INHALTEN Freigabe und gemeinsame Verwendung von Dokumenten sind unter den folgenden Voraussetzungen möglich: Die Gegenseite verfügt über einen PC, auf dem NetMeeting 2.0 oder höher ausgeführt wird, und der auf eine der beiden folgenden Arten an das Videokonferenzsystem angeschlossen ist: Direktverbindung des PCs mit dem Videokonferenzsystem. PC und Videokonferenzsystem sind beide an dasselbe LAN angeschlossen und verfügen über IP-Adressen. Die Gegenseite unterstützt die Anwendungsfreigabe über das T.120-Protokoll. Bei der Gegenseite wurden die nachfolgend beschriebenen Datenkonferenzfunktionen vorbereitet. So bereiten Sie eine Datenkonferenz vor: 1. Starten Sie auf Ihrem PC die NetMeeting-Anwendung. 2. Wählen Sie im Videokonferenzsystem die Optionen System Info > Admin Konfiguration > DatenKonferenz. 3. Wählen Sie Microsoft Netmeeting und geben Sie die IP-Adresse des PCs ein, um NetMeeting zu registrieren. Es erfolgt ein Neustart des Systems. 4. Wenn Sie die Konferenz organisieren, tätigen Sie den Anruf zur Gegenseite. Wenn Sie an der Konferenz teilnehmen, nehmen Sie den eingehenden Anruf an. 5. Geben Sie auf Ihrem PC im Adressenfeld von NetMeeting die IP-Adresse des Videokonferenzsystems an und klicken Sie dann auf Anrufen. Die Verbindung für die Datenkonferenz wird hergestellt. Die an die Videokonferenz angeschlossenen Systeme werden im NetMeetingFenster aufgelistet. Beide Standorte können NetMeeting-Funktionen wie Whiteboard, Chat oder Dateiübertragung auf Ihren PCs verwenden. Informationen über diese Funktionen finden Sie in der Onlinehilfe von NetMeeting. © POLYCOM, INC. 27 ERSTE SCHRITTE MIT VIEWSTATION EX, FX UND VS4000 So geben Sie ein Dokument frei: 1. Öffnen Sie das freizugebende Dokument auf Ihrem PC. 2. Klicken Sie in NetMeeting auf Freigabe. 3. Wählen Sie im NetMeeting-Dialogfeld Freigabe ein Dokument aus und klicken Sie auf Freigabe. Die freigegebenen Dokumente werden auf der Gegenseite angezeigt, die anderen Teilnehmer können sie aber nicht bearbeiten. Wenn das NetMeeting-Fenster einen Teil der freigegebenen Anwendung abdeckt, ist auf der Gegenseite in diesem Bereich ein schraffierter Block zu sehen. Um dies zu vermeiden, minimieren Sie das NetMeeting-Fenster, oder ziehen Sie es in einen anderen Bereich. So geben Sie Dokumente zur gemeinsamen Bearbeitung frei: >> Wählen Sie im NetMeeting-Dialogfeld Freigabe ein freigegebenes Dokument aus und klicken Sie auf Steuerung zulassen. Die Gegenseite kann das Dokument durch Doppelklicken darauf bearbeiten. Sie werden in diesem Fall aufgefordert, das Dokument zur Bearbeitung freizugeben. Sie können die Bearbeitungsfreigabe jederzeit widerrufen, indem Sie auf das Dokument klicken. So beenden Sie die gemeinsame Bearbeitung: >> Klicken Sie im NetMeeting-Dialogfeld Freigabe auf Steuerungsübernahme verhindern. Die freigegebenen Dokumente werden auf der Gegenseite angezeigt, die anderen Teilnehmer können sie aber nicht mehr bearbeiten. Wenn Sie die gemeinsame Bearbeitung beenden, haben die anderen Teilnehmer keinen Zugriff mehr auf das Dokument. Um eine Kopie der Datei zu versenden, verwenden Sie die Dateiübertragungsfunktion von NetMeeting. So beenden Sie die Freigabe: >> Klicken Sie im NetMeeting-Dialogfeld Freigabe auf Nicht freigeben. Das Dokument wird auf den PCs der anderen Teilnehmer nicht mehr angezeigt. 28 WWW.POLYCOM.COM/VIDEODOCUMENTATION ANZEIGEN VON INHALTEN Verwenden des Bildzeigers Wenn Ihr System zur Anzeige der Bilddaten einen VGA-Monitor verwendet, können Sie den Bildzeiger verwenden, um die Aufmerksamkeit auf bestimmte Bereiche des Bildes zu lenken. Der Bildzeiger steht innerhalb einer Konferenz lediglich bei der Anzeige von Microsoft PowerPoint-Folien, Schnappschüssen oder Polycom Snap™-Bildern zur Verfügung. Jeder Teilnehmer der Videokonferenz kann die Bewegungen des Bildzeigers verfolgen. Der Bildzeiger wird nur für die jeweils aktuelle Folie oder den jeweils aktuellen Schnappschuss angezeigt. Wenn Sie eine Folie oder einen neuen Schnappschuss anzeigen, müssen Sie den Bildzeiger erneut aktivieren, falls Sie ihn verwenden möchten. So wird der Bildzeiger aktiviert und bewegt: 1. Drücken Sie während der Anzeige einer Folie oder eines Schnappschusses eine der Zifferntasten der Fernbedienung. Der gelbe Bildzeiger wird 30 Sekunden lang angezeigt. 2. Der Bildzeiger kann mithilfe der Zifferntasten bewegt werden: Zifferntaste Bewegungsrichtung des Bildzeigers 1 Diagonal nach links oben 2 Aufwärts 3 Diagonal nach rechts oben 4 Nach links 6 Nach rechts 7 Diagonal nach links unten 8 Abwärts 9 Diagonal nach rechts unten 3. Um den Bildzeiger erneut zu aktivieren, drücken Sie die Zifferntaste 5. Durch Drücken von 5 können Sie zwischen Aktivierung und Deaktivierung des Bildzeigers wechseln. © POLYCOM, INC. 29 ERSTE SCHRITTE MIT VIEWSTATION EX, FX UND VS4000 Verwenden des Adressbuchs Im Adressbuch Ihres ViewStation-Systems sind Anwahlinformationen gespeichert, die es Ihnen ermöglichen, schnell und problemlos Anrufe zu tätigen. Wenn Ihr System von einem Teilnehmer angerufen wird, der im Adressbuch eingetragen ist, wird der Name bei Eingang des Anrufs auf dem Bildschirm angezeigt. Ist der anrufende Teilnehmer nicht im Adressbuch aufgeführt, werden Sie beim Beenden des Gesprächs aufgefordert, die Informationen im Adressbuch zu speichern. Wenn Ihr System bei einem globalen Verzeichnisserver registriert ist, enthält das Adressbuch zwei Arten von Einträgen: Lokale Einträge: Informationen über Teilnehmer, die Sie hinzugefügt oder angerufen haben. Die Einträge werden im ViewStation-System gespeichert und können, je nach Konfiguration des Systems, von Ihnen bearbeitet werden. Lokale Einträge sind für jeden Benutzer des jeweiligen Systems verfügbar. Globale Einträge: Informationen über andere aktive Teilnehmer, die auf dem gleichen globalen Verzeichnisserver registriert sind. Diese Einträge sind auf dem globalen Verzeichnisserver gespeichert und können von Ihnen nicht bearbeitet werden. Wenn Sie Änderungen vornehmen möchten, erstellen Sie eine lokale Kopie des entsprechenden Eintrags. Globale Einträge sind mit gekennzeichnet. Weitere Informationen über den globalen Verzeichnisserver und das Global Management System von Polycom finden Sie im Administratorhandbuch für ViewStation EX, FX und VS4000. Hinzufügen von Adressbucheinträgen Sie können Einträge für Punkt-zu-Punkt- und Mehrpunktverbindungen erstellen und sie im Adressbuch des ViewStation-Systems speichern. Jeder Benutzer, der das System an Ihrem Standort verwendet, kann die von Ihnen erstellten Einträge verwenden; Sie können umgekehrt die von anderen erstellten Einträge benutzen. Benutzer an anderen Standorten haben dagegen keinen Zugriff auf die lokalen Einträge Ihres Systems. So fügen Sie dem Adressbuch einen einzelnen Teilnehmereintrag hinzu: 1. Drücken Sie Adressbuch auf der Fernbedienung, oder wählen Sie im Hauptbildschirm die Option Adressbuch. Wenn Sie Adressbuch wählen, wird der Bildschirm mit der Zielwahlliste angezeigt, und Sie müssen erneut Adressbuch wählen. 2. Wählen Sie im Adressbuchbildschirm die Option Neu. 3. Wählen Sie im Bildschirm Neuer Adressbucheintrag die Option Einfache Verbindung, um anzugeben, dass es sich hierbei um einen Eintrag für einen einzelnen Standort handelt. 30 WWW.POLYCOM.COM/VIDEODOCUMENTATION VERWENDEN DES ADRESSBUCHS 4. Legen Sie folgende Informationen fest: Eingabefeld Einzugebende Informationen Name Der im Adressbucheintrag und bei eingehenden Anrufen angezeigte Name. Drücken Sie zur Eingabe von Zeichen die Taste Tastatur, um die Bildschirmtastatur anzuzeigen. Drücken Sie auf Fernbedienungen, die keine Taste Tastatur aufweisen, die Taste Auswählen. ISDNVideonummern Die für das Anrufen des Systems zu verwendenden ISDN-Nummern. IPVideonummer LAN-Adresse für das System. Nebenstelle E.164-Nebenstelle des Systems. Geschwindigkeit Die Geschwindigkeit des Anrufs in Kilobit pro Sekunde. Telefon Die Nummer des Telefons für den Raum, in dem sich das System befindet. Wenn Sie Polycom OneDial™ verwenden, tragen Sie sowohl die ISDN-Videonummer als auch die IP-Videonummer ein. Bei OneDial handelt es sich um eine Polycom–Funktion, durch die Abhaltung von Videokonferenzen stark vereinfacht wird, indem verschiedene Wähl- und Netzwerkprozesse im Hintergrund ablaufen. Weitere Informationen über Polycom OneDial finden Sie im Administratorhandbuch für ViewStation EX, FX und VS4000. 5. Wählen Sie Speichern, um den Eintrag zu speichern. So fügen Sie dem Adressbuch einen Mehrfachteilnehmereintrag hinzu: 1. Drücken Sie auf der Fernbedienung die Taste Adressbuch. Alternativ können Sie auch im Hauptbildschirm die Option Adressbuch und dann im Bildschirm mit der Zielwahlliste erneut Adressbuch wählen. 2. Wählen Sie im Adressbuchbildschirm die Option Neu. 3. Wählen Sie im Bildschirm Neuer Adressbucheintrag die Option Mehrpunkt, um anzugeben, dass es sich hierbei um einen Eintrag für Mehrfachteilnehmer handelt. 4. Geben Sie eine Anrufgeschwindigkeit an. Beachten Sie, dass in einer Mehrpunktkonferenz alle Verbindungen auf die gleiche Geschwindigkeit gesetzt werden. © POLYCOM, INC. 31 ERSTE SCHRITTE MIT VIEWSTATION EX, FX UND VS4000 5. Sie können die folgenden beiden Methoden verwenden, um einem Mehrfachteilnehmereintrag bis zu drei Einträge hinzuzufügen: Auswahl von Einträgen im Adressbuch Manuelle Eingabe von Einträgen 6. Wählen Sie Speichern, um den Eintrag zu speichern. 7. Geben Sie den Namen ein, unter dem der Eintrag im Adressbuch angezeigt werden soll, und wählen Sie dann OK. Bearbeiten von Adressbucheinträgen Sie können alle lokalen Einträge des Adressbuchs bearbeiten. So bearbeiten Sie einen Eintrag: 1. Drücken Sie auf der Fernbedienung die Taste Adressbuch. Alternativ können Sie auch im Hauptbildschirm die Option Adressbuch und dann im Bildschirm mit der Zielwahlliste erneut Adressbuch wählen. 2. Wählen Sie den zu bearbeitenden Eintrag und dann Ändern. 3. Führen Sie im Bildschirm Neueintrag/Änderung die nötigen Änderungen durch. 4. Wählen Sie Speichern, um die Änderungen zu speichern, und kehren Sie zum Adressbuch zurück. Löschen von Adressbucheinträgen Sie können alle lokalen Einträge des Adressbuchs löschen. So löschen Sie einen Eintrag: 1. Drücken Sie auf der Fernbedienung die Taste Adressbuch. Alternativ können Sie auch im Hauptbildschirm die Option Adressbuch und dann im Bildschirm mit der Zielwahlliste erneut Adressbuch wählen. 2. Wählen Sie den zu bearbeitenden Eintrag und dann Löschen. 32 WWW.POLYCOM.COM/VIDEODOCUMENTATION VERBINDUNGEN MIT MEHREREN TEILNEHMERN Verbindungen mit mehreren Teilnehmern Mit dem ViewStation-System können Sie an Mehrpunktkonferenzen teilnehmen. Während einer Mehrpunktkonferenz ermöglicht ein Mehrpunktkonferenzsystem (Multipoint Conferencing Unit (MCU)) die Anzeige des Bildsignals der verschiedenen Teilnehmer, sodass Sie den Teilnehmer, der gerade spricht, jeweils sehen und hören können. In einer Mehrpunktverbindung können Sie ebenso wie in einer Punkt-zu-Punkt-Verbindung Inhalt gemeinsam verwenden. Mehrpunktverbindungen Mit dem ViewStation-System können Sie sich mithilfe einer externen MCU an Mehrpunktverbindungen beteiligen. Verfügt Ihr System über eine (optional erhältliche) interne MCU, können Sie mit dem ViewStation-System auch selbst Mehrpunktverbindungen herstellen. Der MCU-Typ wirkt sich auf die Konferenz aus, wie die folgende Tabelle zeigt: MCUTyp Teilnehmerzahl Unterstützte Verbindungen Hinzufügen von Teilnehmern interne MCU Bis zu vier Videostandorte einschließlich des lokalen Standorts IP, ISDN oder beides Vor Verbindungsbeginn oder nach Herstellen der Verbindung externe MCU Anzahl der Teilnehmer abhängig von der MCU IP, ISDN oder beides Vor Verbindungsbeginn Tätigen eines Mehrpunktanrufs Die Art und Weise, wie Sie einen Mehrpunktanruf tätigen, hängt davon ab, ob Sie eine interne oder eine externe MCU verwenden. Wenn Ihre Organisation PathNavigator™ von Polycom verwendet, können Sie Mehrpunktanrufe mit der PathNavigator-Funktion „Konferenz auf Abruf“ durchführen. © POLYCOM, INC. Für Verbindungen mit der internen MCU können Sie einen Mehrpunktverzeichniseintrag definieren, sodass alle Teilnehmer gleichzeitig angerufen werden. Alternativ können Sie einen Anruf tätigen und anschließend andere Teilnehmer hinzufügen. Für Anrufe mithilfe einer externen MCU müssen Sie unter Umständen Anwahlinformationen über alle Teilnehmer eingeben, bevor die Verbindung hergestellt werden kann. Weitere Informationen erhalten Sie von Ihrem Systemadministrator. 33 ERSTE SCHRITTE MIT VIEWSTATION EX, FX UND VS4000 Bei Anrufen, die mit der PathNavigator-Funktion „Konferenz auf Abruf“ durchgeführt werden, muss der Systemadministrator Folgendes durchführen: Registrieren des ViewStation-Systems bei PathNavigator Konfigurieren des ViewStation-Systems für die Verwendung von PathNavigator zum Durchführen von Mehrpunktanrufen Erstellen eines Eintrags mit mehren Teilnehmern im Adressbuch Weitere Informationen über PathNavigator erhalten Sie von Ihrem Systemadministrator. Bei kaskadierenden Mehrpunktanrufen fügen die anderen Teilnehmer dem Anruf neue Teilnehmer hinzu, nachdem der Anruf vom Hauptteilnehmer initiiert wurde. So tätigen Sie einen Mehrpunktanruf durch Hinzufügen von Teilnehmern zu einer Verbindung: 1. Rufen Sie den ersten Teilnehmer an. 2. Sobald die Verbindung hergestellt ist, drücken Sie Anrufen – Auflegen. 3. Wählen Sie Videoverbindung hinzufügen. 4. Rufen Sie den nächsten Teilnehmer an. 5. Wiederholen Sie die Schritte 2 und 3, bis die Verbindung zu allen Teilnehmern hergestellt ist. So tätigen Sie einen Mehrpunktanruf über das Adressbuch: 1. Wählen Sie im Hauptfenster die Option Videoanruf. 2. Wählen Sie im Fenster Von Videofon die Option Mehrpunkt. 3. Geben Sie die Namen der anzurufenden Teilnehmer auf eine der beiden folgenden Arten an: Auswahl des Namens aus dem Adressbuch durch Wahl des Symbols Adresse Manuelle Eingabe der Telefonnummer des anzurufenden Teilnehmers mithilfe der Zifferntasten auf der Fernbedienung 4. Drücken Sie zu tätigen. 34 Anrufen – Auflegen, um den Anruf WWW.POLYCOM.COM/VIDEODOCUMENTATION VERBINDUNGEN MIT MEHREREN TEILNEHMERN So tätigen Sie einen kaskadierenden Mehrpunktanruf: 1. Tätigen Sie einen Mehrpunktanruf über das Adressbuch, oder rufen Sie bis zu drei Teilnehmer nacheinander an. 2. Bitten Sie jeden Teilnehmer, bis zu zwei weitere Teilnehmer anzurufen. Die über den ursprünglichen Mehrpunktanruf angerufenen Teilnehmer können jeweils bis zu zwei weitere Videoteilnehmer und einen zusätzlichen Audioteilnehmer anrufen. Weitere Informationen über kaskadierende Anrufe finden Sie im Administratorhandbuch für ViewStation EX, FX und VS4000. Bereitstellen eines Kennworts für externe MCU-Anrufe Bei externen MCUs müssen Sie mitunter ein Kennwort eingeben, um an einer Konferenz teilnehmen zu können. Für diese Wahlart können Sie das System so konfigurieren, dass das Konferenzkennwort automatisch eingegeben wird. So konfigurieren Sie ein Konferenzkennwort: 1. Wählen Sie im Hauptfenster die Option System Info. 2. Wählen Sie im Bildschirm Systeminformation die Option Anwender Konfiguration. 3. Geben Sie das Passwort im Feld Präsentations-Passwort ein. Drücken Sie zur Eingabe von Zeichen die Taste Tastatur, um die Bildschirmtastatur anzuzeigen. Drücken Sie auf Fernbedienungen, die keine Taste Tastatur aufweisen, die Taste Auswählen. 4. Drücken Sie Startseite, um Ihre Änderungen zu speichern und zum Hauptbildschirm zurückzukehren. Drücken Sie auf Fernbedienungen, die diese Taste nicht aufweisen, die Taste Menü. Festlegen des Mehrpunkt-Anzeigemodus Sie können wählen, wie die Teilnehmer einer Mehrpunkt-Videokonferenz angezeigt werden sollen. Sie können beispielsweise alle Teilnehmer gleichzeitig, nur den gerade sprechenden oder einen vom System bestimmten Teilnehmer anzeigen lassen. So legen Sie den Mehrpunkt-Anzeigemodus fest: 1. Wählen Sie im Hauptfenster die Option System Info. 2. Wählen Sie im Bildschirm Systeminformation die Option Anwender Konfiguration. 3. Wählen Sie im Bildschirm Anwender Konfiguration die Option MP Modus. © POLYCOM, INC. 35 ERSTE SCHRITTE MIT VIEWSTATION EX, FX UND VS4000 4. Wählen Sie eine der folgenden Optionen: Option Funktion Autom. Ermöglicht dem System die Bestimmung des optimalen Mehrpunkt-Anzeigemodus auf der Grundlage der Interaktion zwischen den Teilnehmern. Redet mehr als ein Teilnehmer gleichzeitig, verwendet das System den Diskussionsmodus. Redet ein Teilnehmer ohne Unterbrechung länger als 15 Sekunden, verwendet das System den Präsentationsmodus. Wird dieser Teilnehmer allerdings mehrere Sekunden lang unterbrochen, wechselt das System wieder zum Diskussionsmodus. Diskussion Alle Teilnehmer, einschließlich des lokalen Standorts, werden gleichzeitig angezeigt. Wenn Sie ein System mit einem einzigen Monitor verwenden, werden alle Teilnehmer in so vielen Fenstern wie nötig auf dem Bildschirm angezeigt. Wenn Sie ein System mit zwei Monitoren verwenden und eine Dreierkonferenz abhalten, wird jeder der beiden anderen Teilnehmer im Vollbildmodus auf einem der Monitor angezeigt, während Sie selbst als PIP im Hauptmonitor zu sehen sind. Wenn Sie ein System mit zwei Monitoren verwenden und an einem Mehrpunktanruf mit vier oder mehr Standorten teilnehmen, werden Sie selbst im zweiten Monitor angezeigt, während die anderen Teilnehmer alle in unterschiedlichen Fenstern des ersten Monitors zu sehen sind. Wenn Sie über so viele Monitore verfügen wie Teilnehmer vorhanden sind, werden alle Teilnehmer (einschließlich des lokalen Standorts) auf einem eigenen Monitor angezeigt. Dieser Mehrpunkt-Anzeigemodus wird auch als „ständige Sichtbarkeit“ bezeichnet. 36 WWW.POLYCOM.COM/VIDEODOCUMENTATION VERBINDUNGEN MIT MEHREREN TEILNEHMERN Option Funktion Präsentation Die gerade sprechende Person wird angezeigt. Wenn Sie ein System mit einem einzigen Monitor verwenden, wird der Sprecher im Vollbildmodus auf diesem Monitor angezeigt. Wenn Sie ein System mit zwei Monitoren verwenden, wird der Sprecher auf dem Hauptmonitor, die anderen Teilnehmer auf dem zweiten Monitor angezeigt. Dieser Mehrpunkt-Anzeigemodus wird auch als „sprachgesteuertes Umschalten“ bezeichnet. Vollbild Jeder Konferenzteilnehmer sieht den Sprecher im Vollbildmodus. Steuerung der Annahme von Mehrpunktanrufen durch das System >> Wählen Sie das Feld Auto-Annahme MP und dort eine der folgenden Optionen: Option Funktion Nein Sie werden benachrichtigt, wenn ein Anruf eingeht. Wenn Sie auf die Benachrichtigung mit Ja antworten, wird der Anruf vom System der gerade abgehaltenen Konferenz hinzugefügt. Wenn Sie auf die Benachrichtigung mit Nein antworten, lehnt das System die Annahme des Anrufs ab. © POLYCOM, INC. Ja Eingehende Anrufe werden automatisch angenommen. Bitte nicht stören Die Annahme eingehender Anrufe wird abgelehnt. Anrufer hören ein Besetztzeichen, und Sie werden nicht über den eingehenden Anruf informiert. 37 ERSTE SCHRITTE MIT VIEWSTATION EX, FX UND VS4000 Einsetzen der Kontrollfunktion für Mehrpunktanrufe Während bestimmter Mehrpunktanrufe können Sie die Kontrollfunktion verwenden, um das zu übertragene Bild zu steuern. Bei dieser Art von Anruf kann der Kontrollierende den Teilnehmer auswählen, dessen Bild an die anderen Konferenzteilnehmer übermittelt wird. Der Kontrollierende kann außerdem die Verbindung zu einem Teilnehmer unterbrechen oder die Konferenz beenden. Jeder Teilnehmer kann die Anzeige eines bestimmten anderen Teilnehmers wählen sowie die Übertragung des eigenen Bildsignals oder die Ausübung der Kontrollfunktion anfordern. Es kann immer nur jeweils ein Teilnehmer als Kontrollierender fungieren. Bevor ein Teilnehmer zum Kontrollierenden werden kann, muss der Teilnehmer, der diese Funktion bis dahin ausgeübt hat, die Leitung freigeben. Ob die Kontrollfunktion eingesetzt werden kann, hängt von der Art der verwendeten MCU und den an der Konferenz beteiligten Systemen ab. MCU-Typ Voraussetzungen für Kontrollfunktion interne MCU Von den Teilnehmern verwendete Systeme: ViewStation EX, FX und VS4000, angeschlossen über IP- oder ISDNVerbindungen (gemischte Anrufe möglich) Andere, nur über ISDN angeschlossene Systeme externe MCU Funktion durch externe MCU erlaubt So verwenden Sie die Kontrolloptionen während eines Mehrpunktanrufs: 38 1. Drücken Sie Lokal. 2. Wählen Sie Kontrolle. WWW.POLYCOM.COM/VIDEODOCUMENTATION VERBINDUNGEN MIT MEHREREN TEILNEHMERN 3. Verwenden Sie die Pfeiltasten der Fernbedienung für die folgenden Aufgaben: Blättern nach rechts und links, um einen Teilnehmer auszuwählen Blättern nach oben oder unten, um eine der folgenden Aktionen durchzuführen: Ihre Rolle Mögliche Aktionen Zugehörige Option Kontrollierender Übertagung der Bildsignale des gewählten Teilnehmers an die anderen Teilnehmer Wählen Sie den Sprecher System auf automatische Übertragung des jeweils Sprechenden an die anderen Teilnehmer einstellen (Kontrollfunktion bleibt erhalten) Sprachgesteuert Freigabe der Kontrollfunktion Kontrolle Freigeben Entfernen eines Teilnehmers aus der Konferenz Teilnehmer auflegen Beenden der Konferenz Konferenz beenden Anzeigen des Bildsignals eines bestimmten Teilnehmers (kein Einfluss auf die Bildanzeige der anderen Teilnehmer) Zeige Teilnehmer Anzeigen des vom Kontrollierenden oder der MCU gewählten Bildsignals Partner nicht mehr zeigen Kontrolle der Konferenz anfordern Aktiviere Kontrolle Übertragung des eigenen Bildsignals an die anderen Teilnehmer anfordern Alle sehen mich Anzeigen des Bildsignals eines bestimmten Teilnehmers (kein Einfluss auf die Bildanzeige der anderen Teilnehmer) Zeige Teilnehmer Anzeigen des vom Kontrollierenden oder der MCU gewählten Bildsignals Partner nicht mehr zeigen Kontrollierender Teilnehmer © POLYCOM, INC. 39 ERSTE SCHRITTE MIT VIEWSTATION EX, FX UND VS4000 Ändern der Anrufannahme Von Ihrem Systemadministrator wurde das System möglicherweise so konfiguriert, dass Sie wählen können, wie eingehende Anrufe behandelt werden sollen. Vorübergehendes Ablehnen von Anrufen Wenn Sie von Punkt-zu-Punkt- oder Mehrpunktanrufen nicht gestört werden möchten, können Sie die Annahme eingehender Anrufe verweigern. Während dieser Zeit hört der Anrufer ein Besetztzeichen, und Sie erhalten keine Benachrichtigung über eingehende Anrufe. Sie können jedoch selbst Anrufe tätigen. So lehnen Sie eingehende Anrufe vorübergehend ab: 1. Wählen Sie im Hauptfenster die Option System Info. 2. Wählen Sie im Bildschirm Systeminformation die Option Anwender Konfiguration. 3. Wenn Sie nicht von eingehenden Punkt-zu-Punkt-Anrufen gestört werden möchten, blättern Sie zum Feld Autoannahme, drücken Sie , und wählen Sie Nicht stören. 4. Wenn Sie nicht von eingehenden Mehrpunktanrufen gestört werden möchten, blättern Sie zum Feld Auto-Annahme MP, drücken Sie , und wählen Sie Nicht stören. 5. Drücken Sie Startseite, um Ihre Änderungen zu speichern und zum Hauptbildschirm zurückzukehren. Drücken Sie auf Fernbedienungen, die diese Taste nicht aufweisen, die Taste Menü. Automatische Annahme von Anrufen Sie können festlegen, ob Punkt-zu-Punkt- oder Mehrpunktanrufe automatisch angenommen werden, oder ob das System Sie über eingehende Anrufe benachrichtigen soll, die Sie dann manuell annehmen müssen. Die automatische Annahme von Anrufen ist bequem, kann aber zu Sicherheitsproblemen führen. Ein unerwarteter Anrufer könnte eine laufende Konferenz unterbrechen oder Einblick in Geräte und Notizen in leeren Räumen bekommen. So nehmen Sie Anrufe automatisch an: 1. Wählen Sie im Hauptfenster die Option System Info. 2. Wählen Sie im Bildschirm Systeminformation die Option Anwender Konfiguration. 3. Wenn eingehende Punkt-zu-Punkt-Anrufe automatisch angenommen werden sollen, blättern Sie zum Feld Autoannahme, drücken Sie 40 , und wählen Sie Ja. WWW.POLYCOM.COM/VIDEODOCUMENTATION ÄNDERN DER ANRUFANNAHME 4. Wenn eingehende Mehrpunktanrufe automatisch angenommen werden sollen, blättern Sie zum Feld Auto-Annahme MP, drücken Sie , und wählen Sie Ja. Damit unbefugte Anrufer keine nicht für sie bestimmten Gespräche mithören können, können Sie alle automatisch angenommenen Anrufe stummschalten. 5. Drücken Sie Startseite, um Ihre Änderungen zu speichern und zum Hauptbildschirm zurückzukehren. Drücken Sie auf Fernbedienungen, die diese Taste nicht aufweisen, die Taste Menü. Stummschalten von automatisch angenommenen Anrufen Wenn Ihr System für die automatische Anrufannahme konfiguriert ist, können Sie festlegen, ob der Ton beim Herstellen der Verbindung stummgeschaltet werden soll. Dadurch wird verhindert, dass Anrufer Gespräche oder Konferenzen mithören. Drücken Sie nach dem Zustandekommen der Verbindung Stumm, wenn die Stummschaltung des Anrufs aufgehoben werden soll. Sie können auch die Taste am Mikrofon verwenden. Wenn Sie diese Option während einer Verbindung aktivieren, bleibt der Ton für die aktuelle Konferenz davon unberührt. So schalten Sie automatisch angenommene Anrufe stumm: 1. Wählen Sie im Hauptfenster die Option System Info. 2. Wählen Sie im Bildschirm Systeminformation die Option Anwender Konfiguration. 3. Wechseln Sie zum Feld Mikro Stumm Autoannahme, und drücken Sie , um das Feld zu markieren. 4. Drücken Sie Startseite, um Ihre Änderungen zu speichern und zum Hauptbildschirm zurückzukehren. Drücken Sie auf Fernbedienungen, die diese Taste nicht aufweisen, die Taste © POLYCOM, INC. Menü. 41 ERSTE SCHRITTE MIT VIEWSTATION EX, FX UND VS4000 Anpassen Ihres Arbeitsbereichs Ihr Systemadministrator hat das System möglicherweise so konfiguriert, dass Sie die Objekte auf dem Bildschirm Ihren persönlichen Bedürfnissen entsprechend anpassen können. Sie können diese Optionen vor dem Tätigen eines Anrufs oder nach dessen Beendigung ändern. Kamerasteuerung durch die Gegenseite Wenn Sie die Kamerasteuerung durch die Gegenseite zulassen, kann das Bild von anderen Teilnehmern eingestellt werden. Teilnehmer auf der Gegenseite können außerdem Voreinstellungen für Ihre Kamera festlegen und verwenden, sofern ihr System diese Funktion unterstützt. So lassen Sie die Kamerasteuerung durch die Gegenseite zu: 1. Wählen Sie im Hauptfenster die Option System Info. 2. Wählen Sie im Bildschirm Systeminformation die Option Anwender Konfiguration. 3. Wählen Sie das Kontrollkästchen Fernsteuerung lokale Kamera, und drücken Sie aktivieren. , um das Kästchen zu 4. Drücken Sie Startseite, um Ihre Änderungen zu speichern und zum Hauptbildschirm zurückzukehren. Drücken Sie auf Fernbedienungen, die diese Taste nicht aufweisen, die Taste Menü. Eine Änderung dieser Einstellung wird sofort wirksam, auch wenn ein Anruf im Gange ist. Festlegen der PIP-Anzeige Sie können festlegen, wie das PIP beim Zustandekommen der Verbindung angezeigt wird. Nach dem Herstellen der Verbindung können Sie das PIP unabhängig von dieser Einstellung anzeigen oder ausblenden. So legen Sie fest, wann das PIP angezeigt werden soll: 1. Wählen Sie im Hauptfenster die Option System Info. 2. Wählen Sie im Bildschirm Systeminformation die Option Anwender Konfiguration. 42 WWW.POLYCOM.COM/VIDEODOCUMENTATION ANPASSEN IHRES ARBEITSBEREICHS 3. Wechseln Sie zum Feld PIP, drücken Sie Sie eine der folgenden Einstellungen: , und wählen Einstellung PIP-Anzeige Autom. Bei der Verbindung, wenn Sie die Fernbedienung in die Hand nehmen und wenn Sie eine der Kamerasteuerungstasten drücken Ein Beim Herstellen der Verbindung und während des Anrufs Aus Niemals 4. Drücken Sie Startseite, um Ihre Änderungen zu speichern und zum Hauptbildschirm zurückzukehren. Drücken Sie auf Fernbedienungen, die diese Taste nicht aufweisen, die Taste Menü. Anzeigen des Namens der Gegenseite beim Zustandekommen der Verbindung Bei dieser Option können Sie angeben, wie lange der Name der Gegenseite auf dem Bildschirm angezeigt werden soll, nachdem die Verbindung hergestellt wurde. So legen Sie fest, wie lange der Name der Gegenseite angezeigt werden soll: 1. Wählen Sie im Hauptfenster die Option System Info. 2. Wählen Sie im Bildschirm Systeminformation die Option Anwender Konfiguration. 3. Wechseln Sie zum Feld Zeit für Anzeige des Namens, und geben Sie den Zeittraum ein, über den der Name der Gegenseite angezeigt werden soll. 4. Drücken Sie Startseite, um Ihre Änderungen zu speichern und zum Hauptbildschirm zurückzukehren. Drücken Sie auf Fernbedienungen, die diese Taste nicht aufweisen, die Taste © POLYCOM, INC. Menü. 43 ERSTE SCHRITTE MIT VIEWSTATION EX, FX UND VS4000 Einstellung bei grellem Licht Mit dem Gegenlicht-Regler können Sie die Helligkeit des Videobilds einstellen, das die Hauptkamera an das ViewStation-System sendet. Die Helligkeitsregler stellen die Blende der Kamera so ein, dass sie weniger Licht aufnimmt. In den meisten Fällen ist es nicht nötig, die Einstellung Gegenlicht-Kompensation zu verwenden. Das Einstellen der Helligkeit kann jedoch nützlich sein, wenn die Teilnehmer im Bild aufgrund der jeweiligen Raumverhältnisse grell von hinten beleuchtet werden. Da die Helligkeitsregler nur auf die Hauptkamera wirken, erscheint die von einem Laptop oder einer Dokumentenkamera übertragenen Inhalte nicht heller. So aktivieren Sie die Gegenlicht-Kompensation: 1. Wählen Sie im Hauptfenster die Option System Info. 2. Wählen Sie im Bildschirm Systeminformation die Option Anwender Konfiguration. 3. Wechseln Sie zum Feld Gegenlicht-Kompensation, und drücken Sie , um das Feld zu markieren. 4. Drücken Sie Startseite, um Ihre Änderungen zu speichern und zum Hauptbildschirm zurückzukehren. Drücken Sie auf Fernbedienungen, die diese Taste nicht aufweisen, die Taste 44 Menü. WWW.POLYCOM.COM/VIDEODOCUMENTATION TIPPS FÜR VIDEOKONFERENZEN Tipps für Videokonferenzen Diese kurzen Tipps geben Ihnen Anregungen, wie Sie die Durchführung von Videokonferenzen optimieren können. Neben allgemeinen Tipps zur Verbesserung der Konferenz finden Sie hier einfache Vorschläge zur Steigerung der Video- und Audioqualität und zur gemeinsamen Verwendung von Dokumenten. Tipps für erfolgreiche Konferenzen Stellen Sie sicher, dass Ihnen die Videonummern der gewünschten Teilnehmer vorliegen oder in einem Adressbuch aufgelistet sind. Legen Sie Kameravoreinstellungen bereits vor dem Anruf fest, damit Sie sie während der Verbindung problemlos nutzen können. (Es sind bis zu zehn lokale Voreinstellungen möglich. In Abhängigkeit von dem System, das Sie anrufen, können Sie unter Umständen auch die im System der Gegenseite gespeicherten Voreinstellungen verwenden.) Fügen Sie Ihrem System Peripheriegeräte hinzu, um die Nutzungsmöglichkeiten zu erweitern. Sie können beispielsweise einen Videorekorder hinzufügen, wenn Sie eine Videokassette präsentieren möchten, oder ein Visual Concert FX-Gerät zum Anschließen eines Laptops oder Desktop-PCs, wenn Sie Daten freigeben oder gemeinsam bearbeiten möchten. Tipps für eine ausgezeichnete Videoübertragung © POLYCOM, INC. Vermeiden Sie Kleidung in grellen Farben sowie nur helle oder nur dunkle Kleidung oder sehr unruhige Muster (wie kleine Karos oder schmale Nadelstreifen). Helle Pastelltöne und gedämpfte Farben wirken auf dem Bildschirm am besten. Wenn der Raum Fenster hat, ziehen Sie die Vorhänge zu oder lassen die Rollläden herunter. Das Tageslicht stellt keine konstante Lichtquelle dar und kann die Raumbeleuchtung stören. Verwenden Sie beim Sprechen natürliche Gesten. Versuchen Sie beim Einstellen der Kameras während einer Konferenz auf dem Bildschirm möglichst Personen statt den Tisch, die Stühle, die Wand oder den Fußboden zu präsentieren. 45 ERSTE SCHRITTE MIT VIEWSTATION EX, FX UND VS4000 Tipps für eine ausgezeichnete Audio-Übertragung Platzieren Sie das Mikrofon auf den Tisch vor die Konferenzteilnehmer. Bei größeren Räumen sollten Sie eventuell ein weiteres Mikrofon verwenden. Sprechen Sie in normaler Lautstärke ohne zu schreien. Fragen Sie die Teilnehmer auf der Gegenseite, ob sie Sie hören können. Bitten Sie sie, sich kurz vorzustellen, so dass Sie prüfen können, ob Sie sie hören können. Da der Ton mit einer sehr geringfügigen Verzögerung übertragen wird, legen Sie eine kurze Pause ein, damit die anderen Teilnehmer Ihnen antworten oder Kommentare abgeben können. Legen Sie keine Papierdokumente oder andere Objekte auf oder vor das Mikrofon. Rascheln Sie nicht mit Papier, und trommeln Sie nicht mit den Fingern auf das Mikrofon oder den Tisch. Versuchen Sie wie bei jeder anderen Konferenz Gespräche am Rande einzuschränken. Tipps für die gemeinsame Verwendung von Dokumenten 46 Schließen Sie einen Laptop oder einen Desktop-PC an Ihr System an (sofern dieses ein Visual Concert FX-Gerät umfasst). So können Sie Dokumente, die auf dem Laptop oder dem PC gespeichert sind, den anderen Konferenzteilnehmern präsentieren. Prüfen Sie, ob Ihr System mit der für die gemeinsame Verwendung von Dokumenten erforderlichen Software, beispielsweise Microsoft® PowerPoint, Project oder Word, ausgestattet ist. WWW.POLYCOM.COM/VIDEODOCUMENTATION