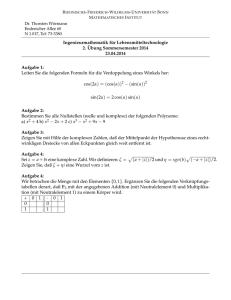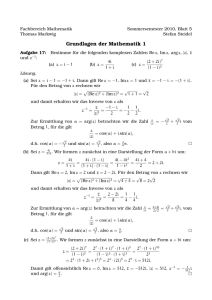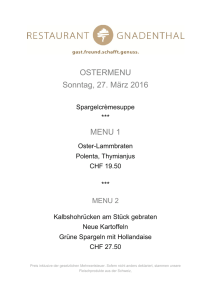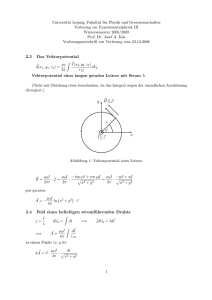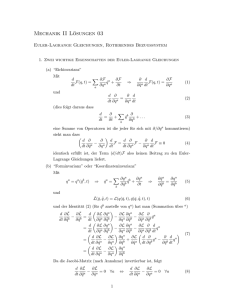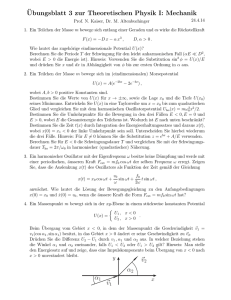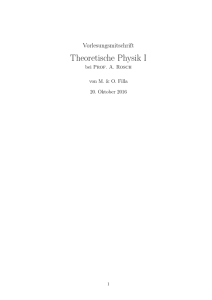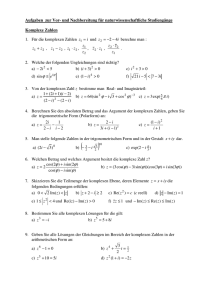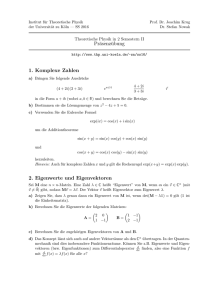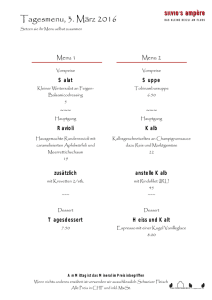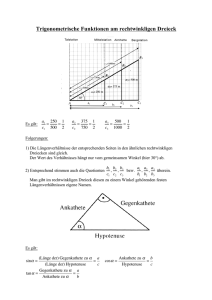gibt es den Kurstext als pdf-Datei
Werbung

Geogebra-Kennenlernen
Schülerzirkel Mathematik, Universität Stuttgart
Peter Lesky, 2010/11
Mit dem Programm Geogebra könenn geometrische Konstruktionen einfach (und sehr
genau) durchgeführt werden. Außerdem kann man nach oder während der Konstrukton Objekte verschieben, auf denen die Konstruktion aufgebaut ist. So kann man auch nachher noch
die Konstruktion so zurechtrücken, dass sie gut aussieht und das Wesentliche sichtbar wird.
Geogebra ist kostenlos und kann auf der Seite http://www.geogebra.org/cms/ heruntergeladen werden.
Starten Sie Geogebra. Falls die Beschriftung auf englisch ist, bitte German“ einstellen
”
mit Hilfe des Drop-down Menüs Options → Language . Im Nachfolgenden werden für alle
Angaben die deutschen Bezeichnungen verwendet.
Sehen Sie sich die zweite Menüleiste (von oben) an. Sie sehen kleine Symbole. Bei jedem
Symbol befindet sich rechts unten ein kleines Dreieck. Klickt man auf so ein Dreieck, öffnet
sich ein Menü und bietet weitere Auswahlmöglichkeiten. In der ersten Übung benötigen wir
die Menüpunkte Schnitt zweier Objekte und Kreis mit Mittelpunkt und Radius. Suchen
Sie diese Auswahlmöglichkeiten.
Übung 1 (Winkelhalbierende): Bitte auf das Drop-down Menü Datei → Öffnen klicken.
Wählen Sie die Datei Winkelhalbierende.ggb aus. Es erscheint ein leeres Fenster. Klicken
Sie auf den Menüpunkt Gerade durch zwei Punkte. Definieren Sie durch Klicken der linken Maustaste zwei Punkte. Die Verbindungsgerade wird automatisch erzeugt. Erzeugen Sie
nun eine weitere Gerade. Schneiden Sie die beiden Geraden. Dieser Schnittpunkt ist schwarz
gefärbt, da er von den anderen Punkten abhängt. Klicken Sie auf den Menüpunkt Bewege. Dann können Sie durch Drücken der linken Maustaste und Ziehen die blauen Punkte
verschieben. Der Schnittpunkt wandert entsprechend mit.
Nun sollen Sie eine Winkelhalbierende konstruieren mit Hilfe von Kreisen mit Radius 4.
Wählen Sie Kreis mit Mittelpunkt und Radius aus. Klicken Sie auf den Schnittpunkt der
Geraden und tragen Sie im erscheinenden Fenster die Zahl 4 ein. Schneiden Sie den entstandenen Kreis mit den beiden Geraden. Zeichnen Sie um zwei der Schnittpunkte jeweils
einen Kreis mit Radius 4. Schneiden Sie die Kreise und zeichnen Sie die Winkelhalbierende. Nun können Sie wieder einen der blauen Punkte verschieben und beobachten, wie Ihre
Konstruktion mitwandert.
Übung 2 (Umkreis und Inkreis): Klicken Sie auf das Drop-down Menü Datei → Neu .
Sie haben wieder ein leeres Blatt vorliegen. Zeichnen Sie ein Dreieck und konstruieren Sie
den Umkreis und den Inkreis.
Hinweis: Verwenden Sie die Menüpunkte Vielecke, Mittelsenkrechte, Winkelhalbierende
und Senkrechte Gerade. Das letzte hilft, um den Inkreis einzeichnen zu können.
Weitere Hinweise: Den Umkreismittelpunkt erhält man als Schnittpunkt der Mittelsenkrechten der Seiten. Nun kann man den Umkreis leicht zeichnen. Den Inkreismittelpunkt erhält
man als Schnittpunkt der Winkelhalbierenden. Um den Inkreis zeichnen zu können, muss
noch ein Punkt auf dem Inkreis konstruiert werden. Diesen erhält man durch Fällen des
Lotes vom Inkreismittelpunkt auf eine Seite.
Nun können wir die Konstruktionsgeraden verstecken, so dass nur das Dreieck und die
beiden Kreise übrigbleiben. Klicken Sie mit der rechten Maustaste auf ein Objekt und wählen
Sie Objekt anzeigen aus, dann verschwindet es. Falls Sie stattdessen den Punkt Beschriftung anzeigen auswählen, wird der Name des Objekts angezeigt. Führen Sie das bei den
Eckpunkten des Dreiecks durch. Verschieben Sie einen Eckpunkt und beobachten Sie die
beiden Kreise.
Geogebra-Kurs, Schülerzirkel Mathematik, Seite 2
Übung 3 (Strahlensatz): Öffnen Sie die Datei Strahlensatz.ggb. Im Fenster erscheint
eine Strecke AB. Konstruieren Sie eine Teilung dieser Strecke in fünf gleiche Teile mit Hilfe
des Strahlensatzes (ohne ein Koordinatensystem zu benützen).
Hinweise: Wählen Sie den Menüpunkt Gerade durch zwei Punkte aus. Klicken Sie auf
den Punkt A und dann auf einen leeren Platz (möglichst weit rechts auf dem Zeichenblatt
ist günstig). Dort wird ein Punkt erzeugt und zugleich die Gerade durch A und den neu
erzeugten Punkt. Um eine Referenzteilung auf dieser Geraden zu bekommen, ist es geschickt,
den Menüpunkt Kreis mit Mittelpunkt und Radius und den Radius 3 zu verwenden. Bei
mir sieht die Lösung dann nicht besonders schön aus:
Übung 4 (Strahlensatz): Machen Sie die Zeichnung übersichtlicher: Verstecken Sie die
Kreise, machen Sie die restliche Konstruktion farbig und benennen Sie die Punkte.
Hinweise: Um ein Objekt zu verändern, gehen Sie auf das Objekt und klicken auf die rechte Maustaste. Dann gibt es mehrere Auswahlmöglichkeiten. Am Wichtigsten ist der letzte
Punkt Eigenschaften. Wählt man diesen aus, erhält man ein Menü, in dem alle Objekte
bearbeitet werden können. Hier können Linienbreite, Farbe und Beschriftung ausgewählt
werden. Versuchen Sie, aus Ihrer Konstruktion folgendes Bild (oder ein ähnliches) zu erzeugen:
Hinweis: Indizes wie z.B. bei C1 werden als C_1 geschrieben, Exponenten wie z.B. x2 als
x^2.
Geogebra-Kurs, Schülerzirkel Mathematik, Seite 3
Übung 5 (Kreiszahl π): Approximieren Sie den Umfang des Einheitskreises 2π durch
Abmessen der Länge von regelmäßigen Vielecken. Dazu können Sie folgendermaßen vorgehen:
Klicken Sie auf das Drop-down Menü Datei → Neu . Klicken Sie auf Ansicht → Achsen ,
um ein Koordinatensystem zu zeichnen. Dann klicken Sie auf den Menüpunkt Vergrößere
(unter Verschiebe Zeichenblatt). Dann die Ansicht genug vergrößern. Nun zeichnen:
1. Kreis um (0, 0) mit Radius 1,
2. Winkelhalbierende der Koordinatenachsen,
3. Winkelhalbierende der x-Achse und der letzten Winkelhalbierenden,
4. Schnittpunkt der letzten Winkelhalbierenden mit dem Kreis,
5. Schnittpunkt der x-Achse mit dem Kreis
6. Durch zwei nebeneinanderliegende Schnittpunkte ein einbeschriebenes regelmäßiges
Vieleck mit 16 Punkten.
Nun Abstand oder Länge (unter Winkel) anklicken, dann auf die Füllung des Vielecks
klicken. Der Umfang des Vielecks ist 6, 24.
Übung 6 (Kreiszahl π): Konstruieren Sie ein regelmäßiges 16-Eck, das dem Kreis umbeschrieben ist und messen Sie den Umfang:
Wir sehen: 6, 24 < 2π < 6, 37.
Hinweis: Die Seiten des 16-Ecks sind tangential an den Kreis. Das 16-Eck wurde hier folgendermaßen konstruiert: Noch eine weitere Winkelhalbierende im Winkel 11, 25◦ zur x-Achse
wurde gezeichnet und mit dem Kreis geschnitten. Die Tangente in diesem Schnittpunkt wurde mit der x-Achse und mit der zweiten Winkelhalbierenden (22, 5◦ zur x-Achse) geschnitten.
Durch diese zwei Schnittpunkte kann nun ein regelmäßiges 16-Eck gelegt werden, das den
Einheitskreis umschreibt.
Geogebra-Kurs, Schülerzirkel Mathematik, Seite 4
Übung 7 (Parabel und Leitgerade): Eine Parabel ist gegeben durch eine Leitgerade
und einen Brennpunkt, der nicht auf der Leitgeraden liegt. Die Parabel ist dann die Menge
aller Punkte, die die Eigenschaft haben, dass ihr Abstand zu dem Brennpunkt gleich dem
Abstand zur Leitgeraden ist. Öffnen Sie die Datei Parabel.ggb. Gehen Sie zur Konstruktion
folgendermaßen vor:
1. Setzen Sie einen Punkt P auf die y-Achse oberhalb des Brennpunkts.
Achtung: Der Punkt muss genau auf die y-Achse gesetzt werden. Dann kann er auch
nur entlang der Achse auf und ab geschoben werden. Nur so stimmt die folgende
Konstruktion.
2. Zeichnen Sie die Parallele zur Leitgeraden durch P .
3. Wählen Sie Zirkel und zeichnen Sie einen Kreis um F , der als Radius den Abstand
von P zur Leitgeraden hat.
4. Schneiden Sie den Kreis mit der Parallelen zur Leitgeraden durch P .
Wenn Sie nun den Punkt P auf der y-Achse verschieben, wandern die konstruierten Schnittpunkte auf der Parabel entlang. Klicken Sie mit der rechten Maustaste auf jeden der Schnittpunkte und dann auf Spur ein. Wenn Sie nun den Punkt P verschieben, können Sie die
Parabel sehen.
Nun gehen wir noch weiter: Wir untersuchen, welche Kurven sich ergeben, wenn das
Verhältnis von Kreisradius zum Abstand von P zur Leitgeraden eine Konstante 6= 1 ist:
Klicken Sie mit der rechten Maustaste auf den Kreis und wählen Sie Eigenschaften aus.
Fügen Sie in der Zeile Definition den Faktor 0.6 vor den Eintrag Strecke ein. Was für eine
Kurve ergibt sich nun? Machen Sie dasselbe mit dem Faktor 2.
Bei mir sehen die ersten zwei Bilder folgendermaßen aus:
Geogebra-Kurs, Schülerzirkel Mathematik, Seite 5
Übung 8 (Umfangswinkelsatz): Bitte die Datei Dreieck.ggb öffnen. Zeichnen Sie mit
dem Menüpunkt Vieleck ein Dreieck durch die Punkte A, B und einen dritten Punkt.
Machen Sie die Beschriftung C des dritten Punktes sichtbar. Zeichen Sie den Innenwinkel
bei C ein. Es soll der Wert des Winkels angezeigt werden. Verschieben Sie den Punkt C und
beobachten Sie, wie sich die Größe des Winkels ändert.
Zeichnen Sie nun mit dem Menüpunkt Kreis durch drei Punkte einen Kreis durch
A, B und einen dritten Punkt. Machen Sie die Beschriftung D des neuen Punktes sichtbar.
Dann soll erzwungen werden, dass der Punkt C auf dem Kreis liegt. Dazu beim Punkt C
rechte Maustaste und dann Eigenschaften auswählen. Im Feld Definition (bei Grundeinstellungen) werden die Koordinaten angezeigt. Diese löschen und stattdessen Punkt[d]
eintragen (d ist der Name des Kreises). Verschieben Sie nun den Punkt C auf dem Kreis und
beobachten Sie die Größe des Winkels bei C. Was beobachten Sie?
Konstruieren Sie nun den Mittelpunkt des Kreises durch Bilden der Mittelsenkrechten
von AB und BD. Machen Sie die Mittelsenkrechten unsichtbar und die Beschriftung E des
Mittelpunktes sichtbar. Zeichnen Sie den Mittelpunktswinkel AEB ein und vergleichen Sie
mit dem Winkel bei C. Verschieben Sie nun den Punkt D, so dass sich der Kreis ändert.
Vergleichen Sie in verschiedenen Stellungen den Mittelpunktswinkel und den Winkel bei C.
Bei mir sieht das Bild folgendermaßen aus:
Die hier beobachteten Eigenschaften der Winkel sind Inhalt der Sätze Umfangswinkelsatz
und Satz vom Mittelpunktswinkel (auch Kreiswinkelsatz genannt).
Geogebra-Kurs, Schülerzirkel Mathematik, Seite 6
Übung 9 (Additionstheoreme): Versuchen Sie, die untenstehende Skizze zum Beweis
der Additionstheoreme von Sinus und Cosinus zu konstruieren.
Der Konstruktionsverlauf sollte folgender sein:
1. Durch den Punkte A verläuft eine Gerade, auf der später die Punkte B und F konstruiert werden.
2. Eine weitere Gerade durch A schließt mit der ersten Geraden den Winkel α ein.
3. Der Punkt C liegt auf einer dritten Geraden durch A, die mit der zweiten Geraden
den Winkel β einschließt. Am Besten AC gleich als Strecke konstruieren, die Gerade
weglassen.
4. Von C aus wird das Lot auf die erste Gerade gefällt, der Lotfußüunkt ist B.
5. Dann wird eine Gerade durch C konstruiert, die mit dem Lot den Winkel α einschließt.
Hierzu wird der Menüpunkt Winkel mit fester Größe verwendet und bei der Winkelgröße der Name des Winkels α eingetragen.
6. Der Punkt D ergibt sich nun als Schnittpunkt der letzten Geraden mit der zweiten
Geraden.
7. Von D wird das Lot auf die erste Gerade gefällt, der Lotfußpunkt ist F .
8. Von D wird das Lot auf CB gefällt, der Lotfußpunkt ist E.
9. Nun müssen noch alle Geraden unsichtbar gemacht und durch geeignete Strecken ersetzt werden.
Kontrolle: Wenn Sie die Punkte C und A verschieben können (in gewissen Grenzen), ohne
die Konstruktion zu zerstören, ist Ihre Konstruktion richtig.
Hinweis zum Beweis der Additionstheoreme mit Hilfe obiger Skizze:
1. |BC| = sin(α + β), |AB| = cos(α + β).
2. Im Dreieck ABC sind zwei Winkel bekannt, also ist der Dritte ∡(ACB) = 90◦ − α − β.
3. Dann sind im Dreieck ADC zwei Winkel bekannt, also ist ∡(CDA) = 90◦ .
4. Damit folgt |CD| = sin β, |AD| = cos β.
Geogebra-Kurs, Schülerzirkel Mathematik, Seite 7
5. Aus den nun bekannten Größen erhalten wir im Dreieck EDC:
|ED| = sin α · |CD| = sin α · sin β, |CE| = cos α · |CD| = cos α · sin β.
6. Genauso folgt im Dreieck AF D:
|F D| = sin α · |AD| = sin α · cos β, |AF | = cos α · |AD| = cos α · cos β.
7. Nun müssen nur noch Strecken addiert werden:
sin(α + β) = |BC| = |BE| + |EC| = |F D| + |EC| = sin α · cos β + cos α · sin β.
cos(α + β) = |AB| = |AF | − |BF | = |AF | − |ED| = cos α · cos β − sin α · sin β.
Übung 10 (Exportieren in andere Formate): Durch Klicken auf
Datei → Export → Grafik-Ansicht als Bild (png.eps)
können Sie Ihr Bild exportieren, um es in anderen Programmen verwenden zu können.
Wählen Sie als Format Encapsulated Postscript (eps) aus und speichern Sie unter
Bildname.eps ab. Sie können das exportierte Bild mit dem Programm gv (ghostview)
ansehen: Gehen Sie auf das Terminalfenster, das Sie am Anfang geöffnet haben, und geben
Sie gv Bildname.eps ein. Dann öffnet sich ein Fenster mit Ihrer Grafik. Eine eps-Grafik
kann man in LATEX einbinden. Übersetzt man mit pdflatex, so muss man eine png-Datei
einbinden, genauso bei Microsoft Word.
Hinweis zum Export von Dateien: Beim Dateiexport wird genau der Bildauschnitt
exportiert, der sichtbar ist. Es ist empfehlenswert, vor dem Export das Fenster kleiner zu
machen, damit nicht zu viel (leerer) Rand mitexportiert wird.
Übung 11 (Einbinden in ein LATEX-Dokument): Exportieren Sie ein Bild im pngFormat. Die entstehende Datei darf im Dateinamen nur einen Punkt entahlten, nämlich den
vor png. Öffnen Sie in einem LATEX-Editor (emacs, kile (Linux), TeXnicCenter (Windows),
TeXShop (Mac OS)) die Datei vorlage-geogebra.tex. Tragen Sie die Zeile
\includegraphics[width=16cm,angle=30]{dateiname.png}
ein (dateiname.png durch den Namen Ihrer Datei ersetzen). Übersetzen Sie mit pdflatex
und sehen Sie sich das Ergebnis an. Spielen Sie mit verschiedenen Angaben für Breite und
Winkel.
Hinweis: Man kann in ein LATEX-Dokument auch Bilder im eps-Format einbinden. Dann
muss das Dokument mit latex übersetzt werden anstelle von pdflatex. Das eps-Format
hat den Vorteil, dass es besser vergrößert werden kann ohne zu verpixeln.