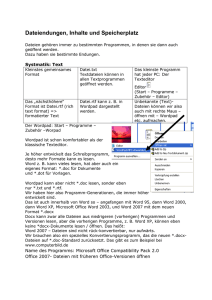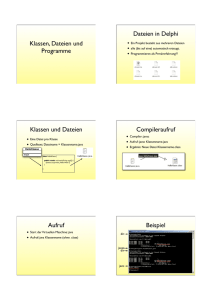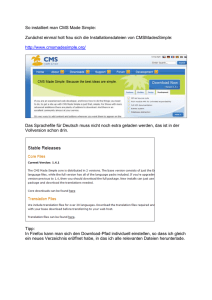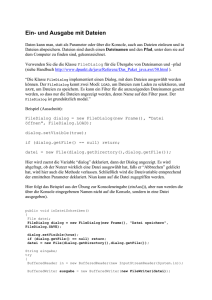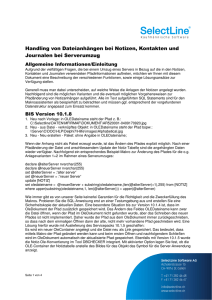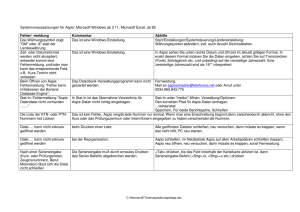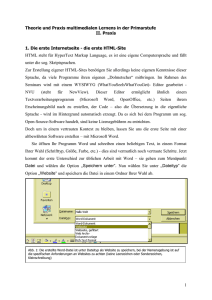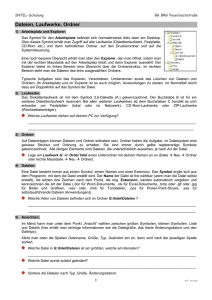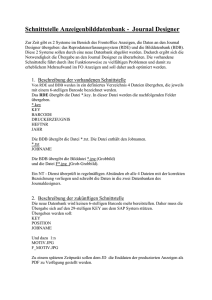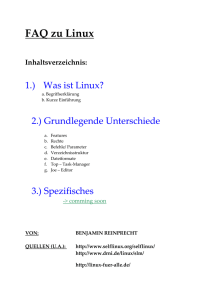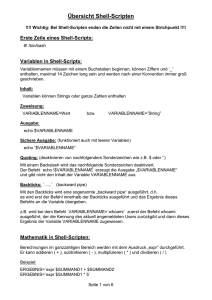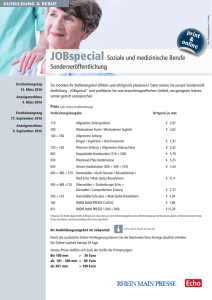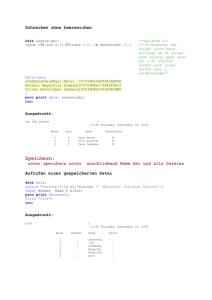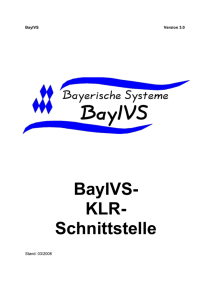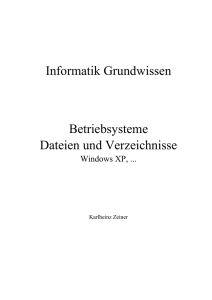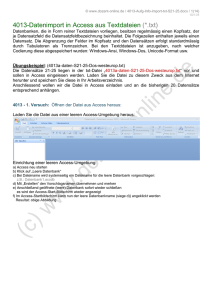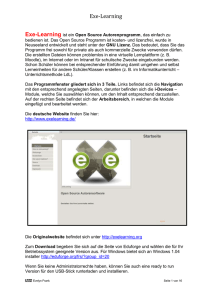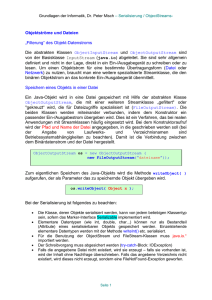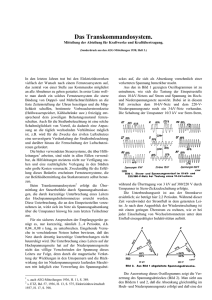Document
Werbung

3.1 Kommandos zur Steuerung der Zugriffsberechtigung
Die Zgriffsberechtigungen wurde in Kapitel 1 besprochen; hier nun die Kommandos zum
Setzen und Rücksetzen der Schutzbits. Die Bits UID und GID nehmen übrigens eine
Sonderstellung ein - sobald eine Datei an einen anderen Benutzer übertragen wird, werden sie
zur Sicherheit automatisch gelöscht. Bei den folgenden Kommandos erfolgen die Eingaben
oktal (d. h. zur Basis 8). Das ist deshalb sinnvoll, weil es jeweils 3 Schutzbits für jede
Benutzerklasse (Eigentümer, Gruppe, Andere) gibt, die sich zu einer Oktalstelle
zusammenfassen lassen.
chmod Modus Dateiliste
Kommando zum Einstellen der Zugriffsrechte einer Datei, wobei zwei Modi existieren,
symbolisch oder direkt. Symbolischer Modus: = Bereich Operand Berechtigung
Bereich
u Eigentümer (user)
g Gruppe (group)
o Übrige Benutzer (others)
keine Angabe = ugo
Operand
+ Recht hinzufügen
- Recht wegnehmen
= Recht absolut setzen
Berechtigung r
w
x
s
t
Read
Write
eXecute
UID/GID (je nachdem, ob u+s oder g+s)
Sticky Bit (ohne Angabe von ugo)
Beispiele:
chmod
chmod
chmod
chmod
chmod
chmod
+x
go-w dat2
g+rwx dat3
ugo-rwx dat4
+t verz1
u+s admintool
Ausführungsrecht für alle hinzufügen
Schreibrecht nur noch für User
Volle Rechte für Gruppe
Allen alle Rechte entziehen
Sticky-Bit von verz1 setzen
SUID-Bit setzen
Direktmodus: Modus = Oktalzahl (3 - 4 Stellen)
Für user, group und others wird jeweils eine Oktalzahl angegeben, welche die jeweiligen
Rechte wiedergibt. Dabei gilt folgende Wertigkeit:
read
4
write
2
execute 1
Falls die Zugriffsrechte SUID (4), SGID (2) und STICKY (1) vergeben werden sollen, kommt
vorne noch eine vierte Stelle hinzu. Die Anwendung dieses Modus zeigen die folgenden
Beispiele:
chmod
chmod
chmod
chmod
chmod
754 dat1
740 dat2
440 wichtig
000 geheim
4711 systool
User
rwx
rwx
r---rws
Group
r-x
r-r-----x
Others
r---------x
umask Modus
Dieses Kommando vereinbart eine Standardeinstellung der Dateirechte für alle Dateien, die
nach Aufruf von umask erzeugt werden - man braucht also nicht jedesmal des chmodKommando aufrufen, wenn einen Datei kreiert wurde. Auf bestehende Dateien hat das
Kommando keinen Einfluß. Bedauerlicherweise ist der dreistellige Zahlenwert (für User,
Group und Others) genau das Komplement der Angabe von chmod, d. h. hier wird festgelegt,
welches Bit nicht gesetzt werden soll (für den Anfänger eine Pest!). Stellen Sie sich einfach
vor, sie ziehen den Wert des umask-Modus vom Maximalwert 777 ab. Sie erhalten dann die
Zugriffsrechte. Beispiele:
umask 022
7 7 7
- 0 2 2
= 7 5 5
rwx r-x r-x
umask 027
7 7 7
- 0 2 7
= 7 5 0
rwx r-x ---
umask 177
7 7 7
- 0 7 7
= 6 0 0
rwx --- ---
chown Username Dateiliste
Übertragen einer Datei an einen anderen Benutzer. Der Benutzer wird vollständiger
Eigentümer der Datei. Der alte Eigentümer verliert sie. Beispiel:
chown markus dat1
Datei dat1 wird an markus übertragen
chgrp Gruppe Dateiliste
Ändern der Gruppenzugehörigkeit einer Datei. Es kann entweder die Gruppennummer oder
der Gruppenname angegeben werden.
3.2 Dateidienste
cat[-usvte] datei [datei]
(concatenate) Lesen der angegebenen Dateien und Kopieren auf die Standardausgabe.
Zusammenkopieren mehrerer Dateien oder Ansehen der Dateien. Optionen:
e
$-Zeichen am Ende der Zeile ausgeben
-s (silent) Keine Fehlermeldung bei nicht existierenden Dateien
-t Tabulatoren als "^I" ausgeben
v
Nicht druckbare Zeichen als "^Z" ausgeben, wobei Z der ASCII-Wert des Zeichens + 64
ist (SOH = ^A, usw.)
u
ungepufferte Ausgabe
Beispiele:
cat dat1
gibt dat1 auf dem Bildschirm aus
cat dat1 dat2 > dat3 kopiert dat1+dat2 auf dat3
cd [directory]
(change directory) Wechsel des Arbietsverzeichnisses. cd ohne Parameter wechselt ins HomeDirectory.
cp dat1 [dat2 ... datx] directory
(copy) Kopiert eine oder mehrere Dateien in das angegebene Directory. Existiert die Datei
schon im Zieldirectory, wird sie überschrieben. Existiert sie noch nicht, wird sie neu angelegt.
Dateien, die mit einem Punkt beginnen, müssen explizit angegeben werden ("cp * ziel"
kopiert nur diejenigen Dateien, die nicht mit einem Punkt beginnen; "cp .* ziel" kopiert alle
Dateien).
ln [-fs] dat.alt dat.neu
(link) Trägt für eine bereits existierende Datei "dat.alt" ein (Hard-)Link unter dem Namen
"dat.neu" ein. Die Datei ist physikalisch nur einmal vorhanden, aber unter zwei Namen
ansprechbar. Beim Dateinamen wind der Link-Count auf 2 gesetzt. Beide Directoryeinträge
müssen auf dem gleichen Datenträger (= Dateisystem) liegen Dateien mit mehreren Links
werden erst beim Löschen des letzten Links physikalisch gelöscht. Optionen:
- verhindert eine Nachfrage des Kommandos, falls die Datei schreibgeschützt ist.
f
- erzeugt ein "Symbolisches Link". Hier wird eine Datei angelegt, die einen Verweis auf ihr
s Link enthält (Dateityp 'l'). Solche Links werden hauptsächlich für Verzeichnisse
verwendet, sie wirken auch über die Grenzen von Dateisystemen hinweg.
Beispiele:
ln /usr/bin/ls /home/meier/bin/dir
ln -s /home/local /usr/local
mkdir Dirname
(make directory) Anlegen eines neuen Verzeichnisses, sofern der Schreibschutz des
übergeordneten Verzeichnisses dies zuläßt. Voreinstellung für das Zugriffsrecht ist (umask)
755. Die Standardeinträge "." und ".." werden automatisch erzeugt. Die Zugriffsrechte lassen
sich mit chmod ändern.
more
Wie cat eine weitere Möglichkeit zum Ansehen von Dateien. Jedoch stoppt hier die Ausgabe
nach einer Bildschirmseite. Durch Tastendruck kann weitergeblättert oder abgebrochen
werden. Außerdem kann auch im Text gesucht werden:
Leertaste: Seitenweise weiterblättern
Return-Taste: Zeilenweise weiter
h: Hilfsmenü
b: zurückblättern
/: Suchen
q: Beenden (quit)
Die Daten werden entwider über die Standardeingabe gelesen oder aus (einer) Datei(en), die
als Parameter angegeben wird.
less
Wie more, jedoch erweiterter Befehlssatz und man kann auch bei Pipes zurückblättern. Siehe
man-pages.
mv [-f] dat.alt dat.neu
(move) Umbenennen einer Datei unter Einbeziehung des gesamten Dateibaums. D. h. neben
reiner Namensänderung auch ein Verschieben in ein anderes Verzeichnis möglich (Änderung
der Verzeichniseinträge, kein Kopieren). Ist die Datei "dat.neu" bereits vorhanden, wird sie
überschrieben. Liegt die Datei auf einen anderen Datenträger, wird sie physikalisch kopiert
und an der alten Stelle gelöscht. Die Option -f unterdrückt eine Rückfrage bei Schreibschutz
für dat.neu.
rm [-fri] Dateiliste
(remove) Löschen von Dateien und Verzeichnissen. Die angegebenen Dateien werden
gelöscht. Optionen:
- interaktiv: vor dem Löschen wird nachgefragt, ob die Datei gelöscht werden soll. Antwort
i "y" oder "n".
- Löschen ohne Nachfrage bei schreibgeschützten Dateien
f
- rekursives Löschen; es werden auch alle Dateien in daruterliegenden Verzeichnissen
r gelöscht (Diese Option ist gefährlich, wenn man nicht aufpasst!).
rmdir directory
Löschen eines leeren Verzeichnisses
3.3 Steuerung des Druckers
lp [-cdmnws] Dateiliste
Line Printer Spooler bei System V
Die angegebenen Dateien werden in die Druckerwarteschlange übergeben und dann vom
Druckerspooler auf dem Drucker ausgegeben. Wird keine Datei angegeben liest lp von der
Standardeingabe. Dem Druckauftrag wird eine eindeutige Auftragsnummer zugeteilt unter der
er später angesprochen werden kann (siehe lpstat, cancel).
In der Regel wird nur ein Link auf die Datei(en) gesetzt. Will man sofort nach dem Aufruf
von lp die Datei(en) ändern, muß eine Kopie erzeugt werden (siehe -c). Optionen:
-c
Es wird eine Kopie im lp-Verzeichnis angelegt (kein Link)
-n#
Es werden # Kopien ausgedruckt (z.B. -n4 für 4 Kopien) -w Nach Beendigung
des Druckauftrags wird eine Meldung ans Terminal geschickt (wie bei write).
Hat sich der Benutzer abgemeldet, erfolgt die Meldung per mail-Kommando.
>-w
w Nach Beendigung des Druckauftrags wird eine Meldung ans Terminal
geschickt (wie bei write). Hat sich der Benutzer abgemeldet, erfolgt die
Meldung per mail-Kommando.
-m
Nach Beendigung des Druckauftrags Benachrichtigung des Benutzer per mailKommando.
-s
Die Ausgabe der Auftragsnummer durch lp wird unterdrückt.
-d
DRUCKER
Explizite Angabe eines Druckers DRUCKER, falls sich mehrere Drucker im
System befinden.
Beispiel: Ausgabe der Dateien vorles.kap1 und vorles.kap2 auf dem Drucker, Da die Datei
weiter bearbeitet werden soll, wird eine Kopie erzeugt. Die Nachricht über Druckende soll per
mail erfolgen:
lp -cm vorles.kap1 vorles.kap2
lpstat [-acdoprstuv] [Auftragsnummer]
(Line Printer Status) Gibt den Status der mit lp abgesetzten Druckaufträge aus. Fehlt die
Auftragsnummer, wird der Status aller Druckaufträge des Benutzers ausgegeben. Bei den
Optionen a, c, o, p, u und v kann anschließend an die Option eine Liste von Druckern oder
Druckerklassen angehängt werden. Die Information erfolgt dann nur zu den angegebenen
Geräten. Fehlt die Liste, wird die Statusinformation zu allen Druckern ausgegeben. Optionen
siehe man-pages. Beispiel: lpstat -u gibt den Status aller Durckaufträge des Benutzers aus.
cancel [Auftragsnummer(n)] [Druckername(n)]
Abbrechen eines mit lp gestartete Druckauftrags. Angabe von entweder Auftragsnummer(n)
oder Druckername(n). Wird ein Druckername angegeben, wird der gerade auf diesem Drucker
bearbeitete Auftrag abgebrochen. Werden Auftragsnummern angegeben, können auch
Aufträge aus der Warteschlange gelöscht werden.
disable Druckername
Stoppen des angegebenen Druckers (z. B. um Papier nachzulegen).
enable Druckername
Erneuter Start des Druckers.
lpr Dateiliste
BSD-Style Printer Spooler. Analog zu dem lp-Programm unter System V gibt es bei BSD das
Programm lpr, um Dateien über den Spooler auszudrucken. Ohne weitere Optionen wird die
Datei wieder zum Standarddrucker geschickt, z. B. : lpr text
Möchte man explizit angeben, auf welchem Drucker der Ausdruck erfolgen soll, verwendet
man bei BSD die Option - P. Auch hier folgt direkt hinter dem "P" der Druckername, z. B.:
lpr -Plaserjet3 text
Auch unter BSD gibt es meist das Programm lpstat, um sich mit der Option -s die
angeschlossenen Drucker anzeigen zu lassen. Falls das nicht geht, kann man sich die Datei
/etc/printcap mit more anschauen. In dieser Datei sind alle angeschlossenen Drucker mit allen
für den Drucker-Spooler wichtigen Einstellungen eingetragen. Abgesehen von den Namen,
unter denen ein Drucker ansprechbar sein soll, und der Zuordnung zu einer bestimmten
Schnittstelle, d. h. also einer Gerätedatei /dev/lp?, können hier auch Filterprogramme und
Optionen für den Ausdruck angegeben werden. Die Einstellungen kann allerdings nur der
Systemverwalter ändern.
Das mehrmalige Ausdrucken einer Datei erreicht man mit -# gefolgt von der Zahl der
gewünschten Kopien. Wenn das UNIX-System nach erfolgtem Ausdruck eine entsprechende
Bestätigung als Mail schicken soll, steht dafür die Option -m zur Verfügung.
Anders als bei System V kopiert das lpr-Programm unter BSD standardmäßig die
auszudruckenden Dateien immer automatisch in den Pufferbereich des Drucker-Spoolers.
Sollen nur Verweise angelegt werden, muß man die Option -s bei lpr angeben. Das ist vor
allem dann sinnvoll, wenn eine Druckdatei sehr groß ist.
lprm
Druckaufträge wieder löschen. Es erwartet als Parameter die Kennummer des Druckauftrags,
der gelöscht werden soll. Leider gibt lpr beim Aufruf nicht die Kennummer aus. Dazu muß
man zunächst mit lpq nachschauen, welche Aufträge in der Warteschlange stehen.
lpq
Druckerwarteschlange auflisten. Zum Beispiel: lpq -Plaserjet3. Die Ausgabe sieht dann
etwa so aus:
laserjet3 is ready
Rank
Owner
active
markus
lst
plate
and printing
Job
Files
3
bericht.ps
17
brief
Total Size
41984 bytes
3213 bytes
Mit der Option - Plaserjet3 wird im Beispiel die Ausgabe von lpq auf den Laserdrucker
eingeschränkt.
3.4 Informationsdienste
Einige Informationsdienste sind schon bekannt: who, ls, man, tty. Hier folgen einige weitere
Kommandos, die den Benutzer mit Informationen versorgen:
date [mmddhhmm[yy]] [+format]
Beim Aufruf ohne Parameter werden Datum und Uhrzeit ausgegeben. Der Superuser kann mit
diesem Kommando die Werte auch neu eingeben:
date mmddhhmmyy (Monat, Tag, Stunde, Minute, Jahr)
z. B.: date 10091245 (9.10., 12 Uhr 45)
Über den Parameter +format ("+"-Zeichen beachten!) kann die Ausgabe nach eigenen
Wünschen gestaltet werden. Die Ausgabeformatierung erfolgt gemäß den Konventionen der
Programmiersprache C (printf). Als Parameter werden verwendet:
%m: Monat (1 - 12)
%D: Datum im Format mm/dd/yy
%d: Tag (1 - 31)
%H: Stunde
%y: Jahr (00 - 99)
%M: Minute
%n: neue Zeile
%S: Sekunde
%w: Wochentag (0-6)
%T: Zeit im Format HH:MM:SS
%a: Wochentag (Sun-Sat) %h: Monat (Jan-Dec)
Beispiel: Datum und Uhrzeit zweizeilig:
date '+Datum: %w, %d.%m.%y%nUhrzeit: %T'
Erstellungs- und Zugriffszeit/Datum von Dateien werden intern in Sekunden ab dem
Offiziellen Geburtstag von UNIX, dem 1.1.1970, 0 Uhr UTC, gespeichert. Vor einiger Zeit
habe ich mal das UNIX-Verfallsdatum ausgerechnet:
Auf 32-bit-Systemen wird time_t genau 2038-01-19 03:14:08 UTC ueberlaufen, d. h. dieses
Datum hat die gleiche Darstellung wie 1970-01-01 00:00:00 UTC = (time_t) 0.
touch [-em] [mmddhhmm[yy]] Dateiliste
Setzt Datum und Uhrzeit der Datei. Parameter -m setzt die "modification time"
(Voreinstellung), -a die "access time". Wird keine Zeit angegeben, nimmt touch die aktuelle
Zeit (mmddhhmmyy = Monat, Tag, Stunde, Minute, Jahr).
df [-tfk] [Dateisystem] (Disk Free)
Liefert die Anzahl freie Blöcke und freier i-nodes des angegebenen Datenträgers. Fehlt die
Angabe des Datenträgers, wird der aktuelle Datenträger verwendet. Optionen:
-t Gesamtkapazität wird mit angegeben
-f Die Angabe über i-nodes entfällt
-k Angabe in KByte statt in Blöcken
df /dev/dsk/0s1
Daten über einen bestimmte Platte
df -f /usr
freie Blöcke des Dateisystems, das unter /usr eingehängt ist.
du [-arsk] [Dateiname]
(Disk Usage) Liefert die Anzahl der belegten Blöcke von Dateien und Verzeichnissen (fehlt
der Dateiname, wird das aktuelle Directory untersucht). Bei Verzeichnissen werden die
Blöcke der darin enthaltenen Dateien aufsummiert. Bei Link-Dateien wird nur der i-node
gezählt. Es werden auch die indirekten Blöcke gezählt. Optionen:
-a (Voreinstellung) Daten für jede Datei ausgeben
-r Dateien melden, für die kein Leserecht existiert
-s Nur die Summe der belegten Blöcke ausgeben
-k Angabe in KByte statt in Blöcken
du -a dat1
Größe der Datei dat1 ausgeben
du -s /bin
Summe der belegten Blöcke im Verzeichnis /bin
du -s /usr/*
ausprobieren
file [-c] [-f Dateiname] [-m Dateiname] [Dateinamen]
(Determine File Type) Überprüfung der angegebenen Dateien auf ihren Inhalt (C-Programm,
ASCII-Datei, ausführbares Programm, etc.). Um den Inhalt der Datei zu analysieren,
verwendet das file-Kommando die Datei /etc/magic, in der Angaben über die
Dateieigenschaften stehen (welche Bytes zu analysieren sind). Optionen:
-f
Dateiname
Die zu durchsuchenden Dateinamen stehen nicht in der Kommandozeile,
sondern in der angegebenen Datei.
-m
Dateiname
Die Unterscheidungskriterieen stehen nicht in /etc/magic, sondern in der
angegebenen Datei.
find Pfadname(n) Bedingung(en) Aktion(en)
(Find Files) Durchsuchen der Platte nach bestimmten Dateien. Dieses Kommando ist sehr
mächtig und besitzt zahlreichen Optionen, welche die Bedingungen für die Dateiauswahl (=
Treffer) festlegen. Die angegebenen Pfade werden rekursiv durchsucht, d.h. auch
Unterverzeichnisse und Unter-Unterverzeichnisse, usw. Aufrufschema:
find Pfadname(n) Bedingung(en) Aktion(en)
Bei den nachfolgenden Optionen (= Bedingungen) steht das N für eine Zahlenangabe (ganze
Zahl). Das Vorzeichen dieser Zahl bestimmt die Bedingung:
N: genau N
+N: mehr als N
-N: weniger als N
Bedingungen
(Es werden nur die wichtigsten Optionen aufgeführt.):
-name Dateiname
Suche nach bestimmten Dateien (bei Verwendung von Metazeichen wie "*" oder "?"
den Namen unbedingt in '..' einschließen).
-type T
Suche nach einem bestimmten Dateityp T:
f: normale Datei
d: Directory
b: Block Device
c: Character Device
p: Named Pipe
-perm onum
Suche nach Dateien mit den durch die Oktalzahl onum angegebenen Zugriffsrechten.
Steht ein "-"-Zeichen vor onum, werden nicht alle, sondern nur die spezifizierten
Rechte geprüft (z. B. Test SUID: -perm -4000).
-links N
Suche nach Dateien mit einer bestimmten Anzahl N von Links
-user Kennung
Suche nach Dateien eines bestimmten Users; es kann der Login-Name oder die UID
angegeben werden.
-group Kennung
Wie -user, jedoch für Gruppen
-size N
Suche nach Dateien mit N Blöcken
-mount
Suche nur auf dem aktuellen Datenträger (wichtig, falls weiter Platten über NFS
eingebunden sind).
-newer Dateiname
Suche nach Dateien, die jünger sind, als die angegebene.
Aktionen
(auch hier nur die wichtigsten):
-print
Ausgabe der gefundenen Dateinamen auf die Standardausgabe.
-exec Kommando
Ausführen eines Kommandos. Wird innerhalb des Kommandos die leere geschweifte
Klammer {} aufgeführt, so wird anstelle der geschweiften Klammern der jeweils
gefunden absolute Pfad der Datei eingesetzt. Das per -exec aufgerufene Kommando
wird immer mit einem geschützten Strichpunt (\; oder ";" oder ';') abgeschlossen.
-ok Kommando
Wie -exec, jedoch mit Sicherheitsabfrage.
Beispiele:
find / -name '*.c' -print
Beginne beim Wurzelverzeichnis, alle C-Quellen (.c) zu suchen und gib die Namen
(und Pfade) auf dem Bildschirm aus. Die Apostrophe verhindern die Ersetzung der
Angabe "*.c" durch die Shell.
find -user markus -print
Suche alle Dateien von User markus.
find .-name dat1 -print
Suchen nach allen Vorkommen der Datei dat1 ab dem aktuellen Verzeichnis.
find .-print -name dat1
Gibt alle Dateinamen ab dem aktuellen Verzeichnis aus. Vorsicht Falle: da die
Bedingungen von links nach rechts ausgewertet werden und -print immer wahr ist, hat
der Teil -name dat1 keine Wirkung.
find . -name '*.bak' -exec rm {} \;
Suche alle .bak-Dateien ab dem aktuellen Verzeichnis und lösche sie.
find /usr -size +2000 -print
Gib alle Dateien der Benutzer mit mehr als 2000 Blöcken aus (z. B. um die
Platzverschwender zu mahnen).
find . -name '*.bak' -ok rm {} \;
Suche alle .bak-Dateien ab dem aktuellen Verzeichnis und lösche sie nur, wenn die
Nachfrage mit "y" beantwortet wurde.
find / -user markus -exec rm {} \;
Lösche alle Dateien von User markus, wo auch immer sie stehen.
find . -name 'buch.kap*' -exec lpr {} \;
Drucke alle Dateien eines Buch-Manuskripts. Verwendet man xargs, sieht das
Kommando so aus:
find . -name 'buch.kap*' -print | xargs lpr
xargs
in Verbindung mit find kann die Effizienz des Programms erhöhen, da nicht für jede
Datei ein neuer Prozeß gestartet werden muß. Aber es kann auch Gefahren in sich bergen.
Stellen Sie sich vor, ein Bösewicht führt folgende Kommandos aus:
mkdir "/tmp/boese "
mkdir "/tmp/boese /etc"
touch "/tmp/boese /etc/passwd"
Er legt also - was er auch durchaus darf - zwei Verzeichnisse und eine Datei im allgemeinen
Temporär-Verzeichnis an. Die Gemeinheit liegt darin, daß das Verzeichnis "boese " mit
einem Lehrzeichen endet. Bei xargs werden daraus möglicherweise auf der Kommandozeile
zwei Verzeichnisse: /tmp/boese (ohne Leerzeichen am Schluß) und /etc/passwd. Führt nun
der Superuser das Kommando
find /tmp -mtime +30 -print | xargs rm -f
aus, um ältere Dateien zu löschen, schießt er sich die Passwortdatei weg. mit der Option exec kann so etwas nicht passieren.
ps [adeflnptu] (Report Process Status)
Liefert Statusinformationen über die aktiven Prozesse. Ohne Angabe von Optionen wird
Information zu den Prozessen ausgegeben, die vom jeweiligen Terminal aus gestartet wurden.
Zu jedem Prozeß wird eine Zeile ausgegeben, die Prozeßnummer, Terminalname, verbrauchte
Rechenzeit und das Kommado angibt. Für den Alltag reichen zwei Optionen:
-e Informationen über alle laufenden Prozesse ausgeben
-f Vollständige Informationen über die Prozesse ausgeben.
Beispiel: ps -efIn jeder Zeile werden folgende Informationen ausgegeben:
Anmerkung: Bei Linux erreicht man Ähnliches mit ps aux (schlimmstenfalls muss man "man
ps" eingeben).
3.5 Die Kommandos stty und tput
UNIX arbeitet terminalorientiert, d. h. der Benutzer sitzt an einen wie auch immer
ausgestatteten Text-Terminal. Auch der PC-Bildschirm bei Linux ist ein solches TextTerminal. Ebenso ist ein "xterm" auf dem Grafikbildschirm nichts anderes als ein emuliertes
Text-Terminal. Sobald Kontakt zu einem Terminal hergestellt ist, greift die
Terminalsteuerung auf zwei Dateien zurück: /etc/ttydefs oder /etc/gettydefs, in der
hauptsächlich Steuerungswerte für die Datenübertragung gespeichert sind (z. B. Baudrate,
Datenformat, Handshake, etc.). Das ist natürlich nur noch dann interessant, wenn das
Terminal über eine serielle Schnittstelle oder per Modem angeschlossen ist. Bei den PseudoTerminals, die über das Netz mit dem UMIX-Rechner verbunden sind, spielen die Inhalte der
Dateien nur noch eine untergeordnete Rolle (z. B. bei der Definition einiger Steuertasten wie
Backspace).
Beim Programmieren keimt recht schnell der Wunsch auf, den Bildschirm anzusteuern, z. B.
den Bildschirm zu löschen, den Cursor zu positionieren etc. Es existieren verschiedene
Möglichkeiten, dies zu realisieren. In den frühen Jahre von UNIX gab es zahlreiche Anbiter
von Bildschirmterminals und jeds dieser Terminals wurde mit anderen Kombinationen von
ASCII-Zeichen angesteuert. Selbst unter MS-DOS wurde diese Tradition noch gepflegt - in
Form des ANSI-Treibers.
Welche Möglichkeiten der Bildschirmansteuerung gibt es? Ein Terminal reagiert
normalerweise auf Zeichenfolgen, die vom Programm aus geschickt werden. Normale
Zeichen werden als Buchstaben dargestellt, bestimmte Sonder- zeichen oder Kombinationen
bewirken aber bestimmte Funktionen. Da diese Kombinationen meist bestimmte
Sonderzeichen enthalten (z.B. ESCAPE), um sie von Text zu unterscheiden, werden die
Steuerfolgen auch Escape-Sequenzen genannt. Wenn man nun z. B. den Bildschirm löschen
möchte, dann sucht man sich im Manual des Terminals die entsprechende Sequenz für
"Bildschirm löschen" heraus und schickt sie vom Programm aus an das Terminal. Weil es
auch nichtdruckbare Zeichen sein können, kann es sein, daß man ihre oktale oder sedezimale
Verschlüsselung angeben muß. Dazu ein Beispiel:
Bei einem VT100-Terminal ist die Sequenz für "Bildschirm löschen" die Zeichenfolge
[;H[2J
Man schickt das beispielsweise aus einem C-Programm heraus mit
printf("\033[;H\033[2J") ans Terminal. Dabei ist "\033" die oktale Schreibweise für das
Escape-Zeichen.
Bei bildschirmorientierten Programmen wie z. B. einem Editor muß es möglich sein, den
Cursor auf dem Bildschirm frei hin und her bewegen zu können. Das geht nicht ohne
weiteres, weil die Terminals dafür spezielle Steuercodes, meist ESC gefolgt von einer
bestimmten Zeichenkette, erwarten. Auch Fett- oder Kursivschrift lassen sich oft über solche
Steuersequenzen ein- bzw. ausschalten. Andere Funktionen sind z. B. das Löschen des
gesamten Bildschirms oder bis zum Ende der Zeile. Leider sind die Steuersequenzen für die
einzelnen Funktionen nicht einheitlich. Auch haben die vielen verschieden Terminals
unterschiedliche Möglichkeiten.
Deshalb gibt es eine Datenbank, in der, bei BSD-UNIX in der Datei etc/termcap im
Textformat und bei System V in kompilierter Form in einer Reihe von Dateien unter dem
Verzeichnis /usr/lib/terminfo, die Steuersequenzen zur Bildschirmansteuerung bei
verschiedenen Terminaltypen gespeichert sind. Die Termcap und Terminfo-Datenbanken sind
im wesentlichen äquivalent zueinander. Der Vorteil der Termcap-Variante ist die leichte
Lesbarkeit und Änderbarkeit. Dafür kann auf die kompilierte Terminfo-Datenbank schneller
zugegriffen werden.
Termcap
Je nachdem mit welchem Terminal man nun gerade arbeitet, sucht sich das UNIX-System die
richtigen Steuersequenzen für dieses Terminal aus der Datenbank, wenn ein
Anwendungsprogramm Funktionen wie "Bildschirm löschen" oder "Cursor nach oben"
aufruft. Auf diese Art sind auch bildschirmorientierte Programme ohne Veränderung mit
praktisch jedem Terminal einsatzfähig, vorausgesetzt natürlich, daß ein Termcap/TerminfoEintrag für das Terminal existiert. Im allgemeinen sollte das für alle gängigen Terminaltypen
der Fall sein. Falls der Eintrag für ein verwendetes Terminal fehlt, können die Datenbanken
auch um eigene Einträge ergänzt werden.
Der Termcap-Eintrag für das oft verwendete VT100-Terminal von DEC sieht z. B.
folgendermaßen aus:
vtlO0|vt100-am|vt100am|dec vt100:\
:do=^J:co#80:]i#24:c1=50\1[;H\E[2J:sf=5\ED:\
:le=^H:bs:am:ce5\E[%i%d:%dH:nd=2\EEC:up=2\E[A:\
:ce=3\E[K:cd=50\E[J:so=2\E[7m:se=2\E[m:us=2\E[4m:ue=2\E[m:\
:md=2\E[lm:mr=2\E[7m:mb=2\E[5m:me=2\E[m:is=\E[1;24r\E[24;IH:\
:rf=/usr/share/lib/tabset/vt100:\
:rs=\E>\E[?31\E[?41\E[?51\E[?7h\E[?8h:ks=\E[?lh\E=:ke=\E[?11\E>:\
:ku=\EOA:kd=\EOB:kr=\EOC:kl=\EOD:kb=^H:\
:ho=\E[H:kl=\EOP:k2=\EOO:k3=\EOR:k4=\EOS:pt:sr=5\EM:vt#3:xn:\
:sc=\E7:rc=\E8:cs=\E[%i%d;%dr:
In der ersten Zeile stehen die Namen, unter denen dieser Termcap-Eintrag angesprochen
werden kann. Danach folgen durch Doppelpunkte getrennt die zur Verfügung stehenden
Funktionen und entsprechenden Steuersequenzen. Die Steuercodes, um den Cursor auf den
Bildschirm bewegen, findet man beispielsweise in den ersten beiden Zeilen. do = ^J
bedeutet, daß der Cursor mit CTRL-J eine Zeile nach unten, und up=2\E[A, daß er mit ESC[A eine Zeile nach oben bewegt wird. Kombinationen mit der Control-Taste werden also in
der Form ^x angegeben, wobei x ein beliebiger Buchstabe sein kann. \E ist die Umschreibung
für das Escape-Zeichen. Die Zahl 2 hinter dem Gleichheitszeichen bei der Angabe der
Steuersequenz für die Bewegung des Cursors nach oben hat eine besondere Bedeutung.
Grundsätzlich kann bei jeder Funktion an dieser Stelle eine Wartezeit in Millisekunden
angegeben werden, die nach dem Abschicken der Steuersequenz verstreichen muß, bis der
UNIX-Rechner weitere Zeichen an das Terminal schicken darf. Das ist notwendig, weil die
Terminals für die Verarbeitung eines Steuercodes eine bestimmte Zeit brauchen, in der alle
ankommenden Zeichen im - meist sehr kleinen - internen Puffer zwischengespeichert werden
müssen, bis die Verarbeitung der Steuersequenz beendet ist. Bei einer schnellen Leitung
zwischen Terminal und Computer kann es so zum Verlust von Zeichen kommen, weil der
interne Puffer schnell überlaufen würde, wenn das Terminal beispielsweise damit beschäftigt
ist, den Bildschirminhalt zu löschen. Dieses Warten nach dem Abschicken einer
Steuersequenz an das Terminal nennt man englisch Padding.
Andere Angaben in dem Termcap-Eintrag sind die Zeilen- und Spaltenzahl des Terminals in
der zweiten Zeile mit den Kürzeln co#80 bzw. li#24. Sollte man tatsächlich einmal in die
Verlegenheit kommen, einen Termcap-Eintrag verändern oder gar neu schreiben zu müssen,
findet man weitere Informationen in den man-pages oder in weiterführender Literatur.
Auch in Programmen werden symbolische Bezeichnungen für die Terminalfunktionen
verwendet, die in den entsprechenden Headerdateien der C-Bibliothek festgelegt sind. Zur
Änderung der Werte in ttydefs/gettydefs dient das Kommando stty, zur Steuerung der
Ausgabe kann das Kommando tput verwendet werden.
Terminfo
Mittlerweile gibt es einen Nachfolger für Termcap, die sogenannte Terminfo-Datenbank. Sie
ist ziemlich ähnlich, nur daß die Datenbank hier nicht im ASCII-Format abgespeichert ist,
sondern in einem Binärformat, weil das geht. Im Normalfall haben die meisten verwendeten
Unix-Varianten noch beides, termcap und terminfo.
Curses
Mit termcap kann man flexible Programme schreiben, aber es könnte noch einfacher gehen.
Deshalb gibt es eine weitere Bibliothek, die auf termcap aufbaut: "curses". Die cursesBibliothek ermöglicht sämtliche Terminal-E/A-Funktionen. Zusätzliches Ziel von "curses" ist
es, den Update des Bildschirms in optimaler Form durchzuführen, also möglichst schnell mit
möglichst wenig Zeichen, die geschickt werden müssen.
Curses geht dabei folgendermaßen vor: es gibt einen virtuellen Bildschirm im Hauptspeicher.
Ausgaben werden nun zuerst in diesem internen Speicherbereich aufgebaut. Und erst beim
Aufruf der Funktion refresh() werden alle seit dem letzten refresh() angefallenen
Aenderungen an den realen Bildschirm geschickt. Zusätzlich ist es möglich, den Bildschirm
in Bereiche (Windows, hat aber nichts mit X Windows zu tun) einzuteilen und diese getrennt
zu bearbeiten. Am Anfang gibt es für den gesamten zur Verfügung stehenden Bildschirm das
vordefinierte Window stdscr.
Wie sieht ein curses-Programm aus? Hier ein Beispielprogramm, das in der Mitte des
Bildschirms den String "Hello, world!" invers ausgibt.
#include
int main(void)
{
char *text = "Hello, world!";
initscr();
/* Curses-Paket initialisieren */
clear();
/* Bildschirm löschen */
move(LINES/2-1,(COLS-strlen(text))/2-1);
/* Cursor zur richtigen Position */
/* LINES und COLS sind vordefiniert */
standout();
/* schalte auf Invers */
printw("%s\n",text);
/* gib den Text aus */
standend();
/* wieder auf normal */
refresh();
/* reale Ausgabe */
endwin();
/* Ende Curses-Nutzung */
return 0;
}
Die Verwendung von Bibliotheken wie termcap oder curses hat natürlich Auswirkungen auf
die Portabilität des Programms. Schon verschiedene Unix-Systeme haben verschiedene
Curses-Bibliotheken.
stty [Optionen]
(set tty) Änderung der Standard-tty-Parameter. Die Einstellungen sind nur solange gültig, wie
der Shellprozeß mit dem Terminal verbunden ist. Das Kommando kann alleine oder mit
diversen Parametern verwendet werden. stty ohne Parameter gibt die wichtigsten
Einstellungen aus; um alle Parameter zu sehen, verwendet man stty -a. Meist kann man die
Wirkung der entsprechenden Option durch ein "-"-Zeichen davor umkehren (siehe Beispiel
stty -echo). Weitere Info: man stty. Beispiele:
stty erase ^h
Setzen der Backspace-Funktion (in diesem Fall Control-H). Bei direkter Eingabe kann man
die entsprechende Taste direkt betätigen (Steuertasten werden als zwei Zeichen "geechot",
Backspace z. B. als "^h"). Bei Eingabe in Skripts mit dem vi kann man mit Ctrl-D erreichen,
daß das folgende Zeichen unverändert übernommen wird. Manche Shells aktzeptieren auch
die Kombination aus zwei Zeichen, "^" + Buchstabe.
stty eb
Einschalten der akustischen Fehleranzeige (error bell).
stty echo stty -echo
Echo auf dem Bildschirm ein- und ausschalten. Bei der folgenden Kommandosequenz wird
die Eingabe des Paßworts auf dem Bildschirm nicht wiedergegeben.
echo
stty
read
stty
"Paßwort eingeben: \c"
-echo
PASS
echo
tput Parameter
(terminal put) Senden von Steuerbefehlen an das Terminal, wobei die "echte" Steuerinfo der
terminfo-Datenbasis entnommen wird. Als Parameter dient der symbolische Name der
entsprechenden Steuerfunktion. Je nach Terminaltyp sind sehr viele Steuerfunktionen
möglich. Derzeit akzeptiert tput nur einen Parameter, mehrere Steuerbefehle müssen also
nacheinander gegeben werden. Die in der Praxis am häufigsten gebrauchten Parameter sind:
bel
Signalton
blink Text auf Blinken schalten
bold
Text heller darstellen (hohe intensität)
clear Bildschirm löschen,Cursor in die linke obere Ecke
cr
Carriage Return
cup
Cursor positionieren. Hinter cup folgen Zeilennummer und Spaltennummer der
Cursorposition, z. B. cup 10 40
ed
Bildschirm von Cursorposition bis Ende löschen
el
Von Cursorposition bis Zeilenende löschen
home Cursor in linke obere Ecke
ind
Schirm nach oben rollen
rev
Text aud Inversdarstellung schalten
ri
Schirm nach unten rollen rmso Wieder auf normale Zeichendarstellung schalten
Beispiel:
tput
tput
echo
tput
bel
bold
"\nAchtung! Alle Daten werden gelöscht!\n"
rmso
3.6 Weitere Kommandos
xargs Programm [Parameter]
Das xargs-Programm fällt etwas aus dem Rahmen der übrigen in diesem Kapitel behandelten
Programme. xargs übergibt alle aus der Standardeingabe gelesenen Daten einem Programm
als zusätzliche Argumente. Der Programmaufruf wird einfach als Parameter von xargs
angegeben. Ein Beispiel soll die Funktionsweise klarmachen:
$ Is *.txt | xargs echo Textdateien:
Hier erzeugt ls eine Liste aller Dateien mit der Endung .txt im aktuellen Verzeichnis. Das
Ergebnis wird über die Pipe an xargs weitergereicht. xargs ruft echo mit den Dateinamen von
ls als zusätzliche Parameter auf. Der Output ist dann:
Textdateien: kap1.txt kap2.txt kap3.txt h.txt
Durch Optionen ist es möglich, die Art der Umwandlung der Eingabe in Argumente durch
xargs zu beeinflussen. Mit der Option -n <Nummer> wird eingestellt, mit wievielen
Parametern das angegebene Programm aufgerufen werden soll. Fehlt der Parameter, nimmt
xargs die maximal mögliche Zahl von Parametern. Je nach Anzahl der Parameter ruft xargs
das angegebene Programm einmal oder mehrmal auf. Dazu ein Beispiel. Vergleich einer
Reihe von Dateien nacheinander mit einer vorgegebenen Datei:
ls *.dat | xargs -n1 cmp compare Muster
Die Vergleichsdatei "Muster" wird der Reihe nach mitels cmp mit allen Dateien verglichen,
die auf ".dat" enden. Die Option -n1 veranlaßt xargs, je Aufruf immer nur einen Dateinamen
als zusätzliches Argument bei cmp anzufügen.
Mit der Option - i <Zeichen> ist es möglich, an einer beliebigen Stelle im Programmaufruf,
auch mehrmals, anzugeben, wo die eingelesenen Argumente einzusetzen sind. In diesem
Modus liest xargs jeweils ein Argument aus der Standardeingabe, ersetzt im Programmaufruf
jedes Vorkommen des hinter - i angegebenen Zeichens durch dieses Argument und startet das
Programm. In dem folgenden Beispiel wird das benutzt, um alle Dateien mit der Endung
".txt" in ".bak" umzubenennen.
ls *.txt | cut -d. f1 | xargs -iP mv P.txt P.bak
Das Ganze funktioniert allerdings nur, wenn die Dateien nicht noch weitere Punkte im
Dateinamen haben.
wc [-lwc] [Datei(en)]
Dieses Kommando zählt Zeilen, Worte oder Zeichen in einer Datei. Wird kein Dateiname
angegeben, liest wc von der Standardeingabe. Optionen:
-l
Zähle Zeilen
-w Zähle Worte
-c
Zähle Zeichen
pr [+n] [-h Header] [-ftF] [-wü] [-oü] [-lü] [Datei(en)]
(print) Ausgeben und Formatieren von Dateien. Ist keine Datei angegeben, wird von der
Standardeingabe gelesen. Optionen:
+n
Beginne bei Seite n der Dateien (Default: 1)
-h
Kopf
Definiere Seitenüberschrift (Default: Dateiname)
-f
Verwende beim Seitenwechsel das Formfeed-Zeichen anstelle von Leerzeichen
-t
Kopf- und Fußzeilen unterdrücken
-F
Zu lange Zeilen nicht abschneiden sondern umbrechen
-w#
Zeilenbreite festlegen (Default: 72)
-o#
ü führende Leerzeichen vor jede Zeile setzen
-l#
Seitenlänge festlegen (Default: 66). Davon gehen ab 5 Zeilen für Header und 2
Zeilen für Seiten-Nummer am Ende der Seite.
sleep zeit
Legt einen Prozeß für zeit Sekunden schlafen. Erst nach Ablauf dieser Zeit wird er wieder als
"bereit" in die Warteschlange eingereiht. Anwendung in der Regel in Kommandoprozeduren
(Shellskripts).
tr Ersetzungsliste
tr ist ein typischer Filter (tr = translate). Es wird benutzt, um in einer Datei bestimmte Zeichen
durch andere zu ersetzen. tr liest immer von der Standardeingabe und schreibt auf die
Standardausgabe. Als Parameter gibt man bei tr an, welche Zeichen durch welche anderen zu
ersetzen sind. Die einfachste Variante ist, ein bestimmtes Zeichen in ein anderes umgewandelt
werden soll. Dazu gibt man zunächst das zu ersetzende Zeichen und danach - durch
Leerzeichen getrennt - das neue Zeichen als Parameter an. Beispiel:
tr : . < foo Ersetzt ":" durch ".".
tr abc def < foo Ersetzt "a" durch "d", "b" durch "e" und "c" durch
tr a-z A-Z < foo Ersetzt Kleinbuchstaben durch Großbuchstaben.
"f".
Leider unterscheiden sich die Versionen von tr auf System V und BSD-UNIX-Varianten
etwas, was die Verarbeitung dieser Zeichenfolgen anbetrifft. Bei System V müssen die
Bereichs- und Wiederholungsangaben in eckigen Mammern eingeschlossen sein. Bei BSD
gibt es nur Bereichsangaben, allerdings ohne Klammern. Dafür wird das letzte Zeichen der
zweiten Zeichenfolge bei der ESD-Variante automatisch so oft wiederholt, bis die zweite
Zeichenfolge genauso lang ist wie die erste.
cut -cSpalten [dateien]
cut -fFelder [-dZeichen] [-s] [dateien]
Extrahieren bestimmter Spalten aus einer Datei. Werden keine Dateien angegeben, liest cut
von der Standardeingabe. Die Ausgabe erfolgt auf die Standardausgabe. Optionen:
-cSpalten
Die angegebenen Spalten werden herausgenommen, dabei sind mehrere
Zahlenangaben, getrennt durch Kommata möglich, ebenso Bereiche, z.B. 5-9.
-c10,15,20,30-
1. bis 10. Spalte, Spalte 15, Spalte 20 und alles ab Spalte 30
-fFelder
Angaben von Feldern durch die Feldnummern analog -c. Als Feldtrenner ist
das Tabzeichen vorgegeben.
-dZeichen
Vorgabe des Feldtrenners. Das Zeichen wird als Feldtrenner verwendet. z. B.
-c:
-s
Zeilen, in denen der Feldtrenner vorkommt, nicht ausgeben (Voreinstellung:
Zeile ausgeben)
cal [[monat] jahr]
Kalender zu einem Monat oder Jahr auf der Standardausgabe ausgeben.
ohne Parameter: aktueller Monat
mit einem Parameter (jahr): Jahreskalender (1-9999)
Mit 2 Parametern (monat): Monat (1-12) des angegebenen Jahres (1-9999)
calendar
Minimalversion eines Terminkalenders. Sucht im aktuellen Verzeichnis nach einer Textdatei
namens "calendar" und gibt alle Zeilen aus, die irgendwo das aktuelle oder morgige Datum
enthalten. Datumsangabe amerikanisch: Monat, Tag (z. B. Jan 24, 1/25, January 25). Je nach
Installation auch Funktion von cal implementiert.
basename string [suffix]
Extrahieren des Dateinamens aus einer Pfadangabe, die als String übergeben wird. Wird ein
Suffix angegeben, wird dieser am Ende des Dateinamens entfernt. Zum Beispiel:
basename /home/plate/dings.c dings.c
basename /home/plate/dings
dings
basename $0
Programmname
dirname
Extrahieren des Pfadnamens aus einer Pfadangabe, die als String übergeben wird. Beispiel:
dirname /home/plate/dings.c ergibt /home/plate und dirname dingsda ergibt .
logname
Gibt den Loginnamen auf der Standardausgabe aus. Im Gegensatz zum Kommando id, das
immer den aktuellen Loginnamen ausgibt, wird hier der Name des Login geliefert, auch wenn
mit su die Benutzeridentität gewechselt wurde.
time [kommando]
Berechnet die Zeit, die das angegebene Kommando zur Ausführung braucht. Es werden drei
Zeiten ausgegeben:
real Insgesamt verbrauchte Zeit (elapsed time)
user Im User-Modus verbrauchte Zeit
sys
Im System-Modus verbrauchte Zeit (Systemdienste)
bc [-lmath]
Einfacher Taschenrechner hoher Genauigkeit. Um mit Gleitpunktzahlen zu rechnen, muß der
Parameter angegeben werden. Liest Formeln von der Standardeingabe und gibt das Ergebnis
auf der Standardausgabe aus. End mit EOF = CTRL-D.
last [-Zahl] [-f datei] [namen]
Ausgabe der An- und Abmeldezeiten von Usern. Optionen:
-Zahl
Anzahl der Zeilen, die ausgegeben werden sollen
-f Datei Liest aus der Datei statt aus /var/adm/wtmpx
namen
Benutzer- oder Terminalnamen
script [-a] [datei]
script erlaubt es, eine Terminal-Sitzung (oder einen Teil davon) auf einer Datei
aufzuzeichnen. Dabei wird alles, was in dieser Zeit auf der alphanumerischen Dialogstation
(oder dem xterm-Fenster bei graphischen Oberflächen) erscheint, festgehalten - auch das
Eingabeecho. Ist 'datei' im Aufruf angegeben, so wird die Sitzung in dieser Datei
protokolliert. Fehlt die Angabe einer Ausgabedatei, so wird in die Datei typescript des
aktuellen Katalogs geschrieben. Ctrl-C (Unterbrechung) beendet die Protokollierung. Die
Option -a veranlaßt script, das Protokoll an die Datei datei (oder typescript) anzuhängen,
anstatt eine neue Datei zu eröffnen. script ist immer dann hilfreich, wenn alle Aktivitäten
einer längeren Sitzung dauerhaft protokolliert werden sollen: z. B. bei der Fehlersuche, bei
einer längeren Netzwerk-Sitzung auf einem entfernten Rechner oder beim Ausprobieren eines
chat-skripts für eine PPP-Verbindung. Man kann auch eine Kommandofolge interaktiv
ausprobieren und dann die richtigen Kommandozeilen aus der Protokolldatei per Editor
schnell in ein Shellskript umsetzen.
3.7 Exkurs über Parameterersetzung
Es wurden mehrere Möglichkeiten vorgestellt, Prameter für ein Kommando zu erzeugen. Am
Kommando find sollen alle Möglichkeiten kritisch betrachtet werden. Es geht in allen Fällen
darum, bestimmte Dateien (*.txt) in allen Verzeichnissen zu suchen und die gefundenen
Dateien auszudrucken.
1. lpr `find / -name '*.txt' -print` /home/texte
Zuerst wird das find-Kommando ausgefürt ubnd dessen Output bildet die
Parameterliste des lpr-Kommandos. Nachteil: Das geht nur solange gut, solange nicht
die systemspezifische Länge der Kommandozeile überschritten wird.
2. find / -name '*.txt' -exec lpr {} /home/texte \;
Für jede gefundene Datei wird das lpr-Kommando aufgerufen. Vorteil: Klappt immer.
Nachteil: lpr wird u. U. sehr oft aufgerufen.
3. find / -name '*.txt' -print | xargs lpr
Das Ergebnis von find wird unter Berücksichtigung der Systembegrenzungen an lpr
übergeben. Effizienteste Lösung.
4.1 Hintergrundprozesse
Der Start eines Prozesses im Hintergrund erfolgt durch anhängen eines "&" an die
Befehlszeile. Alle Kommandoeingaben bleiben wie vorher - auch der
Ersetzungsmechanismus der Shell wirkt nach wie vor. Ebenso möglich sind Pipes. Zum
Beispiel:
find / -user markus -print &
2354
Es wird die Nummer (PID) des neu erzeugten Prozesses ausgegeben (2354) und die Shell
meldet sich sofort wieder mit dem Eingabeprompt. So wie das Kommando oben eingegeben
wurde, hat es aber noch einen Nachteil:
Alle Ausgaben von find, auch die Fehlerausgaben, gelangen nach wie vor auf den
Bildschirm, was u. U. die Arbeit im Vordergrund empfindlich stört. Durch Ein/Ausgabeumleitung kann der Hintergrundprozeß zum Schweigen gebracht werden:
find / -user markus -print > liste 2> /dev/null &
2354
Eigenschaften von Hintergrundprozessen:
Hintergrundprozesse sind Vordergrundprozessen gleichberechtigt, sie laufen gleich
schnell ab.
Jedes Programm kann im Hintergrund ablaufen.
Die Standardeingabe und -ausgabe ist weiterhin an das Terminal gebunden
(Umleitung nötig).
Hintergrundprozesse (übrigens auch Vordergrundprozesse) können mit dem killKommando (siehe später) zwangsterminiert werden.
Die Shell wartet nicht auf den Hintergrundprozeß, sondern ist sofort wieder
eingabebereit.
Beim Logoff werden auch alle Hintergrundprozesse gekillt, sofern nicht besondere
Maßnahmen getroffen werden.
Mit dem ps-Kommado kann man den Status der Prozesse ansehen.
Weitere Kommandos für den Start von Hintergrundprozessen sind:
nice [-increment] Kommando &
Kommando zum Ausführen eines Hintergrundprozesses mit niedrigerer Priorität. increment
gibt an, um wieviel die Priorität des Prozesses herabgesetzt werden soll (Voreinstellung: 10).
Der Superuser kann Prozesse auch mit höherer Priorität laufen lassen, indem er ein negatives
Increment angibt.
nohup Kommando &
(No Hang Up) Dieses Kommando ermöglicht es, einen Prozeß nach dem Logoff weiterlaufen
zu lassen. Wenn die Ausgaben nicht explizit umgelenkt wurden, werden Standardausgabe und
Standard-Fehlerausgabe in die Datei nohup.out im zuletzt aktuellen Verzeichnis geschrieben.
Sollte dies nicht möglich sein (Zugriffsrechte nicht ausreichend), wird nohup.out im HomeDirectory des Benutzers angelegt. Bei einigen Anlagen gibt es das Kommando "batch" mit
analogen Eigenschaften.
4.2 Löschen von Prozessen
kill [-Signalnummer] Prozeßnummer(n)
Mit diesem Kommando kann der Benutzer eigene Prozesse löschen (auch im Vordergund
laufende Prozesse - von einem anderen Terminal aus oder aus einem anderen X-Fenster
heraus). Der Superuser kann jeden Prozeß löschen. Dem Prozeß wird das Signal mit der beim
kill-Aufruf angegebenen Nummer gesendet (Voreinstellung: 15). Fängt der Prozeß das Signal
nicht ab, wird er terminiert.
Über die in der Parameterzeile angegebenen Nnummer(n) werden die Prozeßnummer(n) der
zu löschenden Prozesse angegeben. Wird hier eine 0 angegeben, so sind alle Prozesse des
Benutzers zu löschen.
Neben anderen können für kill folgende Signalnummern verwendet werden:
0
SIGKILL
Terminate (beim Beenden der shell)
1
SIGHUP
Hangup (beim Beenden der Verbindung zum Terminal oder Modem)
2
SIGINT
Interrupt (wie Ctrl-C-Taste am Terminal)
3
SIGQUIT
Abbrechen (Beenden von der Tastatur aus)
9
SIGKILL
Kann nicht abgefangen werden - Beendet immer den empfangenden Prozeß
15 SIGTERM Terminate (Software-Terminate, Voreinstellung)
Die Datei /usr/include/Signal.h enthält eine Liste aller Signale. Später wird das
Kommando "trap" besprochen, mit dem man innerhalb von Shell-Skripts gezielt auf einzelne
Signale reagieren kann.
4.3 Kommandos zur Zeitsteuerung
at zeit [datum] [+incr]
at [-rl] [nummer]
Veranlaßt die Ausführung von Kommandos, die über die Standardeingabe eingegeben
werden, zu einem angegebenen Zeitpunkt, auch wenn der Benutzer zu diesem Zeitpunkt nicht
angemeldet ist. at stützt sich dabei auf das Programm atrun, das in regelmäßigen
Zeitabständen gestartet wird (in der Regel alle 5 Minuten). Das Kommando gibt die
Auftragsnummer und den Zeitpunkt der Ausführung aus. Die Ausgabe der Kommandos
(sofern nicht umgeleitet wurde) wird dem Benutzer per mail-Kommando zugestellt. Die
auszuführenden Kommandos werden von der Standardeingabe gelesen (d. h. in den folgenden
Zeilen, abgeschlossen mit CTRL-D oder per Eingabeumleitung). Die Benutzung dieses
Kommandos kann explizit erlaubt oder verboten werden. Die aktuelle Umgebung wird für die
at-Prozesse übernommen. Es gibt zwei besondere Aufrufe:
at -r Auftragsnummer(n) Löscht den genannten Auftrag
at -l [Auftragsnummer(n)] Listet die noch auszuführenden Aufträge
Fehlt bei at -l die Nummer, werden alle Aufträge gelistet.
Optionen:
zeit
Ausführungszeitpunkt in der Form SSMM. Werden nur zwei Ziffern angegeben, sind
dies die Stunden. Ist der Zeitpunkt bereits überschritten, erfolgt der Start des Prozesses
zum angegebenen Zeitpunkt des nächsten Tages. Für die Zeit sind auch folgende
Angaben möglich: "noon" für Mittag, "midnight" für Mitternacht und "now" für
"jetzt" (siehe "increment").
datum
Datumsangabe für den Start des Prozesses in der Form "Monat Tag", oder "Monat
Tag, Jahr". Für den Monat werden dreibuchstabige Kürzel verwendet: Jan Feb Mar
Apr May Jun Jul Aug Sep Oct Nov Dec. Für das Datum können auch die Angaben
"today" oder "tomorrow" verwendet werden. Beispiele: "Feb 28", "Oct 15" oder "Feb
28,1991".
incr
Relative Zeitangabe, bestehend aus einer Zahl, gefolgt von einem der Begriffe:
"minutes", "hours", "days", "weeks", "years". Um zum Beispiel einen Prozeß in 3
Stunden starten, gibt man an: at now +3 hours
Einschränkung des at-Kommandos
Die Verwendung des Kommandos kann auf einen bestimmten Benutzerkreis eingeschränkt
werden. Dazu dienen zwei Dateien, usr/lib/cron/at.allow und usr/lib/cron/at.deny.
Existiert nur at.allow, wird nur den dort eingetragenen Benutzern die Verwendung
des at-Kommandos erlaubt.
Existiert nur at.deny, können alle dort nicht eingetragenen Benutzer das atKommando verwenden. Ist die Datei leer, dürfen es alle Benutzer verwenden.
Existiert keine der beiden Dateien, darf nur der Superuser das at-Kommando
verwenden.
Ein Beispiel für das at-Kommando: Am 1. Oktober um 22 Uhr wird das Ausdrucken einer
langen Datei gestartet.
at 2200 Oct 1
lp -m superlangedatei.txt
CTRL-D
job 545900100.a at Tue Oct 1 22:00:00 1991
Mit at -r 545900100.a könnte man den o. g. Job wieder löschen.
crontab [-erl]
Das Crontab-Kommando erstellt bzw. bearbeitet eine Auftragsdatei für den cron-Daemon.
Der crond wird nur einmal beim Systemstart aufgerufen. Er prüft in regelmäßigen Abständen
(normalerweise jede Minute) den Inhalt der crontab-Dateien, in denen Zeitpunkte für
automatisch ablaufende Programme festgelegt sind. Mit dem Kommando crontab kann jeder
Benutzer eine crontab-Datei anlegen und ändern (-e), löschen (-r) oder auflisten (-l). Zum
Ändern wird der voreingestellte Editor (ed oder vi) gestartet (die Festlegung erfolgt durch die
Variable EDITOR). Die Ausgabe der Kommandos, bei denen keine Ausgabeumleitung
erfolgte, wird über mail an den Benutzer gesendet.
Format der crontab-Datei:
Jede Zeile der crontab-Datei enthält sechs Felder (durch Leerzeichen getrennt). Die ersten
fünf Felder sind eine Zeitangabe, das sechste enthält das auszuführende Kommando. Die fünf
Zeit-Felder sind folgendermaßen aufgebaut:
Statt einer expliziten Zahlenangabe sind auch folgende Angaben möglich:
Ein Teilbereich, z. B. 1-5
Eine durch Komma getrennte Liste, z. B.10,20,30,40,50
Ein * (deckt den gesamten Bereich ab)
Einige Beispiele dazu:
00***
Jeden Tag um Mitternacht
09**1
Jeden Montag um 9 Uhr
30 10 1 * 1
Jeden Monatsersten und jeden Montag um 10 Uhr
30 0,30 8-18 * * *
Täglich alle halbe Stunde aber nur zwischen 8 und
18
0,5,10,15,20,25,30,35,40,45,50,55 * * *
*
Alle 5 Minuten
Wie beim at-Kommando kann auch die Benutzung von crontab für bestimmte Benutzer
gesperrt werden. Dazu dienen die Dateien /usr/lib/cron/cron.allow und
/usr/lib/cron/cron.deny, bei denen das gleiche Schema angewendet wird, wie es schon
beim at-Kommando besprochen wurde.
Die Tabellen (crontabs) stehen je nach UNIX-Variante in /etc/cron.d oder /usr/lib/cron.
Beim Erstellen von cron- und at-Jobs sollte man sich nicht darauf verlassen, daß außer ein
paar Standardvariablen irgendwelche Voreinstellungen verwendbar sind. Benutzen Sie
entweder nur absolute Pfade oder eine explizite Pfad-Definition. Will man keinen Output per
E-Mail erhalten, muß der Output (stdout und stderr) umgeleitet werden (Man kann den Job
sehr schnell von E-Mail auf Dateiausgabe umstellen, indem man alle Kommandozeilen mit
geschweiften Klammern einrahmt und dahinter die Ausgabeumleitung setzt: { .... } >
Datei 2>&1). Will man nur wenige Kontrollausgaben erzeugen, lassen sich auch mittels echo
>> logfile cron-Jobs loggen. Bei root-cron-Jobs kann dafür auch die allgemeine Logdatei
/var/adm/messages (manchmal auch /var/log/messages) verwendet werden.
4.4 Wechsel der Benutzeridentität
Um die Benutzerindentität zu wechseln, ist nicht unbedingt ein Logoff mit nachfolgendem
Logon nötig. Speziell der Superuser als Systemverwalter sollte üblicherweise als normaler
Benutzer arbeiten und seine Sonderrechte nur dann einsetzen, wenn es nötig ist - schon um
bei Fehlern den Schaden einzugrenzen.
su [-] [Name]
(Substitute User) Der Benutzer arbeitet temporär unter einem neuen Benutzernamen. Er muß
immer das Paßwort des neuen Benutzerkennzeichens angeben. Fehlt die Namensangabe, wird
"root" (Superuser) angenommen (weshalb das Kommando irrtülich oft als "SuperUser"
interpretiert wird). Es wird eine neue Shell eröffnet. Zurück zur alten Identität gelangt man
durch beenden der Shell mit CTRL-D oder dem Kommando exit. Der Wechsel betrifft nur die
effektive UID, die "reale" UID bleibt unverändert, ebenso das aktuellen Verzeichnis, ShellVariablen, etc. Wird zusätzlich die Option '-' angegeben, dann wird auch die komplette LoginProzedur (z. B. Ausführen von .profile) durchlaufen.
4.5 Dateisystem einbinden
UNIX erlaubt selbstverständlich die Verwendung mehrere Platten, Bandgeräte,
Diskettenlaufwerke, etc., die alle in das Dateisystem eingebunden werden können.
Jede Platte enthält ein vollständiges Dateisystem.
Die Koppelung erfolgt duch Ersetzen eines vorhandenen Verzeichnisses durch das
Dateisystem der eingebundenen Platte (der ursprüngliche Inhalt des Verzeichnisses ist
nicht mehr zugänglich).
Austauschbare Datenträger dürfen nicht gewechselt werden, solange das Dateisystem
dieses Datenträgers eingebunden ist.
Das ursprüngliche Dateisystem erweitert sich um die Dateien und Verzeichnisse des
neuen Datenträgers.
Durch Abmelden wird das Dateisystem wieder aus dem Verzeichnisbaum entfernt.
Es lassen sich auch Dateisysteme anderer Rechner einbinden (NFS = Network File
System).
Dateisysteme, die beim Booten des Rechners eingebunden werden sollen, stehen in
der Datei /etc/fstab (oft auch /etc/vfstab).
mount [-a] [Gerätename] [Directory]
Anmelden (Montieren) eines Gerätes (Platte, Band, etc.). Das Directory (Mountpoint) muß als
absoluter Pfadname angegeben werden. Ohne Angabe von Parametern erhält man eine Liste
der montierten Platten. Die zum Zeitpunkt des Bootvorgangs einzubindenden Dateisysteme
(in /etc/fstab (/etc/vfstab) aufgeführt) lassen sich mit mount -a einbinden. Lassen
sich diese Systeme nicht automatisch einbinden (z. B. Diskette, Wechselplatte, CD-ROM,
usw.), können sie später durch "mount Directory", z. B. mount /cdrom eingebunden werden,
ohne daß eine Geräteangabe nötig ist, sofern sie in /etc/fstab aufgeführt sind. Je nach
UNIX-Variante hat das mount-Kommando noch weitere Parameter, z. B. den Typ des
Dateisystems oder Nur-Lese/Schreibzugriff. So lassen sich auch andere Typen von
Dateisysteme "mounten", etwa unter Linux auch MS-DOS- oder Windows-Partitionen.
umount Gerätename
Abmelden einer Platte aus dem Dateisystem. Es darf kein Benutzer oder Prozeß mehr offene
Dateien auf dieser Platte haben (am besten einmal 'cd' eingeben, bevor man die Platte
abmeldet). Beim Abmelden werden auch alle Dateipuffer auf die Platte geschrieben.
Wechseldatenträger (Diskette, Wechselplatte) unbedingt vor dem Herausnehmen abmelden.
Übrigens: Das Kommando schreibt sich wirklich 'umount' - ohne 'n' hinter dem 'u'.
Natürlich gibt es noch weitere Kommandos für Dateisysteme, z. B. zum Partitionieren der
Platte (bei Linux heißt es "fdisk", bei Sun-OS "format"). Eine neue Platte muß zuerst mit
einem Dateisystem versehen ("formatiert") werden. Das Kommando dazu heißt "mkfs".
Gebrauch und Parameter muß man der jeweiligen Dokumentation entnehmen. Zum
Überpr&uum;fen der Platten gibt es das Kommando "fsck". Es wird normalerweise beim
Booten automatisch ausgeführt. Für den Fall des manuellen Aufrufs sollte auch hier die
Dokumentation des jeweiligen Systems konsultieren.
Disk-Quotas
Bei einem System mit vielen Benutzern sollte man sich als Administrator überlegen, ob man
nicht Disk-Quotas einführt. Einzelne Benutzer können sonst die gesamte Festplatte, oder
zumindest die Home-Partition mit Daten füllen und so die Arbeit aller anderen Anwender
blockieren. Wenn Sie für das Home-Verzeichnis eine eigene Partition angelegt haben, so läuft
das System zwar weiter, aber die User können es nicht mehr wie gewohnt nutzen. UNIX
erlaubt Quotas für einzelne Benutzer oder für Gruppen. Die Beschränkungen gelten jeweils
für eine einzelne Partition. Gruppenquotas geben die Summe des Speicherplatzes an, den alle
Mitglieder dieser Gruppe gemeinsam belegen dürfen. Es lassen sich Obergrenzen für den
belegten Plattenplatz und für die Anzahl der Dateien festlegen. Bei beiden Möglichkeiten
können Sie zwei unterschiedliche Grenzen setzen:
Das Hard-Limit ist eine Grenze, die der Benutzer auf keinen Fall überschreiten kann.
das Soft-Limit darf der Benutzer eine bestimmte Zeit lang überschreiten, aber nur bis
zum Hard-Limit.
4.6 Weitere Informationskommandos
lsof
Dieses Kommando zeigt geöffnete Dateien, Verzeichnisse, Unixsockets und IP-Sockets (siehe
Netzwerk-Kapitel) sowie Pipes an. Mit den passenden Optionen aufgerufen, zeigt es z.B.
alle Dateien und Netzverbindungen, die ein bestimmter Prozess geöffnet hat,
alle Prozesse, die eine bestimmte Datei oder Netzverbindung geöffnet haben oder
die Namen aller Prozesse, die auf eine Netzverbindung warten.
Wenn der User "root" das Kommando ohne Parameter aufruft, zeigt es alles, was von
sämtlichen Prozessen geöffnet ist - und das ist eine Menge (oft über 1000 Zeilen):
COMMAND
PID
init
1
init
1
init
1
/sbin/init
init
1
/lib/ld-2.2.5.so
init
1
/lib/libc-2.2.5.so
init
1
/dev/initctl
keventd
2
keventd
2
keventd
2
/dev/initctl
ksoftirqd
3
ksoftirqd
3
ksoftirqd
3
/dev/initctl
kswapd
4
kswapd
4
kswapd
4
/dev/initctl
bdflush
5
bdflush
5
bdflush
5
/dev/initctl
USER
root
root
root
FD
cwd
rtd
txt
TYPE
DIR
DIR
REG
DEVICE
3,2
3,2
3,2
SIZE
4096
4096
27844
NODE NAME
2 /
2 /
1782394
root
mem
REG
3,2
90210
196307
root
mem
REG
3,2
1153784
196310
root
10u
FIFO
3,2
2339761
root
root
root
cwd
rtd
10u
DIR
DIR
FIFO
3,2
3,2
3,2
4096
4096
2 /
2 /
2339761
root
root
root
cwd
rtd
10u
DIR
DIR
FIFO
3,2
3,2
3,2
4096
4096
2 /
2 /
2339761
root
root
root
cwd
rtd
10u
DIR
DIR
FIFO
3,2
3,2
3,2
4096
4096
2 /
2 /
2339761
root
root
root
cwd
rtd
10u
DIR
DIR
FIFO
3,2
3,2
3,2
4096
4096
2 /
2 /
2339761
root
2u
CHR
136,1
root
3r
DIR
0,3
...
lsof
27430
/dev/pts/1
lsof
27430
3
0
1 /proc
lsof
27430
/proc/27430/fd
lsof
27430
lsof
27430
lsof
27431
/home/plate
lsof
27431
lsof
27431
/usr/sbin/lsof
lsof
27431
/lib/ld-2.2.5.so
lsof
27431
/lib/libc-2.2.5.so
lsof
27431
lsof
27431
root
4r
DIR
0,3
root
root
root
5w
6r
cwd
FIFO
FIFO
DIR
0,6
0,6
3,2
4096
root
root
rtd
txt
DIR
REG
3,2
3,2
4096
108956
root
mem
REG
3,2
90210
196307
root
mem
REG
3,2
1153784
196310
FIFO
FIFO
0,6
0,6
root
root
4r
7w
0 1797652488
7473007 pipe
7473008 pipe
3662907
2 /
1831546
7473007 pipe
7473008 pipe
Mit den passenden Parametern kann man die Ausgabe auf die interessierenden Zeilen
eingrenzen. Gibt man mehrere Filterkriterien an, so zeigt lsof diejenigen Zeilen an, die
entweder mindestens eine oder (wenn man zusätzlich -a angibt) alle Bedingungen erfüllen.
Parameter
Bedeutung
Datei(en)
Zugriffe auf diese Datei(en) anzeigen. Beispiel: Wer
benutzt gerade bash?
# lsof /bin/bash
COMMAND
PID
USER FD
SIZE
NODE NAME
bash
19041 holzmann txt
511400 2322044 /bin/bash
bash
21620
root txt
511400 2322044 /bin/bash
bash
26921
plate txt
511400 2322044 /bin/bash
bash
26937
root txt
511400 2322044 /bin/bash
+D
Verzeichnis
PIDs
REG
3,2
REG
3,2
REG
3,2
REG
3,2
Zugriffe auf die Dateien unterhalb des Verzeichnisses
anzeigen. Beispiel: Wer arbeitet mit Dateien im /homeVerzeichnis?
# lsof +D /home
COMMAND
PID USER
NODE NAME
bash
26921 plate
3662907 /home/plate
bash
26937 root
3662907 /home/plate
lsof
27890 root
3662907 /home/plate
lsof
27891 root
3662907 /home/plate
+p
TYPE DEVICE
FD
TYPE DEVICE SIZE
cwd
DIR
3,2 4096
cwd
DIR
3,2 4096
cwd
DIR
3,2 4096
cwd
DIR
3,2 4096
Alles anzeigen, was die Prozesse mit diesen PIDs geöffnet
haben. Um mehrere PIDs anzugeben, diese mit Komma
trennen. Will man die Prozesse namentlich angeben,
verwendet man lsof -c [name]. Beispiel: Welche
Dateien benötigt meine Shell?
# ps
PID TTY
26937 pts/1
27899 pts/1
TIME CMD
00:00:00 bash
00:00:00 ps
# lsof +p 26937
COMMAND
PID USER
FD
TYPE DEVICE
SIZE
NODE NAME
bash
26937 root cwd
DIR
3,2
4096
3662907 /home/plate
bash
26937 root rtd
DIR
3,2
4096
2 /
bash
26937 root txt
REG
3,2 511400
2322044 /bin/bash
bash
26937 root mem
REG
3,2
90210
196307 /lib/ld-2.2.5.so
bash
26937 root mem
REG
3,2 248132
196280 /lib/libncurses.so.5.2
bash
26937 root mem
REG
3,2
8008
196313 /lib/libdl-2.2.5.so
bash
26937 root mem
REG
3,2 1153784
196310 /lib/libc-2.2.5.so
bash
26937 root mem
REG
3,2
40152
196316 /lib/libnss_compat-2.2.5.so
bash
26937 root mem
REG
3,2
69472
196315 /lib/libnsl-2.2.5.so
bash
26937 root
0u
CHR 136,1
3 /dev/pts/1
bash
26937 root
1u
CHR 136,1
3 /dev/pts/1
bash
26937 root
2u
CHR 136,1
3 /dev/pts/1
bash
26937 root 255u
CHR 136,1
3 /dev/pts/1
-u
user[,user...]
Alles anzeigen, was die Prozesse geöffnet haben, die
einem der angegebenen Usernamen oder User-ID
gehören. Um mehrere User anzugeben, diese mit Komma
trennen. Beispiel: Welche Dateien werden zurzeit von
Plate benutzt?
# lsof -u plate
COMMAND
PID USER
FD
TYPE DEVICE
SIZE
NODE NAME
bash
26921 plate cwd
DIR
3,2
4096
3662907 /home/plate
bash
26921 plate rtd
DIR
3,2
4096
2 /
bash
26921 plate txt
REG
3,2 511400
2322044 /bin/bash
bash
26921 plate mem
REG
3,2
90210
196307 /lib/ld-2.2.5.so
bash
26921 plate mem
REG
3,2 248132
196280 /lib/libncurses.so.5.2
bash
26921 plate mem
REG
3,2
8008
196313 /lib/libdl-2.2.5.so
bash
26921 plate mem
REG
3,2 1153784
196310 /lib/libc-2.2.5.so
bash
26921 plate mem
REG
3,2
40152
196316 /lib/libnss_compat-2.2.5.so
bash
26921 plate mem
REG
3,2
69472
196315 /lib/libnsl-2.2.5.so
bash
26921 plate
0u
CHR 136,1
3 /dev/pts/1
bash
26921 plate
1u
CHR 136,1
3 /dev/pts/1
bash
26921 plate
3 /dev/pts/1
bash
26921 plate
3 /dev/pts/1
...
-i
[TCP|UDP][@host][:ports]
2u
CHR
136,1
255u
CHR
136,1
Die Netzverbindungen des übergebenen Hosts und Ports
anzeigen. Dabei kann der Host wahlweise als Hostname
oder IP-Adresse und die Ports als Portnummern oder
Servicenamen angegeben werden. Um mehrere Ports zu
betrachten, kann man Listen (z.B. ssh,www) oder Bereiche
(z.B. 1-1024) angeben. Beispiel: Welche Prozesse
kommunizieren da auf Port 80 miteinander?
menetekel:/home/plate# lsof -i
COMMAND
PID USER
FD
TYPE
NODE NAME
apache 11299 root
18u IPv4
TCP *:www (LISTEN)
apache 26057 root
18u IPv4
TCP *:www (LISTEN)
apache 26960 root
18u IPv4
TCP *:www (LISTEN)
apache 26961 root
18u IPv4
TCP *:www (LISTEN)
apache 27026 root
18u IPv4
TCP *:www (LISTEN)
apache 27037 root
18u IPv4
TCP *:www (LISTEN)
apache 27038 root
18u IPv4
TCP *:www (LISTEN)
apache 27383 root
18u IPv4
TCP *:www (LISTEN)
apache 27402 root
18u IPv4
TCP *:www (LISTEN)
apache 27427 root
18u IPv4
TCP *:www (LISTEN)
apache 27919 root
18u IPv4
TCP *:www (LISTEN)
:80
DEVICE SIZE
7063707
7063707
7063707
7063707
7063707
7063707
7063707
7063707
7063707
7063707
7063707
strace, ltrace
strace
schaltet sich zwischen einen Benutzerprozeß und den Kernel und protokolliert alle
Aktivitäten an dieser Schnittstelle. Wenn der verfolgte Prozeß einen Systemaufruf macht, gibt
strace den Namen, die Argumente des Aufrufs und den Rückgabewert dieses Systemaufrufs
aus. Wenn der verfolgte Prozeß ein Signal erhält, gibt strace den Namen des Signals aus.
Falls ein Systemaufruf mit einem Fehler zurückkehrt, wird, wenn vorhanden, die dem
Fehlerstatus zugeordnete Fehlermeldung angezeigt. Zeichenketten als Argumente eines
Systemaufrufs werden nur bis zu einer bestimmten Länge ausgegeben. Standardmäßig ist
dieser Wert auf 32 Zeichen eingestellt. Wenn eine Zeichenkette länger als der eingestellte
Wert ist, werden die fehlenden Zeichen durch zwei Punkte angedeutet.
Es ist möglich, einen einzelnen Prozeß oder eine ganze Prozeßfamilie zu verfolgen. Wenn die
von einem verfolgten Prozeß erzeugten Kindprozesse auch verfolgt werden, setzt die
Protokollierung erst ein, nachdem der das Kind erzeugende Systemaufruf zurückkehrt und die
ProzeßID des Kindes an den Elternprozeß zurückgibt. Zu diesem Zeitpunkt kann der
Kindprozeß bereits Systemaufrufe gemacht haben, die dann nicht protokolliert sind.
Wenn strace zu einem bereits laufenden Prozeß hinzugeschaltet wird, können nur solche
Kindprozesse verfolgt werden, die nach dem Hinzuschalten erzeugt werden.
Sie können das Protokoll auch in eine Datei schreiben lassen. Wenn Sie die Kinder des
verfolgten Prozesses auch verfolgen, werden die Protokolle für die Kindprozesse in separaten
Dateien gespeichert, deren Namen mit dem für den Stammprozeß gewählten übereinstimmen
und auf die ProzeßID des jeweiligen Kindes enden. Optionen:
-d
(debug) veranlaßt strap, zusätzliche Informationen über eigene Systemaufrufe und
Signale auf den Standardfehlerkanal zu schreiben
-t
(time) läßt am Anfang jeder Protokollzeile die Zeit (Std:Min:Sec) ausgeben
-f
(follow) veranlaßt die Verfolgung von Kindprozessen des verfolgten Prozesses
-o datei
veranlaßt strace, das Protokoll in die Datei zu schreiben
-s länge
verändert die standardmäßig auf 32 Zeichen beschränkte Länge der Ausgabe von
Zeichenketten als Argument eines Systemaufrufs
-p prozess-id
schaltet strace
zum laufenden Prozeß mit der Prozeßnummer prozess-id hinzu;
ohne Rootprivilegien können Sie nur Ihre eigenen Prozesse verfolgen.
ltrace
leistet Ähnliches wie strace in Bezug auf die Verwendung von dynamischen
Bibliotheken (Libraries) durch Prozesse.
ldd
Dieses Kommando listet alle Bibliotheken auf, die ein Programm benötigt (also im Gegensatz
zu ltrace statisch). Zum Beispiel:
$ ldd /bin/bash
libncurses.so.5 => /lib/libncurses.so.5 (0x40017000)
libdl.so.2 => /lib/libdl.so.2 (0x40055000)
libc.so.6 => /lib/libc.so.6 (0x40059000)
/lib/ld-linux.so.2 => /lib/ld-linux.so.2 (0x40000000)
uname
gibt Auskunft über Betriebssystem und Hardware. Optionen:
-s
zeigt den Betriebssystemnamen (Voreinstellung, wenn keine Option angegeben wird)
-n
zeigt den Netzwerknamen des Systems
-r
zeigt die Release (Versionsnummer) des Betriebssystems
-v
zeigt das Erstellungsdatum des Betriebssystems
-m
zeigt den Prozessortyp
-a
zeigt alle der oben genannten Daten
Beispiel:
$ uname -a
Linux menetekel 2.4.18-bf2.4 #1 Son Apr 14 09:53:28 CEST 2002 i686 unknown
free
Zeigt die Speicherbelegung an. Zum Beispiel:
$ free
total
Mem:
512960
-/+ buffers/cache:
Swap:
497972
used
506016
67324
1740
free
6944
445636
496232
shared
0
buffers
51296
cached
387396
uptime
Zeigt die Zeit seit dem letzten reboot und die aktuelle Last an, z. B.:
$ uptime
17:09:18 up 143 days, 59 min,
3 users,
load average: 0.07, 0.07, 0.07
Weitere Informationskommandos unter Linux
Neben dem /proc-Verzeichnis, das u.a. viele Informationen über die Hardware enthält,
finden sich unter Linux noch die folgenden Kommandos:
dmesg listet alle Boot-Meldungen auf.
lspci informiert über den PCI-Bus.
lsusb informiert über die USB-Schnittstelle.
lsmod listet alle geladenen Kernel-Module auf.
pstree zeigt alle Prozesse als Baumstruktur an.
5.1 Der Editor ed
ed [-Optionen] [Dateiname]
Der ed ist ein stilles Programm. Nach dem Aufruf tut sich kaum etwas. Er ist so richtig etwas
für Risikofreudige, es gibt normalerweise nicht einmal ein Prompt-Zeichen. ed arbeitet immer
mit einem Puffer im Hauptspeicher, auf die Platte wird erst durch ein ed-Kommando
geschrieben. Ist die im Kommandoaufruf angegebenen Datei vorhanden, wird die Länge der
Datei in Bytes ausgegeben. Ist noch keine Datei vorhanden wird ein Fragezeichen und der
Dateiname ausgegeben. Wurde der Dateiname weggelassen, tut sich gar nichts. Optionen:
-s Unterdrückt die Anzeige der gelesenen/geschriebenen Bytes.
p
Nach dem p wird ein Promptzeichen angegeben, das der ed dann im Kommandomodus
ausgibt (z. B. -p#).
Der ed kennt zwei Verarbeitungsmodi, den Kommandomodus und den Eingabemodus. Nach
dem Aufruf befindet er sich immer im Kommandomodus und, falls schon eine Text
vorhanden war, am Ende der Datei. Um in den Eingabemodus zu gelangen, muß eines der
folgenden Kommandos gegeben werden:
a (append) Anhängen des Textes an die aktuelle Zeile
i (insert) Einfügen des Textes vor der akt. Zeile
c (change) Ersetzen von Text durch die Eingabe
Die maximale Zeilenlänge beträgt 512 Zeichen. Zur Korrektur gibt es nur "Backspace" (#,
CTRL-H) und "Zeile löschen" (@, CTRL-X). Zurück in den Kommandomodus gelangt
man durch eine Zeile, die als einziges Zeichen einen Punkt enthält. ed arbeitet
zeilenorientiert, wobei ein interner Zeiger immer auf eine bestimmte Zeile zeigt (zu Beginn
auf die letzte Zeile). Ein ed-Kommando besteht aus Zeilenadresse und Editier-Anweisung,
wobei bei fehlender Adresse die aktuelle Zeile verwendet wird:
[Anfangsadresse [,Endadresse]] Anweisung
Man kann also eine einzige Zeile oder einen Bereich definieren:
Bereich
Beispiel
Bedeutung
Zeilennr.
5
setze Zeiger auf die angegebene Zeile
Z-Nr , Z-Nr
1,5
bearbeite Zeilen 1 bis 5
$
$
letzte Zeile
.
.
aktuelle Zeile
.,$
.,$
von der aktuellen Zeile bis Dateiende
1,.
1,.
von der ersten Zeile bis zur aktuellen Zeile
1,$
1,$
gesamter Text
Z-Nr,$
20,$
bearbeite Zeile 20 bis Ende
keine Angabe Return-Taste nächste Zeile
Außerdem ist relative Adressierung mit +n oder -n (n = Zahl) möglich, z. B. adressiert .,.+10
die folgenden 10 Zeilen. Eine weitere Möglichkeit der Adressierung ist ein regulärer
Ausdruck (dazu unten noch mehr):
/reg.Ausdr./ Sucht ab der aktuellen Zeile (bis $) nach einer Zeile, die den regulären Ausdruck
erfüllt. Wird keine solche Zeile gefunden, wird ab Zeile 1 bis zur aktuellen Zeile gesucht also gweissermaßen "rundherum".
?reg.Ausdr.? sucht genauso, jedoch von der aktuellen Position aus rückwärts.
Man kann die regulären Ausdrücke genauso wie die Zeilennummern zum Adressieren von
Textzeilen verwenden. Um beispielsweise die erste Zeile zu löschen, in der das Wort
"Festplatte" enthalten ist, genügt es, den Befehl /Festplatte/d einzugeben.
5.1.1 Editor-Anweisungen:
In einer Zeile darf immer nur eine Anweisung gegeben werden, allerdings darf an alle
Anweisungen (außer e, f, r, w) eine der folgenden Ausgabeanweisungen angehängt werden:
l (list) Auflisten der adressierten Zeilen
n (number) Auflisten der Zeilen mit Zeilennummern
p (print) Auflisten der Zeilen (Voreinstellung, wenn Anweisung fehlt
Für alle Anweisungen gibt es eine Voreinstellung (default) für die Zeilenadressierung, die
dann genommen wird, wenn keine Zeilenadressierung vor der Anweisung erfolgt. Die
Kommandos a, i und c werden, wie schon erwähnt, mit einer Zeile abgeschlossen, die nur
einen Punkt enthält.
Anweisung default
Funktion
a
.
(append) Anhängen von Text an die adressierte Zeile
c
.,.
(change) Ersetzen der adressierten Zeilen durch neuen Text
d
.,.
(delete)Löschen der adressierten Zeilen
e Datei
(edit) Angegebene Datei laden
f
(file) Dateinamen ausgeben
f Datei
(file) Dateinamen festlegen(merken)
g/ra/x
1,$
(global) Editoranweisung x für alle Zeilen ausführen, die den
regulären Ausdruck ra erfüllen
g
(global) g kann auch an eine Anweisung angehängt werden; die
Anweisung wird global ausgeführt.
h
(help) Erklärung zur letzten Fehlermeldung (die nur aus '?' besteht)
H
(Help) Help-Funktion auf Dauer einschalten
i
.
(insert) Wie append, jedoch Einfügen vor der aktuellen Zeile
j
.,.
+1 (join) Zeilen aneinanderhängen
l
.,.
(list) Zeilen komplett auflisten
m Adr
.,.
(move) Zeilen hinter Zeile Adr verlagern n .,. (number) Zeilen mit
Nummern anzeigen
p
.,.
(print) Zeilen anzeigen
P
(Prompt) Promptzeilen ein-/ausschalten
q
(quit) Editorverlassen. ed warnt mit '?', wenn nicht gespeichert wurde
Q
(Quit) Editor ohne Warnung verlassen (Text ist weg)
r Datei
$
(read) Text aus der angegebenen Datei einlesen (hinter die adress.
Zeile)
s/ra/x/
.,.
(substitute) Vom regulären Ausdruck abgedeckten String durch x
ersetzen
t Adr
.,.
u
(transfer) Den adressierten Textbereich hinter die Zeile Adr kopieren
(undo) Letzte Anweisung zurücknehmen
w
1,$
(write) Text auf Datei schreiben
w Datei
1,$
(write) Text auf Datei mit dem angegeben Namen schreiben
!Kdo
UNIX-Kommando Kdo ausführen und in den ed zurückkehren
5.1.2 Textersetzung (s-Anweisung), Teil 1
Die s-Anweisung erlaubt in ihrer einfachsten Form das Ersetzen einer Zeichenkette durch eine
andere:
s/alter Text/neuer Text/
Es wird das erste Vorkommen des alten Textes in der Zeile durch den neuen Text ersetzt.
Zum Beispiel:
Diese Zeile enthält einen Tuppfehler
s/Tu/Ti/p
Diese Zeile enthält einen Tippfehler
Kommt der alte Text mehrfach in der Zeile vor, wird er nur einmal ersetzt. Um in der
gesamten Zeile zu ersetzen, wird das g angehängt:
s/Tu/Ti/g
Will man eine Zeichenkette im gesamten Text ersetzen, wird dazu der gesamte Text (oder
auch nur ein Bereich) adressiert:
1,$s/Tu/Ti/g
Achtung! Es werden u. U. auch Zeichenketten ersetzt, die gar nicht ersetzt werden sollen. Im
o. g. Beispiel würde auch "Tulpe" zu "Tilpe". Weitere Möglichkeiten:
Der Ersetzungsstring darf natürlich auch leer sein.
Es gibt keine Möglichkeit, das Zeilenende zu ersetzen.
Anstelle der Zeilenadressierung für die gewünschte(n) Zeile(n) können auch reguläre
Ausdrücke verwendet werden.
Das &-Zeichen dient als Abkürzung für die alte Zeichenkette. Will man "UNIX"
ersetzen durch "UNIX-Vorlesung", kann man schreiben:
s/UNIX/&-Vorlesung/
Reicht eine Zeile nicht zur Eingabe, kann die Befehlszeile mit \ beendet und in der
folgenden Zeile weitergeschrieben werden (Gilt auch für andere Anweisungen).
5.1.3 Reguläre Ausdrücke
Beim Adressieren einer Zeile und beim Ersetzen wird eine sehr mächtige Möglichkeit durch
die sogenannten regulären Ausdrücke geboten. Hier wird ein ähnlicher Mechanismus geboten,
wie er schon bei der Auswahl von Dateien in der Shell besprochen wurde - die Möglichkeiten
gehen aber sehr viel weiter. Die einfachste Form ist eine Zeichenkette als Suchmuster.
/string/ adressiert die nächste Zeile, die 'string' enthält (rückwärts suchen mit ?string?)
^
steht für den Zeilenbeginn.
/^Meier/ adressiert Zeile, die mit "Meier" beginnt
$
steht für das Zeilenende.
/Meier$/ adressiert Zeile, die mit "Meier" endet.
/^$/ adressiert die nächste Leerzeile
(Achtung! Doppelbedeutung! Im Suchmuster eines reg. Ausdrucks Zeilenende, als
Adresse im ed-Kommando Dateiende).
[]
definiert einen Buchstaben aus dem Bereich in []. Beginnt der Bereich mit ^, wird
nach einen Zeichen gesucht, das nicht im Breich enthalten ist (Bei Dateinamen war
dies das !-Zeichen).
[ABC]: einer der Buchstaben A, B oder C
[A-Z]: Großbuchstaben
[A-Za-z]: alle Buchstaben
[^0-9]: keine Ziffer
.
der Punkt steht für ein beliebiges Zeichen (wie ? in der Shell),
*
der Stern "*" steht für eine beliebige Folge des vorhergehenden Zeichens (auch
Null Zeichen!).
a*: Leerstring oder beliebige Folge von a's
aa*: eine beliebige Folge von a's (mindestens eines)
[a-z]*: Leerstring oder eine beliebige Folge von Kleinbuchstaben
[a-z][a-z]*: eine beliebige Folge von Kleinbuchstaben (mindestens einer)
.*: jede beliebige Zeichenfolge
\
hebt den Metazeichen-Charakter für das folgende Zeichen auf
a* steht für Leerstring oder beliebige Folge von a's
a\* steht für die Zeichenfolge "a*"
\( \)
Reguläre Ausdrücke können mit Klammern gruppiert werden. Damit die Klammern
nicht als Zeichenkette aufgefaßt werden, muß ein \ davor stehen, also schreibt man
in der Regel immer "\(" und "\)".
\([A-Za-z]*\) gruppiert beispielsweise ein Wort aus beliebig vielen Buchstaben,
wobei auch ein leeres Wort (0 Buchstaben) dazugehört. Soll das Wort mindestes
einen Buchstaben enthalten, muß man \([A-Za-z][A-Za-z]*\) schreiben. Die
Anwendung solcher Gruppen wird weiter unten gezeigt - es kann in den EditorBefehlen nämlich Bezug auf die Gruppen genommen werden.
\i
Referenzieren des i-ten Klammerausdrucks
(siehe Beispiele weiter unten)
5.1.4 Textersetzung (s-Anweisung), Teil 2
Reguläre Ausdrücke können an zwei Stellen verwendet werden, wie schon erwänt zur
Adressierung von Zeilen und beim Ersetzen von Zeichenketten. Mit regulären Ausdrücken
läßt sich der Ersetzungsbefehl erweitert verwenden. Zuerst ein einfaches Beispiel:
Ersetzen des Wortes "Bier" durch "Wein" im gesamten Text:
In den folgenden Beispielen wird von einer Telefonliste ausgegangen, die aus Namen,
Vornamen und Telefonnummer besteht:
1,$p
Anders Helga 781
Huber Karl
123
Meier Hans
231
Schulze Maria 256
Weber Klaus 400
Die Telefonnummern sollen um dem Text "Tel.: " ergänzt werden. Dazu wird eine weiteres
Feature der s-Anweisung verwendet. Auf den regulären Ausdruck kann durch \n Bezug
genommen werden. Dabei ist n die Nummer der Gruppe (runde Klammern) im regulären
Ausdruck, der den Suchstring definiert.
Das Ergebnis sieht dann so aus:
Anders Helga Tel.: 781
Huber Karl
Tel.: 123
Meier Hans
Tel.: 231
Schulze Maria Tel.: 256
Weber Klaus Tel.: 400
Jetzt sollen Nachname und Vorname vertauscht werden (beachten Sie die Leerzeichen
zwischen den Gruppen)
Das Ergebnis sieht dann so aus:
Helga Anders Tel.: 781
Karl Huber
Tel.: 123
Hans Meier
Tel.: 231
Maria Schulze Tel.: 256
Klaus Weber Tel.: 400
Zum Schluß werden die Telefonnummern aus der Liste entfernt:
Das Ergebnis sieht dann so aus:
Helga Anders
Karl Huber
Hans Meier
Maria Schulze
Klaus Weber
5.2 grep
grep reg.Ausdruck [Optionen] [Dateiname(n)].
'grep' steht für 'global regular expression print'. Das Kommando ist ein Tool zum Suchen von
Strings, die mit regulären Ausdrücken definiert sind, in Dateien. Die gefundenen Zeilen
werden auf die Standardausgabe ausgegeben. Das Kommando arbeitet wie die ed-Anweisung
g/reg. Ausdruck/p.
Wegen der Angabe des regulären Ausdrucks in der Befehlszeile muß der reguläre Ausdruck
in " " oder ' ' eingeschlossen werden, wenn er Leerzeichen oder Sonderzeichen enthält, die
von der Shell ersetzt werden. Wurde keine Datei angegeben, liest grep von der
Standardeingabe. Optionen:
-q (quiet) Nur Return-Wert zurückgeben.
-n Zeilennummern mit ausgeben.
-c Nur die Anzahl der Zeilen ausgeben, für die der reguläre Ausdruck erfüllt ist.
-l Nur die Namen der Dateien ausgeben, in denen etwas gefunden wurde.
-i Groß-/Kleinschreibung nicht unterscheiden.
-v Alle Zeilen ausgeben, in denen der reguläre Ausdruck nicht erfüllt ist.
Beispiele:
Suchen nach allen Meiers, Maieres, Meyers, Mayers in einer Datei: grep 'M[ae][iy]er'
Namen
Suchen nach allen Zeilen, die mit dem Wort "Beispiel" beginnen; Ausgabe der
Zeilennummern: grep '^Beispiel' -n Vorlesung
Wichtig ist grep für den Systemverwalter, z. B. einen Login-Namen in der Benutzerdatei
suchen (damit nicht derselbe Name zweimal verwendet wird):
grep "^Klaus:" /etc/passwd
Bei grep wird auch vielfach nur der Rückgabewert des Programms (nicht die Ausgabe!)
verwendet. In Skript-Konstruktionen (siehe später) kann das beispielsweise so aussehen:
if grep -q "^Klaus:" /etc/passwd ; then .....
5.3 sort
sort [Optionen] [Dateiname(n)]
Sortieren von Text-Dateien. Die Ausgabe geht an die
Standardausgabe. Wenn mehrere Dateien angegeben sind,
werden diese Dateien gemeinsam sortiert, ist keine Datei
angegeben, wird von der Standardeingabe gelesen.
Optionen:
-c nur prüfen ob die Dateien sortiert sind
-u reduziert mehrere identische Zeilen auf eine einzige (wie sort ... | uniq)
-d lexikographisch sortieren (Buchstaben, Ziffern, Leerzeichen, Tabulatorzeichen)
-f Groß-/Kleinschreibung ignorieren
-i nichtdruckbare Zeichen ignorieren
-r absteigend sortieren
-n numerisch sortieren
Beim Aufruf von sort können Sortierschlüssel angegeben
werden, die festlegen, nach welchem Feld oder welchen
Feldern sortiert wird. Als Feld wird dabei eine
Zeichenkette betrachtet, die von Leerzeichen, Tabulator,
etc. begrenzt ist. Die Sortierschlüssel sind folgendermaßen
aufgebaut:
+m[.n] Beginn des Sortierbereichs. m Felder und n Zeichen überspringen - es wird also beim
n+1. Zeichen im m+1. Feld begonnen (Voreinstellung für n: 0).
-m[.n] Ende des Sortierbereichs. Nicht mehr dazu gehören alle Zeichen ab dem n. Zeichen
(einschl. Trennzeichen) nach den m. Feld (Voreinstellung für n: 0).
Beispiele zum Sortierschlüssel:
+2
UNIX ist ein einfaches Betriebssystem.
+3.2
UNIX ist ein einfaches Betriebssystem.
+2 -3 UNIX ist ein einfaches Betriebssystem.
3.4 Der Stream-Editor sed
sed liest aus der angegebenen Eingabedatei
(normalerweise Standardeingabe) Zeile für Zeile in seinen
Eingabepuffer, führt die Edieranweisungen auf die Zeile
aus und schreibt sie auf die Standardausgabe. sed beendet
seine Arbeit, wenn das Ende der Eingabedatei erreicht ist
oder explizit eine Beendigungsanweisung erreicht wurde.
Ein zweiter Puffer, der Haltepuffer, dient zum
Zwischenspeichern von Ergebnissen. Aufruf:
sed [-n] [-e 'sed-Anweisungen'] [-f SKriptdatei] [eingabedatei(en)]
Der sed ist ein nicht-interaktiver Editor zur
Dateibearbeitung. Da der sed nicht interaktiv arbeitet,
muß die Befehlsfolge zum Editieren bereits beim Aufruf
festliegen. Die angegebene Textdatei ist die Eingabedatei,
deren Inhalt durch die Editieranweisungen (Skript)
modifiziert und dann auf die Standardausgabe ausgegeben
wird. Wird keine Eingabe-Datei angegeben, liest sed seine
Eingabe von der Standardeingabe. Mit der Option -f
Skriptdatei entnimmt der sed die Editieranweisungen der
Skriptatei. Beachten Sie, daßdie Eingabe-Datei selbst nicht
verändert wird! Soll das Ergenis der sed-Anweisung in
einer (anderen) Datei gespeichert werden, dann mußdie
Standardausgabe in diese Datei umgelenkt werden.
Optionen:
- Die Standardausgabe wird unterdrückt (sinnvoll im Zusammenhang mit Pipes).
n
- Es werden die auf die Option -e folgenden Anweisungen für die Bearbeitung der
e Eingabedatei verwendet. Bei mehr als einer Anweisung müssen die Anweisungen durch
Semikolon voneinander getrennt werden. Das Semikolon mußdabei ohne Leerzeichen
direkt hinter der Anweisung stehen! Die -e Option kann mehrfach angegeben werden.
Um Fehlinterpretationen der Shell zu vermeiden, sollte die Editieranweisung grundsätzlich
in Hochkomma oder Gänsefüßchen eingeschlossen werden.
- Wird diese Option angegeben, dann liest sed seine Editieranweisungen aus der
f angegebenen Datei. Die Anweisungen müssen entweder durch Semikolon getrennt werden
oder jede Anweisung muß in einer eigenen Zeile stehen. Leerzeichen hinter einer
Anweisung sind nicht erlaubt. Die Anweisungen dürfen nicht in Hochkommata
eingeschlossen werden. Durch mehrfache Angabe der -f Option können mehrere
Skriptdateien zugewiesen werden.
sed kennt dieselben Anweisungen wie der interaktive
Editor ed. Auch die Adressierung (Zeilennummern,
reguläre Ausdrücke) erfolgt auf die gleiche Weise.
Editieranweisungen haben die folgende Form:
[Adresse1 [,Adresse2 ] ] Funktion [Argumente]
Für jede Zeile der Eingabedatei werden alle Anweisungen
ausgeführt. Durch Angabe einer Zeile (Adresse1) oder
eines Zeilenbereichs (Adresse1, Adresse2) kann man deren
Wirkung jedoch einschränken. Anstelle von
Zeilennummern können auch reguläre Ausdrücke
verwendet werden:
[/Muster/] Funktion [Argumente]
[/Muster1/ [/Muster2/]] Funktion [Argumente]
Im ersten Fall wird jede Zeile, die die Zeichenkette Muster
enthält, von der Anweisung bearbeitet, im zweiten Fall alle
Bereiche der Eingabedatei, die mit einer Zeile, die Muster1
enthält, beginnen und mit einer Zeile, die Muster2 enthält,
enden.
Zusätzlich hat der sed noch weitere Funktionen (z.B. Testund Sprungfunktionen, Klammerung, Wiederholungen)
und er eignet sich daher besonders für Shell-Skripts.
Interessant sind beim sed die Klammern:
( ) runde Klammern:
Die runden Klammern müssen mit \ geschützt
werden. Sie legen die Gruppierung der einzelnen
Komponenten fest. Zum Beispiel:
AB*C deckt die Strings "AC", "ABC", ABBC" usw.
ab.
\(AB\)*C deckt die Strings "C", "ABC", "ABABC"
usw. ab.
{ } geschweifte Klammern
Die geschweiften Klammern müssen mit \ geschützt
werden. Sie legen Wiederholungen fest. Im folgenden
stehen Z für ein Zeichen und M und N für Zahlen
zwischen 0 und 253.
1. genau M Wiederholungen: Z\{M\} z.B. alle Namen
mit genau 8 Zeichen Länge: sed -n '/^.\{8\}/p' namen
2. mindestens M Wiederholungen: Z\{M,\}
3. zwischen N und M Wiederholungen: Z\{N,M\}
Die folgende Tabelle faßt die sed-Kommandos knapp
zusammen.
a\ (append lines)
text
text wird nach der aktuellen Eingabezeile auf die Standardausgabe
geschrieben. Besteht der text aus mehreren Zeilen, so muß das
Fortsetzungszeichen \ am Zeilenende vor RETURN angegeben
werden.
b [marke] (branch to
label)
Es wird zu der marke (in der Form :marke angegeben) des sedSkripts gesprungen und dort die Abarbeitung des Skripts
fortgesetzt. Fehlt die Angabe der Marke, so wird an das Skriptende
gesprungen, was bewirkt, daß eine neue Eingabezeile gelesen und
das sed-Skript von Beginn an mit dieser neuen Eingabezeile
wieder ausgeführt wird.
c \ (change lines)
text
Der Inhalt des Eingabepuffers wird durch text ersetzt. Besteht text
aus mehreren Zeilen, so muß das Fortsetzungszeichen \ am
Zeilenende vor RETURN angegeben werden.
d (delete lines)
Der Inhalt des Eingabepuffers wird gelöscht (nicht ausgegeben),
und das sed-Skript wird sofort wieder von Beginn an mit dem
Lesen einer neuen Eingabezeile gestartet.
D (Delete lines part of
pattern space)
Der erste Teil des Eingabepuffers (bis zum ersten Zeilenende) wird
gelöscht (nicht ausgegeben), und das sed-Skript wird sofort wieder
von Beginn an mit dem restlichen Eingabepuffer gestartet. Pattern
space ist der Eingabepuffer.
g (get contents of hold
area)
Der Inhalt des Eingabepuffen wird durch den Inhalt des
Haltepuffers (hold area) Überschrieben.
G (Get contents of hold
area)
Der Inhalt des Haltepuffers wird am Ende des Eingabepuffers (mit
Newline-Zeichen getrennt) angehängt.
h (hold pattern space)
Der Inhalt des Haltepuffers wird durch den Inhalt des
Eingabepuffers überschrieben.
H (Hold pattern space)
Der Inhalt des Eingabepuffers wird am Ende des Haltepuffers (mit
Newline-Zeichen getrennt) angehängt.
i\ (insert lines)
text
Der text wird vor der aktuellen Eingabezeile auf die
Standardausgabe geschrieben. Besteht der text aus mehreren
Zeilen, muß das Fortsetzungszeichen \ am Zeilenende vor
RETURN angegeben werden.
l (list pattern space on
the standard output)
Der Inhalt des Eingabepuffers wird auf die Standardausgabe
geschrieben, wobei nicht druckbare Zeichen durch ihren ASCIIWert (2-Ziffer) ausgegeben werden. Überlange Zeilen werden als
mehrere einzelne Zeilen ausgegeben.
n (next line)
Der Eingabepuffer wird auf die Standardausgabe ausgegeben, dann
wird die nächste Eingabezeile in den Eingabepuffer gelesen.
N (Next line)
Die nächste Eingabezeile wird an den Eingabepuffer (mit NewlineZeichen getrennt) angehängt; die aktuelle Zeilennummer wird
hierbei weitergezählt.
p (print)
Der Eingabepuffer wird auf die Standardausgabe ausgegeben.
P (Print first part of the
pattem space)
Der erste Teil des Eingabepuffers (einschließlich des ersten
Newline) wird auf die Standardausgabe ausgegeben.
q (quit)
Nach Ausgabe des Eingabepuffers (nicht bei Option -n) wird zum
Skriptende gesprungen und die Skriptausführung beendet.
r datei (read the contents Es wird die Datei datei gelesen und ihr Inhalt auf die
of a file)
Standardausgabe ausgegeben, bevor die nächste Eingabezeile
gelesen wird. Zwischen r und datei muß genau ein Leerzeichen
sein.
s/regulärer
Ausdruck/text/[flags]
(substitute)
Im Eingabepuffer werden die Textstücke, die durch den regulären
Ausdruck abgedeckt sind, durch den String text ersetzt. Anstelle
des Trennzeichens / kann jedes beliebige Zeichen verwendet
werden.
Die flags legen fest, wie der Ersetzungsprozeß durchgeführt
werden soll.Es kann folgendes angegeben werden:
n: Es wird nur das n-te Teilstück ersetzt; n muß zwischen 1
und 512 liegen.
g (global): Es werden alle passenden Textstücke, die sich
nicht überlappen, ersetzt.
p (print the pattem space if a replacement was made): Falls
eine Ersetzung stattfand, dann wird der veränderte
Eingabepuffer ausgegeben.
w datei (write the pattem space to a file if a replacement
was made): Falls eine Ersetzung stattfand, dann wird der
veränderte Eingabepuffer ans Ende der Datei datei
geschrieben. Fehlt die Angabe von flags, so wird nur das
erste passende Textstück des Eingabepuffers ersetzt. Es
dürfen mehrere der vorgestellten flags-Angaben
gleichzeitig verwendet werden, wobei dann g (falls
verwendet) an erster Stelle stehen muß.
t [marke] (test
substitutions):
Falls seit dem letzten Lesen einer Eingabezeile oder der
Ausführung einer t-Funktion eine Ersetzung stattfand, dann wird
zu der marke (in der Form :marke angegeben) des sed-Skripts
gesprungen und dort die Abarbeitung des Skripts fortgesetzt; im
anderen Fall hat die Angabe dieser Funktion keine Auswirkung.
Fehlt die Angabe der Marke, so wird an das Ende des Skripts
gesprungen.
w datei (write to a file)
Es wird der Eingabepuffer an das Ende der Datei datei
geschrieben. Zwischen w und datei muß genau ein Leerzeichen
sein.
x (exchange)
Der Inhalt des Eingabepuffers wird mit dem Inhalt des
Haltepuffers vertauscht.
y/string1/string2/
Im Eingabepuffer werden alle Zeichen, die in string1 vorkommen,
durch die an gleicher Stelle in string2 stehenden Zeichen ersetzt.
string1 und string2 müssen gleich lang sein.
!funktion
Die angegebene Funktion (oder Gruppe von Funktionen bei
Klammerung mit {}) wird nur für Zeilen ausgeführt, für die die
angegebene Adreßangabe nicht zutrifft.
:marke
Definiert eine Sprungmarke für die Funktionen b und t.
"
Schreibt die aktuelle Zeilennummer als eigene Zeile auf die
Standardausgabe.
{...}
Klammert eine Gruppe von Funktionen, die nur ausgeführt
werden, wenn der Eingabepuffer gefüllt ist.
#
Dieses Zeichen leitet, wenn es als erstes Zeichen in einer Zeile
angegeben wird, mit einer Ausnahme einen Kommentar ein. Die
Ausnahme ist, wenn direkt nach # das Zeichen n angegeben wird;
in diesem Fall wird die automatische Ausgabe, wie bei der
Kommandozeilen-Option -n, ausgeschaltet. Der Rest der Zeile
nach #n wird ebenfalls ignoriert. Eine Skript-Datei muß
mindestens eine Nicht-Kommentarzeile enthalten. Eine leere
Funktion wird ignoriert.
8.6 Verkettung und Zusammenfassung von Kommandos
Hintereinanderausführung
Will man mehrere Kommandos ausführen lassen, braucht man nicht jedes Kommando einzeln
einzugeben und mit der Eingabe des nächsten Kommandos auf die Beendigung des
vorhergehenden warten. Die Kommandos werden, getrennt durch Strichpunkt, hintereinander
geschrieben:
kommando1 ; kommando2; kommando3
Sequentielles UND
Das zweite Kommando wird nur dann ausgeführt, wenn das erste erfolgreich war.
Kommando1 && Kommando2
Für die Bewertung der Abarbeitung wird folgende Wahrheitstabelle verwendet:
Exitstatus Kommando 1
Exitstatus Kommando 2
&&-Verkettung
Exitstatus gleich 0 --> ok
Exitstatus gleich 0 --> ok
Exitstatus gleich 0 --> ok
Exitstatus gleich 0 --> ok
Exitstatus ungleich 0 -->
nicht ok
Exitstatus ungleich 0 -->
nicht ok
Exitstatus ungleich 0 -->
nicht ok
wird nicht gestartet!
Exitstatus ungleich 0 -->
nicht ok
Sequentielles EXOR
(EXOR gleich Exklusives ODER) Das zweite Kommando wird nur dann ausgeführt, wenn
das erste erfolglos war.
Kommando1 || Kommando2
Für die Bewertung der Abarbeitung wird folgende Wahrheitstabelle verwendet:
Exitstatus Kommando 1
Exitstatus Kommando 2
||-Verkettung
Exitstatus gleich 0 --> ok
wird nicht gestartet!
Exitstatus gleich 0 --> ok
Exitstatus ungleich 0 -->
nicht ok
Exitstatus gleich 0 --> ok
Exitstatus gleich 0 --> ok
Exitstatus ungleich 0 -->
nicht ok
Exitstatus ungleich 0 -->
nicht ok
Exitstatus ungleich 0 -->
nicht ok
Zusammenfassung von Kommandos
Kommandofolgen lassen sich - analog der Blockstruktur höherer Sprachen - logisch
klammern. Das Problem der normalen Hintereinander-Ausführung mit Trennung durch ";" ist
die Umleitung von Standardeingabe und Standardausgabe, z. B.:
pwd > out ; who >> out ; ls >> out
Die Umleitung läßt sich auch auf die Fehlerausgabe erweitern
echo "Fehler!" # geht nach stdout
echo "Fehler!" 1>&2 # geht nach stderr
Kommandos lassen sich zur gemeinsamen E/A-Umleitung mit {...} klammern:
{ Kommando1 ; Kommando2 ; Kommando3 ; ... ; }
Wichtig: Die geschweiften Klammern müssen von Leerzeichen eingeschlossen werden!
Die Ausführung der Kommandos erfolgt nacheinander innerhalb der aktuellen Shell, die
Ausgabe kann gemeinsam umgelenkt werden, z. B.:
{ pwd ; who ; ls ; } > out
Die schließende Klammer muß entweder durch einen Strichpunkt vom letzen Kommando
getrennt werden oder am Beginn einer neuen Zeile stehen. Die geschweiften Klammern sind
ein ideales Mittel, die Ausgabe aller Programme eines Shell-Skripts gemeinsam umzuleiten,
wenn das Skript beispielsweise mit 'nohup' oder über cron gestartet wird. Man fügt lediglich
am Anfang eine Zeile mit der öffnenden Klammer ein und am Schluß die gewünschte
Umleitung, z. B.:
{
...
...
...
...
} | mailx -s "Output from Foo" $LOGNAME
Eine Folge von Kommandos kann aber auch in einer eigenen Subshell ausgeführt werden:
( Kommando1 ; Kommando2 ; Kommando3 ; ... )
Das Ergebnis des letzten ausgeführten Kommados wird als Ergebnis der Klammer
zurückgegeben. Auch hier kann die Umleitung der Standardhandles gemeinsam erfolgen.
Auch dazu ein Beispiel. Bei unbewachten Terminals "bastle" ich gerne an der Datei '.profile'
des Users. Eine Zeile
( sleep 300 ; audioplay /home/local/sounds/telefon.au ) &
ist schnell eingebaut. Fünf Minuten nach dem Login rennt dann jemand zum Telefon (geht
natürlich nur, wenn der Computer auch soundfähig ist). Noch gemeiner wäre
( sleep 300 ; kill -9 0 ) &
Abschließend vielleicht noch etwas Nützliches. Wenn Sie feststellen daß eine Plattenpartition
zu klein geworden ist, müssen Sie nach Einbau und Formatierung einer neuen Platte oftmals
ganze Verzeichnisbäme von der alten Platte auf die neue kopieren. Auch hier hilft die
Kommandoverkettung zusammen mit dem Programm tar (Tape ARchive), das es nicht nur
erlaubt, einen kompletten Verzeichnisbaum auf ein Gerät, etwa einen Streamer, zu kopieren,
sondern auch in eine Datei oder auf die Standardausgabe. Wir verknüpfen einfach zwei tarProzesse, von denen der erste das Verzeichnis archiviert und der zweite über eine Pipe das
Archiv wieder auspackt. Der Trick am ganzen ist, das beide Prozesse in verschiedenen
Verzeichnissen arbeiten. Angenommen wir wollen das Verzeichnis /usr/local nach /mnt
kopieren:
( cd /usr/local ; tar cf - . ) | ( cd /mnt ; tar xvf - )
Der Parameter "f" weist tar an, auf eine Datei zu schreiben oder von einer Datei zu lesen. Hat
die Datei wie oben den Namen "-", handelt es sich um stdout bzw. stdin.
8.7 Strukturen der Shell
In diesem Abschnitt werden die Programmstrukturen (Bedingungen, Schleifen, etc.)
besprochen. Zusammen mit den Shell-Variablen und den E/A-Funktionen 'echo', 'cat' und
'read' hat man nahezu die Funktionalität einer Programmiersprache. Es fehlen lediglich
strukturierte Elemente wie z. B. Arrays und Records, die teilweise in anderen Shells (z. B.
Korn-Shell) oder auch in Skript-Sprachen realisiert sind.
8.7.1 Bedingungen testen
Das wichtigste Kommando ist 'test', mit dem man mannigfache Bedingungen testen kann.
test Argument
Dieses Kommando prüft eine Bedingung und liefert 'true' (0), falls die Bedingung erfüllt ist
und 'false' (1), falls die Bedingung nicht erfüllt ist. Der Fehlerwert 2 wird zurückgegeben,
wenn das Argument syntaktisch falsch ist (meist durch Ersetzung hervorgerufen). Es lassen
sich Dateien, Zeichenketten und Integer-Zahlen (16 Bit, bei Linux 32 Bit) überprüfen.
Das Argument von Test besteht aus einer Testoption und einem Operanden, der ein
Dateiname oder eine Shell-Variable (Inhalt: String oder Zahl) sein kann. In bestimmten Fällen
können auf der rechten Seite eines Vergleichs aus Strings oder Zahlen stehen - bei der
Ersetzung von leeren Variablen kann es aber zu Syntaxfehlern kommen. Weiterhin lassen sich
mehrere Argumente logisch verknüpfen (UND, ODER, NICHT). Beispiel:
test -w /etc/passwd
mit der Kommandoverkettung lassen sich so schon logische Entscheidungen treffen, z. B.:
test -w /etc/passwd && echo "Du bist ROOT"
Normalerweise kann statt 'test' das Argument auch in eckigen Klammern gesetzt werden. Die
Klammern müssen von Leerzeichen umschlossen werden:
[ -w /etc/passwd ]
Die folgenden Operationen können bei 'test' bzw. [ ... ] verwendet werden.
Eigenschaften von Dateien
Ausdruck
Bedeutung
-e < datei >
datei existiert
-r < datei >
datei existiert und Leserecht
-w <datei>
datei existiert und Schreibrecht
-x <datei>
datei existiert und Ausführungsrecht
-f <datei>
datei existiert und ist einfache Datei
-d <datei>
datei existiert und ist Verzeichnis
-h <datei>
datei existiert und ist symbolisches Link
-c <datei>
datei existiert und ist zeichenor. Gerät
-b <datei>
datei existiert und ist blockor. Gerät
-p <datei>
datei existiert und ist benannte Pipe
-u <datei>
datei existiert und für Eigentümer s-Bit gesetzt
-g <datei>
datei existiert und für Gruppe s-Bit gesetzt
-k <datei>
datei existiert und t- oder sticky-Bit gesetzt
-s <datei>
datei existiert und ist nicht leer
-L <datei>
datei ist symbolisches Link
-t <dateikennzahl> dateikennzahl ist einem Terminal zugeordnet
Vergleiche und logische Verknüpfungen
Vergleich von Zeichenketten
Ausdruck
Bedeutung
-n <String>
wahr, wenn String nicht leer
-z <String>
wahr, wenn String leer ist
<String1> = <String2>
wahr, wenn die Zeichenketten gleich sind
<String1> != <String2> wahr, wenn Zeichenketten verschieden sind
Algebraische Vergleiche ganzer Zahlen
Operator
Bedeutung
-eq
equal - gleich
-ne
not equal - ungleich
-ge
greater than or equal - größer gleich
-gt
greater than - größer
-le
less than or equal - kleiner gleich
-lt
less than - kleiner
Logische Verknüpfung zweier Argumente
UND
<bedingung1> -a <bedingung2>
ODER
<bedingung1> -o <bedingung2>
Klammern
\( <ausdruck> \)
Negation
! <ausdruck>
8.7.2 Bedingte Anweisung (if - then - else)
Wichtig: Als Bedingung kann nicht nur der test-Befehl, sondern eine beliebige Folge von
Kommados verwendet werden. Jedes Kommando liefert einen Errorcode zurück, der bei
erfolgreicher Ausführung gleich Null (true) und bei einem Fehler oder Abbruch ungleich Null
(false) ist. Zum Testen einer Bedingung dient die if-Anweisung. Jede Anweisung muß
entweder in einer eigenen Zeile stehen oder durch einen Strichpunkt von den anderen
Anweisungen getrennt werden. Trotzdem verhät sich eine bedingte Anweisung - oder die
Schleifenkonstrukte, die weiter unten behandelt werden - wie eine einzige Anweisung. Somit
ergibt sich eine starke Ähnlichkeit mit der Blockstruktur von C oder Pascal. Man kann dies
ausprobieren, indem man eine if- oder while-Anweisung interaktiv eingibt. Solange nicht 'fi'
bzw. 'done' eingetippt wurde, erhält man den PS2-Prompt ('>').
einseitiges if:
if kommandoliste
then
kommandos
fi
zweiseitiges if:
if kommandoliste
then
kommandos
else
kommandos
fi
mehrstufiges if:
if kommandoliste1
then
kommandos
elif kommandoliste2
then
kommandos
elif ...
...
fi
Beispiele für die if-Anweisung:
Es soll eine Meldung ausgegeben werden, falls mehr als 5 Benutzer eingeloggt sind:
USERS=`who | wc -l` # Zeilen der who-Ausgabe zählen
if test $USERS -gt 5
then
echo "Mehr als 5 Benutzer am Geraet"
fi
Das geht natürlich auch kürzer und ohne Backtics:
if [ $(who | wc -l) -gt 5 ] ; then
echo "Mehr als 5 Benutzer am Geraet"
fi
Man sollte bei der Entwicklung von Skripts aber ruhig mit der Langfassung beginnen und sich
erst der Kurzfassung zuwenden, wenn man mehr Übung hat und die Langfassungen auf
Anhieb funktionieren. Ein weiteres Beispiel zeigt eine Fehlerprüfung:
if test $# -eq 0
then
echo "usage: sortiere filename" >&2
else
sort +1 -2 $1 | lp
fi
Das nächste Beispiel zeigt eine mehr oder weniger intelligente Anzeige für Dateien und
Verzeichnisse. 'show' zeigt bei Dateien den Inhalt mit 'less' an und Verzeichnisse werden mit
'ls' präsentiert. Fehlt der Parameter, wird interaktiv nachgefragt:
if [ $# -eq 0 ]
then
echo -n "Bitte Namen eingeben: "
read DATEI
else
DATEI=$1
fi
if [ -f $DATEI ]
then
less $DATEI
elif [ -d $DATEI ]
then
ls -CF $DATEI
else
echo "cannot show $DATEI"
fi
# falls keine Angabe
# interaktiv erfragen
# wenn normale Datei
# dann ausgeben
# wenn aber Verzeichnis
# dann Dateien zeigen
# sonst Fehlermeldung
Das nächste Beispiel hängt eine Datei an eine andere Datei an; vorher erfolgt eine Prüfung der
Zugriffsberechtigungen: append Datei1 Datei2
if [ -r $1 -a -w $2 ]
then
cat $1 >> $2
else
echo "cannot append"
fi
Beim Vergleich von Zeichenketten sollten möglichst die Anführungszeichen (" ... ")
verwendet werden, da sonst bei der Ersetzung durch die Shell unvollständige TestKommandos entstehen können. Dazu ein Beispiel:
if [ ! -n $1 ] ; then
echo "Kein Parameter"
fi
Ist $1 wirklich nicht angegeben, wird das Kommando reduziert zu:
if [ ! -n ] ; then ....
Es ist also unvollständig und es erfolgt eine Fehlermeldung. Dagegen liefert
if [ ! -n "$1" ] ; then
echo "Kein Parameter"
fi
bei fehlendem Parameter den korrekten Befehl if [ ! -n "" ]
Bei fehlenden Anführungszeichen werden auch führende Leerzeichen der Variablenwerte
oder Parameter eliminiert.
Noch ein Beispiel: Es kommt ab und zu vor, daß eine Userid wechselt oder daß die
Gruppenzugehörigkeit von Dateien geändert werden muß. In solchen fällen helfen die beiden
folgenden Skripts:
!/bin/sh
# Change user-id
#
if [ $# -ne 2 ] ; then
echo "usage `basename $0` <old id> <new id>"
exit
fi
find / -user $1 -exec chown $2 {} ";"
#!/bin/sh
# Change group-id
#
if [ $# -ne 2 ] ; then
echo "usage `basename $0` <old id> <new id>"
exit
fi
find / -group $1 -exec chgrp $2 {} ";"
8.7.3 case-Anweisung
Diese Anweisung erlaubt eine Mehrfachauswahl. Sie wird auch gerne deshalb verwendet,
weil sie Muster mit Jokerzeichen und mehrere Muster für eine Auswahl erlauben
case selector in
Muster-1) Kommandofolge 1 ;;
Muster-2) Kommandofolge 2 ;;
....
Muster-n) Kommandofolge n ;;
esac
Die Variable selector (String) wird der Reihe nach mit den Mustern "Muster-1" bis
"Muster-n" verglichen. Bei Gleichheit wird die nachfolgende Kommandofolge ausgeführt und
dann nach der case-Anweisung (also hinter dem esac) fortgefahren.
In den Mustern sind Metazeichen (*, ?, []) erlaubt, im Selektor dagegen nicht.
Das Muster * deckt sich mit jedem Selektor --> default-Ausgang. Muß als letztes
Muster in der case-Konstruktion stehen.
Vor der Klammer können mehrere Muster, getrennt durch | stehen. Das Zeichen |
bildet eine Oder-Bedingung:
case selector in
Muster1)
Muster2 | Muster3)
*)
esac
Kommandofolge1 ;;
Kommandofolge2 ;;
Kommandofolge3 ;;
Beispiel 1: Automatische Bearbeitung von Quell- und Objekt-Dateien. Der Aufruf erfolgt mit
'compile Datei'.
case $1 in
*.s)
*.c)
*.o)
*)
esac
as $1 ;;
# Assembler aufrufen
cc -c $1 ;;
# C-Compiler aufrufen
cc $1 -o prog ;;
# C-Compiler als Linker
echo "invalid parameter: $1";;
Beispiel 2: Menü mit interaktiver Eingabe:
while : # Endlosschleife (s. später)
do
tput clear # Schirm löschen und Menütext ausgeben
echo " +---------------------------------+"
echo " | 0 --> Ende
|"
echo " | 1 --> Datum und Uhrzeit
|"
echo " | 2 --> aktuelles Verzeichnis
|"
echo " | 3 --> Inhaltsverzeichnis
|"
echo " | 4 --> Mail
|"
echo "+----------------------------------+"
echo "Eingabe: \c" # kein Zeilenvorschub
read ANTW
case $ANTW in
0) kill -9 0 ;; # und tschuess
1) date ;;
2) pwd ;;
3) ls -CF ;;
4) elm ;;
*) echo "Falsche Eingabe!" ;;
esac
done
8.7.4 for-Anweisung
Diese Schleifenanweisung hat zwei Ausprägungen, mit einer Liste der zu bearbeitenden
Elemente oder mit den Kommandozeilenparametern.
for-Schleife mit Liste:
for selector in liste
do
Kommandofolge
done
Die Selektor-Variable wird nacheinander durch die Elemente der Liste ersetzt und die
Schleife mit der Selektor-Variablen ausgeführt. Beispiele:
for X in hans heinz karl luise # vier Listenelemente do echo $X done
Das Programm hat folgende Ausgabe:
hans
heinz
karl
luise
for FILE in *.txt # drucke alle Textdateien
do
# im aktuellen Verzeichnis
lpr $FILE
done
for XX in $VAR
# geht auch mit
do
echo $XX
done
for-Schleife mit Kommandozeilen-Parametern
for selector
do
Kommandofolge
done
Die Selektor-Variable wird nacheinander durch die Parameter $1 bis $n ersetzt und mit diesen
Werten die Schleife durchlaufen. Es gibt also $# Schleifendurchläufe. Beispiel:
Die Prozedur 'makebak' erzeugt für die in der Parameterliste angegebenen Dateien eine .bakDatei.
for FF
do
cp $FF ${FF}.bak
done
8.7.5 Abweisende Wiederholungsanweisung (while)
Als Bedingung kann nicht nur eine "klassische" Bedingung (test oder [ ]) sondern
selbverständlich auch der Ergebniswert eines Kommandos oder einer Kommandofolge
verwendet werden.
while Bedingung
do
Kommandofolge
done
Solange der Bedingungsausdruck den Wert 'true' liefert, wird die Schleife ausgeführt.
Beispiele:
Warten auf eine Datei (z. B. vom Hintergrundprozeß)
while [ ! -f foo ]
do
sleep 10 # Wichtig damit die Prozesslast nicht zu hoch wird
done
Pausenfüller für das Terminal
Abbruch mit DEL-Taste
while :
do
tput clear # BS löschen
echo "\n\n\n\n\n" # 5 Leerzeilen
banner $(date '+ %T ') # Uhrzeit groß
sleep 10 # 10s Pause
done
Umbenennen von Dateien durch Anhängen eines Suffix
# Aufruf change suffix datei(en)
if [ $# -lt 2 ] ; then
echo "Usage: `basename $0` suffix file(s)"
else
SUFF=$1
# Suffix speichern
shift
while [ $# -ne 0 ]
# solange Parameter da sind
do
mv $1 ${1}.$SUFF
# umbenennen
shift
done
fi
Umbenennen von Dateien durch Anhängen eines Suffix
Variante 2 mit for
# Aufruf change suffix datei(en)
if [ $# -lt 2 ] ; then
echo "Usage: `basename $0` suffix file(s)"
else
SUFF=$1
# Suffix speichern
shift
for FILE
do
mv $FILE ${FILE}.$SUFF
# umbenennen
shift
done
fi
8.7.6 until-Anweisung
Diese Anweisung ist identisch zu einer while-Schleife mit negierter Bedingung. Als
Bedingung kann nicht nur eine "klassische" Bedingung (test oder [ ]) sondern
selbverständlich auch der Ergebniswert eines Kommandos oder einer Kommandofolge
verwendet werden.
until Bedingung
do
Kommandofolge
done
Die Schleife wird solange abgearbeitet, bis Bedingungsausdruck einen Wert ungleich Null
liefert. Beispiele:
# warten auf Datei foo
until [ -f foo ]
do
sleep 10
done
oder Warten auf einen Benutzer:
# warten, bis sich der Benutzer hans eingeloggt hat
TT=`who | grep -c "hans"`
until [ $TT -gt 0 ]
do
sleep 10
TT=`who | grep -c "hans"`
done
# warten, bis sich der Benutzer hans eingeloggt hat
# Variante 2 - kuerzer
until [ `who | grep -c "hans"` -gt 0 ]
do
sleep 10
done
8.7.7 select-Anweisung
select VAR in Wortliste
do
Kommandofolge
done
Die Select-Kontrollstruktur bietet eine Kombination aus menügesteuerter Verzweigung und
Schleife. Die Wortliste wird als numerierte Liste (Menü) auf dem Standardfehlerkanal
ausgegeben. Mit dem PS3-Prompt wird daraufhin eine Eingabe von der Tastatur angefordert.
Eine leere Eingabe führt zu einer erneuten Anzeige des Menüs.
Wenn ein Wort aus der Wortliste durch die Eingabe seiner Nummer bestimmt wird, führt die
Shell die Kommandofolge aus und stellt dabei das ausgewählte Wort in der Variablen VAR
und die die Eingabezeile ist aber in der Variablen REPLY zur Verfügung. Wird in der
Eingabezeile keine passende Zahl übergeben, ist VAR leer.
Menüteil und Ausführung der Liste werden so lange wiederholt, bis die Schleife mit break
oder return verlassen wird. Es ist möglich, mit Ctrl-D das Menü unmittelbar zu verlassen.
Wenn die Wortliste fehlt (nur die Zeile select VAR), werden stattdessen die
Positionsparameter $0 ... $9 verwendet. Beispiel:
export PS3="Ihre Wahl: "
select EING in eins zwei drei fertig
do
echo "EING=\"$EING\" REPLY=\"$REPLY\""
if [ "$EING" = "fertig" ] ; then
break
fi
done
8.7.8 Weitere Anweisungen
exit
Wie schon bei der interaktiven Shell kann auch eine Shell-Skript mit exit abgebrochen
werden. Vom Terminal aus kann mit der DEL-Taste abgebrochen werden, sofern das Signal
nicht abgefangen wird (siehe trap).
break [n]
Verlassen von n umfassenden Schleifen. Voreinstellung für n ist 1.
continue [n]
Beginn des nächsten Durchgangs der n-ten umfassenden Schleife, d. h. der Rest der
Schleife(n) wird nicht mehr ausgeführt. Voreinstellung für n ist 1.
Interne Kommandos
Etliche der besprochenen Shell-Kommandos starten nicht, wie sonst üblich, einen eigenen
Prozeß, sondern sie werden direkt von der Shell interpretiert und ausgeführt. Teilweise ist
keine E/A-Umleitung möglich. Etliche Kommandos der folgenden Auswahl wurden schon
besprochen. Andere werden weiter unten behandelt. Zum Teil gibt es interne und externe
Versionen, z. B. 'echo' (intern) und '/bin/echo' (extern).
break Schleife verlassen
continue Sprung zum Schleifenanfang
echo
Ausgabe
eval
Mehrstufige Ersetzung
exec
Überlagerung der Shell durch ein Kommando
exit
Shell beenden
export Variablen für Subshells bekannt machen
read
Einlesen einer Variablen
shift
Parameterliste verschieben
trap
Behandlung von Signalen
set
set [Optionen] [Parameterliste]
Setzen von Shell-Optionen und Positionsparametern ($1 ... $n). Einige Optionen:
v Gibt die eingelesenen Shell-Eingaben auf dem Bildschirm aus.
x Gibt alle Kommandos vor der Ausführungen aus (--> zeigt Ersetzungen).
n Liest die Kommandos von Shell-Skripten, führt sie jedoch nicht aus.
Der Aufruf von set ohne Parameter liefert die aktuelle Belegung der Shell-Variablen.
Außerdem kann set verwendet werden, um die Positionsparameter zu besetzen.
set eins zwei drei vier besetzt die Parameter mit $1=eins, $2=zwei, $3=drei und
$4=vier. Da dabei auch Leerzeichen, Tabs, Zeilenwechsel und anderes "ausgefiltert" wird
(genauer alles, was in der Variablen IFS steht), ist set manchmal einfacher zu verwenden, als
die Zerlegung einer Zeile mit cut. Die Belegung der Parameter kann auch aus einer Variablen
(z. B. set $VAR) oder aus dem Ergebnis eines Kommandoaufrufs erfolgen. Beispiel:
set `date`
echo "Es ist $4 Uhr"
Es ist 10:44:16 Uhr
# $1=Fri $2=Apr $3=28 $4=10:44:16 $5=MEZ $6=1999
Aber es gibt Fallstricke. Wenn man beispielsweise den Output von "ls" bearbeiten möchte,
gibt es zunächst unerklärliche Fehlermeldungen (set: unknown option):
ls -l > foo
echo "Dateiname Laenge"
while read LINE
do
set $LINE
echo $9 $5
done < foo
rm foo
Da die Zeile mit dem Dateityp und den Zugriffsrechten beginnt, und für normale Dateien ein
"-" am Zeilenbeginn steht, erkennt set eine falsche Option (z. B. "-rwxr-xr-x"). Abhilfe
schafft das Voranstelle eines Buchstabens:
ls -l > foo
echo "Dateiname Laenge"
while read LINE
do
set Z$LINE
echo $9 $5
done < foo
rm foo
Weitere Beispiele: Wenn ein Benutzer eingeloggt ist, wird ausgegeben seit wann. Sonst
erfolgt eine Fehlermeldung.
if HELP=`who | grep $1`
then
echo -n "$1 ist seit "
set $HELP
echo "$5 Uhr eingeloggt."
else
echo "$1 ist nicht auffindbar"
fi
Ersetzen der englischen Tagesbezeichung durch die deutsche:
set `date`
case $1 in
Tue) tag=Die;;
Wed) tag=Mit;;
Thu) tag=Don;;
Sat) tag=Sam;;
Sun) tag=Son;;
*)
tag=$1;;
esac
echo $tag $3.$2 $4 $6 $5
8.7.9 Arithmetik in Skripts
Die expr-Anweisung erlaubt das Auswerten von arithmetischen Ausdrücken. Das Ergebnis
wird in die Standardausgabe geschrieben. Als Zahlen können 16-Bit-Integerzahlen (beim UrUNIX) oder 32-Bit-Integerzahlen (bei LINUX) verwendet werden (bei manchen Systemen
auch noch längere Zahlen mit 64 Bit).
Die Bash wurde auch an dieser Stelle erweitert. Mit der doppelten Klammerung
$((Ausdruck)) kann man rechnen, ohne ein externes Programm aufzurufen. expr Ausdruck
und $((Ausdruck)) beherrschen die vier Grundrechenarten:
+
Addition
-
Subtraktion
*
Multiplikation
/
Division
% Divisionsrest (Modulo-Operator)
Die Priorität "Punkt vor Strich" gilt auch hier. Außerdem können Klammern gesetzt werden.
Da die Klammern und der Stern auch von der Shell verwendet werden, müssen diese
Operationszeichen immer durch den Backslash geschützt werden: '\*', '\(', '\)' . Damit die
Operatoren von der Shell erkannt werden, müssen sie von Leerzeichen eingeschlossen
werden. Zum Beispiel eine Zuweisung der Summe von A und B an X durch:
X=`expr $A + $B`
oder
X=$((expr $A + $B))
(Backquotes beachten!) Außerdem sind logische Operationen implementiert, die den Wert 0
für 'wahr' und den Wert 1 für 'falsch' liefern.
expr1 | expr2
oder
expr1 & expr2
und
expr1 < expr2
kleiner
expr1 <= expr2 kleiner oder gleich
expr1 > expr2
größer
expr1 >= expr2 größer oder gleich
expr1 = expr2
gleich
expr1 != expr2
ungleich
Beispiele:
# Mittelwert der positiven Zahlen, die von stdin gelesen werden
SUM=0
COUNT=0
while read $WERT
# lesen, bis zum ^D
do
COUNT=`expr $COUNT + 1`
SUM=`expr $SUM + $WERT`
done
AVINT=`expr $SUM / $COUNT`
echo "Summe: $SUM
Mittelwert: $AVINT"
#Nimm-Spiel, interaktiv
ANZ=0
if test $# -ne 1
then
echo "Usage: $0 Startzahl"
else
echo "NIM-Spiel als Shell-Skript"
echo "Jeder Spieler nimmt abwechselnd 1, 2 oder 3 Hoelzer"
echo "von einem Haufen, dessen Anfangszahl beim Aufruf fest-"
echo "gelegt wird. Wer das letzte Holz nimmt, hat verloren."
echo
ANZ=$1
while [ $ANZ -gt 1 ]
# bis nur noch 1 Holz
do
# da ist wiederholen
echo "\nNoch $ANZ Stueck. Du nimmst (1 - 3): \c # Benutzer
read N
if [ $N -lt 1 -o $N -gt 3 ] ; then # Strafe bei Fehleingabe
N=1
fi
ANZ=`expr $ANZ - $N`
# Benutzer nimmt N weg
if [ $ANZ -eq 1 ] ; then
# Computer muß letztes Holz nehmen
echo "\nGratuliere, Du hast gewonnen"
exit
# Prozedur verlassen
else
C=`expr \( $ANZ + 3 \) % 4`
# Computerzug berechnen
if [ $C -eq 0 ] ; then
C=1
# Wenn 0 Verlustposition
fi
echo "Es bleiben $ANZ Stueck. Ich nehme ${C}.\c"
ANZ=`expr $ANZ - $C`
# Computerzug abziehen
echo " Rest $ANZ"
fi
done
# Dem Benutzer bleibt
echo "\nIch habe gewonnen"
# das letzte Holz
fi
8.7.10 exec [Kommandozeile]
Ähnlich wie beim Dot-Kommando wird keine Subshell erzeugt, sondern die Kommandozeile
in der aktuellen Umgebung ausgeführt. Eine erste Anwendung liegt darin, das aktuelle
Programm durch ein anderes zu überlagern. Wenn Sie z. B. die Bourne-Shell als Login-Shell
haben, aber lieber mit der C-Shell arbeiten, können sie die Bourne-Shell durch die
Kommandozeile
exec /bin/csh
als letzte Zeile in der .profile-Datei durch die C-shell ersetzen (Wenn Sie die C-Shell nur
Aufrufen, müssen Sie beide Shells beenden, um sich auszuloggen). Das Kommando
entspricht also dem Systemcall exec(). Wird jedoch kein Kommando angegeben, kann die
E/A der aktuellen Shell dauerhaft umgeleitet werden. Beispiel:
exec 2>fehler
leitet alle folgenden Fehlerausgaben in die Datei "fehler" um, bis die Umleitung explizit durch
exec 2>-
zurückgenommen wird. Es können bei exec auch andere Dateideskriptoren verwendet
werden. Ebenso kann auch die Dateiumleitung einer Eingabedatei erfolgen, z. B.:
exec 3< datei
Danach kann mit read <&3 von dieser Datei gelesen werden, bis die Umleitung mit exec
3<- wieder zurückgenommen wird. Man kann also in Shellskripts durch das Einfügen einer
exec-Anweisung die Standardausgabe/-eingabe global für das gesamte Skript umleiten, ohne
weitere Änderungen vornehmen zu müssen (eine andere Möglichkeit wäre die oben
beschriebene Verwendung von { }).
8.7.11 eval [Argumente]
Das Kommando eval liest seine Argumente, wobei die üblichen Ersetzungen stattfinden, und
führt die resultierende Zeichenkette als Kommando aus. Die Argumente der Kommandozeile
werden von der Shell gelesen, wobei Variablen- und Kommandoersetzungen sowie
Dateinamenersetzung durchgeführt werden. Die sich ergebende Zeichenkette wird
anschließend erneut von der Shell gelesen, wobei wiederum die oben genannten Ersetzungen
durchgeführt werden. Schließlich wird das resultierende Kommando ausgeführt. Beispiel
(Ausgaben fett):
$ A="Hello world!"
$ X='$A'
$ echo $X
$A
$ eval echo $X
Hello world!
Der Rückgabestatus von eval ist der Rückgabestatus des ausgeführten Kommandos oder 0,
wenn keine Argumente angegeben wurden. Ein weiteres Beispiel:
$ cat /etc/passwd | wc -l
76
$ foo='cat /etc/passwd'
$ bar=`| wc -l'
$ $foo $bar
# Fehler: $bar ist Argument von cmdl
cat: | : No such file or directory
cat: wc: No such file or directory
cat: -l: No such file or directory
$ eval $foo $bar
76
In diesem Beispiel wird zunächst ein einfaches Kommando gestartet, das die Anzahl der
Zeilen der Datei /etc/passwd bestimmt. Anschließend werden die beiden Teile des gesamten
Kommandos in die zwei Shell-Variablen foo und bar aufgeteilt. Der erste Aufrufversuch $foo
$bar bringt nicht das gewünschte Ergebnis, sondern lediglich einige Fehlermeldungen, da in
diesem Fall der Wert von bar als Argument für foo interpretiert wird ('cat' wird mit den
Dateien '/etc/passwd', '|', 'wc' und '-l' aufgerufen). Wird jedoch das Kommando eval auf die
Argumente $foo und $bar angewendet, werden diese zunächst zur Zeichenkette "cat
/etc/passwd | wc -l" ersetzt. Diese Zeichenkette wird dann durch das Kommando eval
erneut von der Shell gelesen, die jetzt das Zeichen "|" in der Kommandozeile als Pipesymbol
erkennt und das Kommando ausführt. Das Kommando eval wird üblicherweise dazu
eingesetzt, eine Zeichenkette als Kommando zu interpretieren, wobei zweifach Ersetzungen in
den Argumenten der Kommandozeile vorgenommen werden.
Eine andere Anwendung ist beispielsweise die Auswahl des letzen Parameters der
Kommandozeile. Mit \$$# erhält man die Parameterangabe (bei fünf Parametern --> $5). Das
erste Dollarzeichen wird von der Shell ignoriert (wegen des '\'), $# hingegen ausgewertet.
Durch eval wird der Ausdruck nochmals ausgewertet, man erhält so den Wert des letzten
Parameters:
eval \$$#
Aber Vorsicht, das klappt nur bei 1 - 9 Parametern, denn z. B. der 12. Parameter führt zu $12
--> ${1}2. Es lassen sich mit eval sogar Pointer realisieren. Falls die Variable PTR den
Namen einer anderen Variablen, z. B. XYZ, enthält, kann auf den Wert von XYZ durch eval
$PTR zurückgegriffen werden, z. B. durch eval echo \$$PTR.
8.7.12 trap 'Kommandoliste' Signale
Ausführen der Kommandoliste, wenn eins der angegebenen Signale an den Prozeß (= Shell)
gesendet wird. Die Signale werden in Form der Signalnummern oder über ihre Namen
(SIGKILL, SIGHUP, ...), getrennt durch Leerzeichen aufgeführt.
Ist die Kommandoliste leer, werden die entsprechenden Signale abgeschaltet. Bei einfachen
Kommandos reichen oft auch die Anführungszeichen, um die Shell-Ersetzung zu verhindern.
Signale sind eine Möglichkeit, wie verschiedenen Prozesse, also gerade laufende Programme,
miteinander kommunizieren können. Ein Prozeß kann einem anderen Prozeß ein Signal
senden (der Betriebssystemkern spielt dabei den Postboten). Der Empfängerprozeß reagiert
auf das Signal, z. B. dadurch, daß er sich beendet. Der Prozeß kann das Signal auch
ignorieren. Das ist beispielsweise nützlich, wenn ein Shellskript nicht durch den Benutzer von
der Tastatur aus abgebrochen werden soll. Mit dem trap-Kommando kann man festlegen, mit
welchen Kommandos auf ein Signal reagiert werden soll bzw. ob überhaupt reagiert werden
soll.
Neben anderen können folgende Signalnummern verwendet werden:
0
SIGKILL
Terminate (beim Beenden der shell)
1
SIGHUP
Hangup (beim Beenden der Verbindung zum Terminal oder Modem)
2
SIGINT
Interrupt (wie Ctrl-C-Taste am Terminal)
3
SIGQUIT
Abbrechen (Beenden von der Tastatur aus)
9
SIGKILL
Kann nicht abgefangen werden - Beendet immer den empfangenden Prozeß
15 SIGTERM Terminate (Software-Terminate, Voreinstellung)
Die Datei /usr/include/Signal.h enthält eine Liste aller Signale.
Beispiele:
# Skript sperren gegen Benutzerunterbrechung:
trap "" 2 3
oder auch
# Skript sauber beenden
trap 'rm tmpfile; cp foo fileb; exit' 0 2 3 15
Bitte nicht das exit-Kommando am Schluss vergessen, sonst wird das Skript nicht beendet.
Wiedereinschalten der Signale erfolgt durch trap [Signale]. Ein letztes Beispiel zu trap:
# Automatisches Ausführen des Shellskripts .logoff beim
# Ausloggen durch den folgenden Eintrag in .profile:
trap .logoff 0
8.7.13 xargs
Das xargs-Programm fällt etwas aus dem Rahmen der übrigen in diesem Kapitel behandelten
Programme. xargs übergibt alle aus der Standardeingabe gelesenen Daten einem Programm
als zusätzliche Argumente. Der Programmaufruf wird einfach als Parameter von xargs
angegeben.
xargs Programm [Parameter]
Ein Beispiel soll die Funktionsweise klarmachen:
$ Is *.txt | xargs echo Textdateien:
Hier erzeugt ls eine Liste aller Dateien mit der Endung .txt im aktuellen Verzeichnis. Das
Ergebnis wird über die Pipe an xargs weitergereicht. xargs ruft echo mit den Dateinamen
von ls als zusätzliche Parameter auf. Der Output ist dann:
Textdateien: kap1.txt kap2.txt kap3.txt h.txt
Durch Optionen ist es möglich, die Art der Umwandlung der Eingabe in Argumente durch
xargs zu beeinflussen. Mit der Option -n <Nummer> wird eingestellt, mit wievielen
Parametern das angegebene Programm aufgerufen werden soll. Fehlt der Parameter, nimmt
xargs die maximal mögliche Zahl von Parametern. Je nach Anzahl der Parameter ruft xargs
das angegebene Programm einmal oder mehrmal auf. Dazu ein Beispiel. Vergleich einer
Reihe von Dateien nacheinander mit einer vorgegebenen Datei:
ls *.dat | xargs -n1 cmp compare Muster
Die Vergleichsdatei "Muster" wird der Reihe nach mitels cmp mit allen Dateien verglichen,
die auf ".dat" enden. Die Option -n1 veranlaßt xargs, je Aufruf immer nur einen Dateinamen
als zusätzliches Argument bei cmp anzufügen.
Mit der Option - i <Zeichen> ist es möglich, an einer beliebigen Stelle im Programmaufruf,
auch mehrmals, anzugeben, wo die eingelesenen Argumente einzusetzen sind. In diesem
Modus liest xargs jeweils ein Argument aus der Standardeingabe, ersetzt im Programmaufruf
jedes Vorkommen des hinter - i angegebenen Zeichens durch dieses Argument und startet das
Programm. In dem folgenden Beispiel wird das benutzt, um alle Dateien mit der Endung
".txt" in ".bak" umzubenennen.
ls *.txt | cut -d. f1 | xargs -iP mv P.txt P.bak
Das Ganze funktioniert allerdings nur, wenn die Dateien nicht noch weitere Punkte im
Dateinamen haben.
xargs
ist überall dann besonders notwendig, wenn die Zahl der Argumente recht groß werden
kann. Obwohl Linux elend lange Kommandozeilen zuläßt, ist die Länge doch begrenzt. xargs
nimmt immer soviele Daten aus dem Eingabestrom, wie in eine Kommandozeile passen und
führt dann das gewünschte Kommando mit diesen Parametern aus. Liegen weitere Daten vor,
wird das Kommando entsprechend oft aufgerufen. Insbesondere mit dem folgenden
Kommando sollte xargs verwendet werden, da find immer den gesamten Dateipfad liefert,
also schnell recht lange Argumente weitergibt.
8.7.14 dialog
dialog
ist ein Programm, welches innerhalb eines Shellskriptes Interaktionen mit dem
Benutzer ermöglicht. Unter einer einheitlichen Oberfläche bietet dialog eine Vielzahl von
Interaktionsmöglichkeiten wie z. B.:
dialog
Informations-Box / Nachrichten-Box
Ja-Nein-Box
verschiedene Menu-Boxen
Text-Box
Eingabe-Box
bietet im einzelnen folgende Interaktionsmöglichkeiten:
1. infobox: Übermittlung einer Nachricht an den Benutzer
Auf der Oberfläche erscheint ein Fenster mit einer Information.
2. msgbox: Übermittlung einer zu bestätigenden Nachricht an den Benutzer
Auf der Oberfläche erscheint ein Fenster mit einer Nachricht, die vom Benutzer mit
"OK" quittiert werden muß.
3. yesno: Einfache Benutzerabfrage
Auf der Oberfläche erscheint ein Fenster mit einer Frage, die vom Benutzer mit "Yes"
oder "No" beantwortet werden muß.
4. menu: Auswahl-Menu für den Benutzer
Auf der Oberfläche erscheint ein Fenster mit einem Auswahl-Menu, aus dem sich der
Benutzer einen Menu-Punkt auswählen kann. Die Auswahl ist auf einen einzigen
Menu-Punkt beschränkt.
5. checklist: Auswahl von mehreren Menu-Punkten
Auf der Oberfläche erscheint ein Auswahl-Menu, aus dem sich der Benutzer einen
oder mehrere Menu-Punkte auswählen kann.
6. radiolist: Auswahl eines Menu-Punktes mit Vorauswahl
Auf der Oberfläche erscheint ein Auswahl-Menu, bei dem bereits ein Menu-Punkt
ausgewählt ist. Der Benutzer kann den Menu-Punkt akzeptieren oder aber einen
anderen Menu-Punkt wählen.
7. textbox: Anzeige einer Textdatei
Auf der Oberfläche erscheint ein Fenster mit Scroll-Balken, in dem sich der Benutzer
eine Text-Datei ansehen kann.
8. inputbox: Eingabe von Daten
Auf der Oberfläche erscheint ein Fenster, in das der Benutzer Daten eingeben kann.
Aufruf:
dialog --title "Fenstertitel" \
--backtitle "Hintergrundtitel" \
--[infobox | yesno | menu | ...] \
Fensterinhalt u. -abmaße
aufgerufen. Nach Beendigung von dialog durch den Benuter (Abbruch über Escape-Taste,
"OK" / "Yes" bzw. "Cancel" / "No") liefert dialog folgende Informationen zurück:
1. exit-status von dialog
Der exit-status von dialog wird an stdout zurückgegeben. Dabei bedeutet ein
Rückgabewert von 0 = Beendigung über "OK"/"Yes", 1 = Beendigung über
"Cancel"/"No" und 255 = Beendigung über "Escape-Taste"
2. ausgewählte Menu-Punkte / abgefragte Benutzerdaten
Die vom Benutzer ausgewählten Menu-Punkte bzw. eingegebenen Benutzerdaten
werden auf stderr zurückgegeben.
Beispiel:
dialog --backtitle "$BTITLE" --title "Auswahl-Menu" \
--menu "Bitte treffen Sie Ihre Auswahl:" 12 45 3 \
"Pizza Regina" "heute besonders köstlich zubereitet" \
"vino chianti" "beschränken wir uns auf das wesentliche" \
"grappa" "reduced to the max"\
2> dialog-dat.tmp
Bei Beendigung von dialog über "OK" wird der ausgewählte Menu-Punkt über den
Standard-Fehlerkanal ausgegeben. Da der Standard-Fehlerkanal in die Datei dialog-dat.tmp
umgelenkt ist, wird der ausgewählte Punkt demnach in diese Datei geschrieben und kann von
dort z. B. mit read AUSWAHL < dialog-dat.tmp gelesen werden.
Beim Einbinden von dialog-Abfragen in Skripte müssen zwei Dinge besonders beachtet
werden:
1. Übergabe von Variablen in Anführungszeichen
Wenn Titel, Hintergrundtitel bzw. Texte in Form von Variablen übergeben werden, so
sind die Variablen in Anführungszeichen zu setzen, z. B.: --title "$TITEL"
2. Fenstergröße nicht größer als Bildschirmgröße
Bei jedem Aufruf muß dialog die Fenstergröße mitgeteilt werden: Höhe in
Bildschirmzeilen, Breite in Zeichen. Die sich daraus ergebende Fenstergröße darf
keinesfalls größer sein als die Bildschirmgröße!