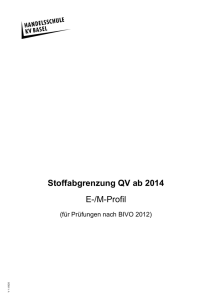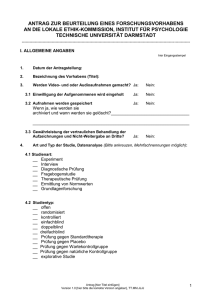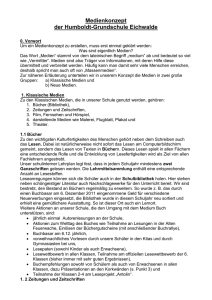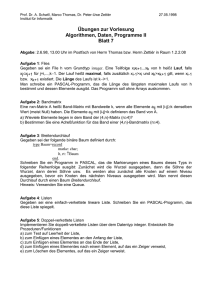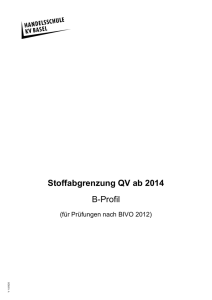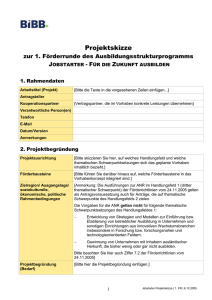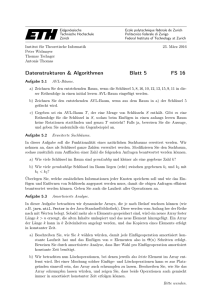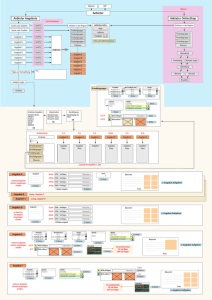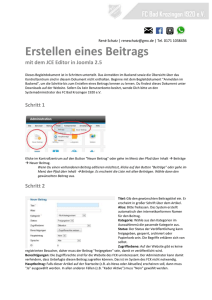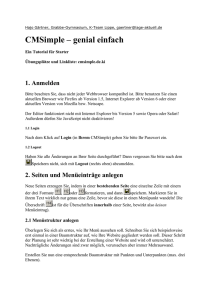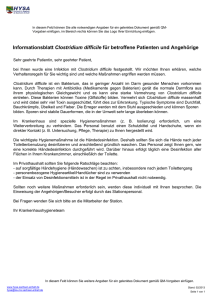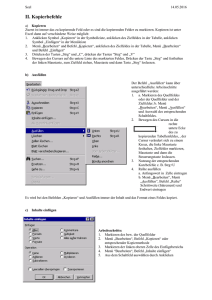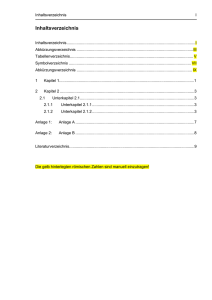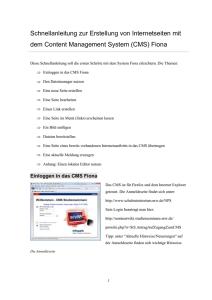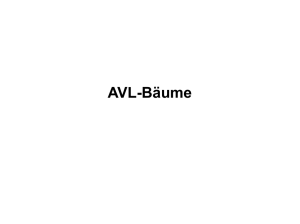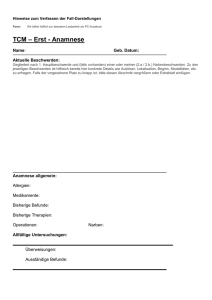Siehe top office Band 3, Seite 33 und 34
Werbung

ECDL-Vorbereitung 1.1.1 Optionen für Textumbruch bei grafischen Objekten (Bild, Grafik, Diagramm, Zeichnungsobjekte), Tabellen anwenden Bildtools/Format/Anordnen/Zeilenumbruch/Weitere Layoutoptionen 1.1.2 Erweiterte Optionen beim Suchen und Ersetzen anwenden, z. B.: Zeichenformate, Absatzformate, Absatzmarken, Seitenumbrüche Start/Bearbeiten/Ersetzen; Format und Sonderformat ausprobieren! 1.1.3 Spezielle Optionen beim Einfügen von Inhalten anwenden: formatierter/unformatierter Text Text markieren und kopieren/Start/Zwischenablage/Einfügen/Inhalte einfügen Seite 1 von 17 Vorbereitung ECDL 1.2.1 Zeilenabstände in Absätzen festlegen: Mindestens, Genau, Mehrfach 1.2.2 Optionen zum Zeilen- und Seitenumbruch in Absätzen anwenden, entfernen Seite 2 von 17 Vorbereitung ECDL 1.2.3 In Listen mit mehreren Ebenen Optionen zur Gliederung, Nummerierung anwenden, ändern 1.3.1 Zeichenformatvorlage erstellen, ändern, aktualisieren Zeichenformatvorlagen werden durch ein „a“ gekennzeichnet! Seite 3 von 17 Vorbereitung ECDL 1.3.2 Absatzformatvorlage erstellen, ändern, aktualisieren 1.4.1 Mehrspaltensatz anwenden; Anzahl der Spalten im Spaltensatz ändern Text markieren/Seitenlayout/Seite einrichten/Spalten 1.4.2 Breite und Abstand der Spalten ändern; Zwischenlinien einfügen, entfernen Text markieren/Seitenlayout/Seite einrichten/Spalten/Weitere Spalten/ Seite 4 von 17 Vorbereitung ECDL 1.4.3 Spaltenumbruch einfügen, löschen Einfügen: Seitenlayout/Seite einrichten/Umbrüche Löschen: Spaltenumbruch markieren und Entf drücken 1.5.1 Tabellenformatvorlagen anwenden Tabelle einfügen/Tabellentools/Entwurf/Tabellenformatvorlagen 1.5.2 Zellen in einer Tabelle verbinden, teilen Tabelle einfügen/Tabellentools/Layout/Zusammenführen 1.5.3 Zellenbegrenzung, Ausrichtung und Textrichtung anpassen Tabelle einfügen/Tabellentools/Layout/Ausrichtung 1.5.4 Überschriftenzeile auf jeder Seite automatisch wiederholen Tabelle einfügen/Überschrift eingeben in Zelle A1 (vorher A1 und A2 verbinden)/Zeilen bis auf die 2. Seite ausweiten/Tabellentools/Layout/Daten/Überschriften wiederholen Seite 5 von 17 Vorbereitung ECDL 1.5.5 Seitenumbruch in Zeilen zulassen, nicht zulassen Wenn man diese Option aktiviert, erfolgt innerhalb einer Zelle auch ein Seitenumbruch (wenn sich der Text nicht anders ausgeht). Ist diese Option deaktiviert, beginnt die gesamte Zeile auf der nächsten Seite. 1.5.6 Sortieren nach einer Spalte, nach mehr als einer Spalte Tabelle einfügen/Tabellentools/Layout/Daten/Sortieren C A B 1.5.7 Mit Trennzeichen getrennten Text in eine Tabelle umwandeln Text eingeben mit Enter oder Komma usw./Text markieren/Einfügen/Tabellen/Tabelle/Text in Tabelle umwandeln A B C 1.5.8 Tabelle in Text umwandeln Tabelle markieren/Tabellentools/Layout/Daten/In Text konvertieren A B C Seite 6 von 17 Vorbereitung ECDL 2.1.1 Beschriftung unter/über einem grafischen Objekt, einer Tabelle einfügen Objekt markieren/Verweise/Beschriftungen/Beschriftung einfügen – Beschriftung, Bezeichnung, Position, … beachten 2.1.2 Bezeichnung für Beschriftung hinzufügen, entfernen Objekt markieren/Verweise/Beschriftungen/Beschriftung einfügen – Bezeichnung nicht in der Beschriftung verwenden 2.1.3 Format für Nummerierung der Beschriftung ändern Objekt markieren/Verweise/Beschriftungen/Beschriftung einfügen/Nummerierung/Format auswählen Seite 7 von 17 Vorbereitung ECDL 2.1.4 Fuß- und Endnoten einfügen, bearbeiten Verweise/Fußnoten/Fußnote einfügen bzw. Endnote einfügen 2.1.5 Fußnote in Endnote umwandeln; Endnote in Fußnote umwandeln Fuß- oder Endnote einfügen/Fuß- oder Endnotenzeichen „unten“ – das heißt, nicht im Text selbst markieren/Kontextmenü (rechte Maustaste)/In Endnoten umwandeln – oder umgekehrt! 2.2.1 Inhaltsverzeichnis basierend auf bestimmten Überschriften oder anderen Formatvorlagen erstellen, aktualisieren Formatvorlagen vergeben/Verweise/Inhaltsverzeichnis/Inhaltsverzeichnis/Inhaltsverzeichnis einfügen/Optionen … Wenn man im Dokument andere Formatvorlagen (z. B. eigene Formatvorlagen) verwendet hat, wählt man die Schaltfläche Optionen, löscht 1/2/3 bei Überschrift 1/2/3 und vergibt die Ebenen bei den eigenen verwendeteten Formatvorlagen. Aktualisieren mit F9 2.2.2 Abbildungsverzeichnis auf Basis von Formatvorlagen erstellen, aktualisieren Abbildungen beschriften/Verweise/Beschriftungen/Abbildungsverzeichnis einfügen Aktualisieren mit F9 2.2.3 Indexeintrag (Haupteintrag, Untereintrag) festlegen, löschen Seite 8 von 17 Vorbereitung ECDL In ein Wort stellen/Verweise/Index/Eintrag festlegen/Haupteintrag oder Untereintrag eingeben/Festlegen/Schließen 2.2.4 Index erstellen, aktualisieren Indexeinträge zuerst festlegen/Verweise/Index/Index einfügen/OK Aktualisieren mit F9 2.3.1 Textmarke hinzufügen und löschen Anzeigen von Textmarken: Datei/Optionen/Erweitert/Dokumentinhalt anzeigen/Textmarken anzeigen Einfügen: Einfügen/Hyperlinks/Textmarke/Textmarkennamen eingeben/Hinzufügen Ansteuern: Einfügen/Hyperlinks/Textmarke/Textmarkennahmen markieren/Gehe zu/Schließen oder mit F5 Löschen: Einfügen/Hyperlinks/Textmarke/Textmarke markieren/Löschen/Schließen 2.3.2 Querverweis zu nummeriertem Element, Überschrift, Textmarke, Abbildung und Tabelle erstellen, löschen Einfügen: Cursor positionieren/offene Klammer einfügen und einen Pfeil von den Sonderzeichen einfügen/Verweise/Beschriftungen/Querverweis/Optionen eingeben/Einfügen/Schließen/Klammer schließen Ansteuern: mit gedrückter Strg-Taste auf den Querverweis klicken – man kommt zur verwiesenen Stelle (Überschrift, Abbildung, Tabelle …) Löschen: Im Text markieren und entfernen 2.3.3 Einem Indexeintrag einen Querverweis hinzufügen Verweise/Index/Eintrag festlegen/Optionen Querverweis 3.1.1 Felder für Autor, Pfad und Dateiname, Dateigröße oder Eingabefeld FILL-IN einfügen, löschen Siehe top office Band 2, Seite 106 bis 108 3.1.2 Formel zur Berechnung einer Summe in einer Tabelle einfügen Tabelle einfügen/Werte eingeben/Tabellentools/Layout/Daten/Formel/Formel und Optionen auswählen Seite 9 von 17 Vorbereitung ECDL Mit Alt-F9 kann zwischen den Ansichten umgeschaltet werden! 12 14 26 3.1.3 Zahlenformat in einem Feld ändern Tabellentools/Layout/Formel 3.1.4 Feld aktualisieren, sperren und Sperrung aufheben Feld einfügen: Einfügen/Text/Schnellbausteine/Feld Feld aktualisieren: F9 Feld sperren: Feld einfügen/Feld markieren/Strg-F11 Sperrung aufheben: Feld markieren/Strg-Shift-F11 Fügen Sie in Ihr Dokument z. B. den Dateinamen und den Pfad ein. Markieren Sie dann das Feld und drücken Sie Strg-F11. Wenn Sie nun die Datei neu speichern und anschließend das Feld markieren und F9 drücken, tut sich nichts (darf sich auch nicht ändern). Wenn Sie dann das Feld markieren, Strg-Shift-F11 drücken und anschließend mit F9 das Feld markieren aktualisiert sich die Angabe. 3.2.1 Formular mit Feldern wie Textfeld, Kontrollkästchen und Dropdownliste erstellen, ändern Registerkarte Entwicklertools anzeigen: Datei/Optionen/Menüband anpassen/Entwicklertools/OK Entwicklertools/Vorversionstools/… 3.2.2 Zu einem Formularfeld einen Hilfetext hinzufügen, der in der Statusleiste oder durch die Hilfetaste F1 sichtbar wird Doppelklick auf ein Feld Die Optionen werden eingeblendet/Hilfetext hinzufügen – entweder für die Statusleiste oder für die F1-Taste! Seite 10 von 17 Vorbereitung ECDL 3.2.3 Formular schützen, Schutz aufheben Formular schützen: Entwicklertools/Schützen/Bearbeitung einschr./Bearbeitungseinschränkungen/Optionen definieren/Schutz anwenden/Ja, Schutz jetzt anwenden/Kennwort eingeben und wiederholen/OK Schutz aufheben: Schutz aufheben/Kennwort eingeben/OK 3.2.4 Dokumentvorlage bearbeiten Datei/Neu/Meine Vorlagen/Vorlage wählen/Vorlage/OK 3.3.1 Seriendruck-Empfängerliste bearbeiten, sortieren 3.3.2 Feld ASK, Bedingungsfeld Wenn…Dann…Sonst… einfügen Siehe top office Band 2, Seite 109 3.3.3 Auswahlkriterien auf die Seriendruck-Empfängerliste anwenden; hier sind die Filterfunktionen gemeint! 3.4.1 Hyperlink einfügen, bearbeiten, entfernen Einfügen: Einfügen/Hyperlinks/Hyperlink Verfolgen: mit gedrückter Strg-Taste auf den Hyperlink klicken Bearbeiten: Rechtsklick auf den Hyperlink/Hyperlink bearbeiten Entfernen: Rechtsklick auf den Hyperlink/Hyperlink entfernen Hyperlink 3.4.2 Daten aus einem Dokument, einer anderen Applikation als Verknüpfung einfügen und als Objekt, Symbol anzeigen Daten z. B. in Excel markieren/kopieren/Start/Zwischenablage/Einfügen/Inhalte einfügen/Verknüpfung einfügen/Microsoft Office Excel-Arbeitsmappe-Objekt/Als Symbol anzeigen/OK Seite 11 von 17 Vorbereitung ECDL Microsoft Office Excel-Arbeitsmappe 3.4.3 Verknüpfung aktualisieren, aufheben Erstellen Sie sich selbst eine Verknüpfung: siehe 3.4.2. Durchführen: Doppelklick auf die Verknüpfung Aktualisieren: Rechtsklick auf die Verknüpfung/Verknüpfung aktualisieren Aufheben: Rechtsklick auf die Verknüpfung/Verknüpftes WorksheetObjekt/Verknüpfungen/Verknüpfung aufheben/Ja/OK 3.4.3 Daten als Objekt in ein Dokument einbetten Daten z. B. in Excel markieren/kopieren/Start/Zwischenablage/Einfügen/Inhalte einfügen/Einfügen/Microsoft Office Excel-Arbeitsmappe-Objekt/OK 12 14 26 3.4.4 Eingebettete Daten bearbeiten, löschen Fügen Sie selbst Daten als Objekt ein: siehe 3.4.3. 12 14 26 Bearbeiten: Rechtsklick/Arbeitsblatt-Objekt/Bearbeiten Löschen: Rechtsklick/Verknüpfung/Verknüpfung aufheben 3.5.1 Möglichkeiten der automatischen Textformatierung anwenden Seite 12 von 17 Vorbereitung ECDL Datei/Optionen/Dokumentprüfung/AutoKorrektor-Optionen/AutoFormat oder AutoFormat während der Eingabe/OK 3.5.2 AutoKorrektur-Einträge erstellen, bearbeiten, löschen Datei/Optionen/Dokumentprüfung/AutoKorrektur-Optionen/AutoKorrektur/OK 3.5.3 Bausteine/AutoText-Einträge erstellen, bearbeiten, löschen Erstellen: Text markieren/Einfügen/Text/Schnellbausteine/Auswahl im SchnellbausteinKatalog speichern/Optionen eingeben/OK Seite 13 von 17 Vorbereitung ECDL Einfügen: Name eingeben (z. B. Text) und F3 drücken Bearbeiten: Einfügen mit F3, verändern und neu abspeichern Löschen: Einfügen/Text/Schnellbausteine/Schnellbaustein auswählen/Rechtsklick auf den Schnellbaustein/Organisieren und Löschen/Löschen/JA/Schließen 3.5.4 Einfaches Makro aufzeichnen, z. B. für: Seiteneinrichtung ändern, Tabelle mit Wiederholungszeile einfügen, Felder in die Kopf- oder Fußzeile eines Dokumentes einfügen Siehe top office Band 2, Seite 185 bis 186 3.5.4 Makro ausführen Siehe top office Band 2, Seite 185 bis 186 3.5.6 Makro einer benutzerdefinierten Schaltfläche in einer Symbolleiste zuweisen Siehe top office Band 2, Seite 185 bis 186 4.1.1 Nachverfolgung von Änderungen einschalten, ausschalten; Änderungen zur Überarbeitung auf verschiedene Arten anzeigen Änderungen nachverfolgen – aktivieren: Überprüfen/Nachverfolgung/Änderungen nachverfolgen/Änderungen nachverfolgen und Änderungen vornehmen (z. B. Textteile löschen, …) Änderungen zur Überarbeitung auf verschiedene Arten anzeigen Überprüfen/Nachverfolgung/Optionen zum Nachverfolgen von Änderungen ändern/Optionen aktivieren/OK Funktion ausschalten Überprüfen/Nachverfolgung/Änderungen nachverfolgen deaktivieren 4.1.2 Änderungen im Dokument annehmen, ablehnen Seite 14 von 17 Vorbereitung ECDL Überprüfen/Änderungen/Annehmen bzw. Ablehnen/mithilfe der Schaltflächen „Zurück“ und „Weiter“ von Änderung zu Änderung „hüpfen“/Änderung ablehnen bzw. annehmen 4.1.3 Kommentare einfügen, ändern, löschen, anzeigen, verbergen Einfügen: Überprüfen/Neuer Kommentar Ändern: in die Sprechblase klicken und ändern Löschen: Rechtsklick auf die Sprechblase/Kommentar löschen Anzeigen bzw. Verbergen: Überprüfen/Nachverfolgung/Abgeschlossene Markups anzeigen bzw. Original 4.1.4 Dokumente vergleichen, kombinieren Überprüfen/Vergleichen/Vergleichen/Vergleichen oder Kombinieren 4.2.1 Filialdokumente basierend auf Überschriften erstellen, Zentraldokument erstellen Siehe top office Band 2, Seite 166 4.2.2 Filialdokument in ein Zentraldokument einfügen, entfernen Siehe top office Band 2, Seite 166 4.2.3 Gliederungsebenen höher, tiefer stufen; Ansicht reduzieren, erweitern; Gliederungselemente nach oben, nach unten verschieben Siehe top office Band 2, Seite 163 4.3.1 Dokument mit Kennwort zum Öffnen, zum Ändern schützen; Kennwortschutz entfernen Datei/Informationen/ 4.3.1 Dokument mit Kennwort zum Öffnen, zum Ändern schützen; Kennwortschutz entfernen Zum Öffnen: Datei/Informationen/Dokument schützen/Mit Kennwort verschlüsseln/Kennwort eingeben/OK Zum Ändern: Datei/Informationen/Dokument schützen/Bearbeitung einschränken oder als abgeschlossen kennzeichnen/Kennwort eingeben/OK Seite 15 von 17 Vorbereitung ECDL Kennwortschutz entfernen: Datei/Informationen/Dokument schützen/Mit Kennwort verschlüsseln/Kennwort im Dialogfeld löschen/OK. 4.3.2 Dokument schützen: nur Überarbeitungen im Dokument zulassen 5.1.1 Abschnittsumbrüche in ein Dokument einfügen, ändern, löschen Einfügen: Seitenlayout/Seite einrichten/Umbrüche/Abschnittsumbrüche Ändern: Abschnittsumbruch löschen und dann neuen einfügen? Löschen: Abschnittsumbruch markieren und Entf 5.1.2 Seitenorientierung, vertikale Ausrichtung, Seitenränder für Abschnitte eines Dokumentes ändern Seitenorientierung: Seitenlayout/Seite einrichten Vertikale Ausrichtung: Seitenlayout/Anordnen/Ausrichten Seitenränder für Abschnitte eines Dokuments ändern: Seitenlayout/Seite einrichten/Seitenränder/benutzerdefinierte Seitenränder/Seitenränder/Übernehmen für … 5.1.3 Unterschiedliche Kopf- und Fußzeilen in einem Dokument für Abschnitte, erste Seite, gerade und ungerade Seiten einrichten Siehe top office Band 3, Seite 33 und 34 Seite 16 von 17 Vorbereitung ECDL 5.1.4 Wasserzeichen in ein Dokument einfügen, ändern, entfernen Einfügen: Seitenlayout/Seitenhintergrund/Wasserzeichen Ändern: Seitenlayout/Seitenhintergrund/Wasserzeichen/ein anderes Wasserzeichen wählen oder Benutzerdefiniertes Wasserzeichen wählen Entfernen: Seitenlayout/Seitenhintergrund/Wasserzeichen/Wasserzeichen entfernen Seite 17 von 17