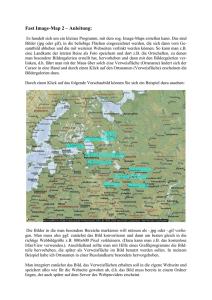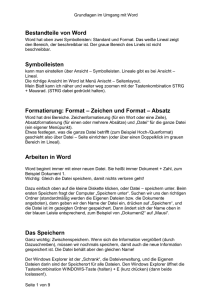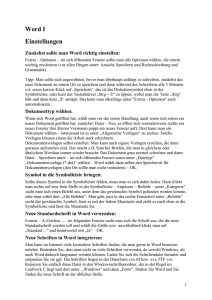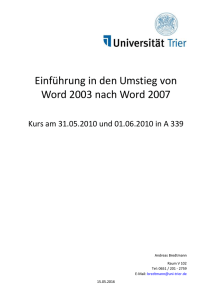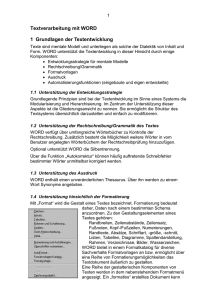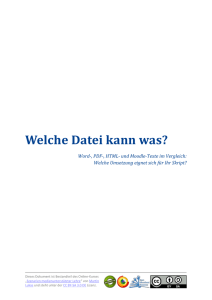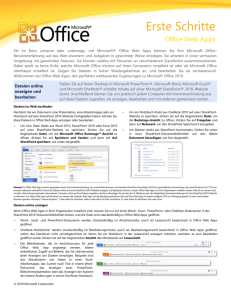Microsoft Office Word Weiterführung Dokumentation
Werbung

Microsoft Office Word 2010 Weiterführung
Microsoft Office Word Weiterführung
Im Kapitel 1 gibt es nur Vorbemerkungen, was es für Funktionstasten gibt.
Kapitel 2: Listen
Listen lassen sich im Word einfach mit Nummern oder Aufzählungszeichen versehen. Man erstellt
also eine Liste, markiert diese und klickt auf die Aufzählungszeichen. Will man eine neue Zeile
beginnen so drückt man Shift+Enter.
Kapitel 2.1: Nummerierung
Zum Nummerieren markiert man die Liste und klickt auf den linken Teil der Schaltfläche
Nummerierung oben im Menüband auf der Registerkarte Start in der Gruppe Absatz. Der markierten
Liste wird das zuletzt verwendete Zahlenformat zugeordnet. Man kann sogar die Nummerierungsabstände einstellen. Man kann auch Benutzerdefinierte Zeichen nehmen wie irgendwelche römische
Zeichen oder andere Symbole wie Smileys und so weiter.
Kapitel 2.2: Aufzählung
Aufzählungen werden mit Symbolen gekennzeichnet. Irgendwelche Kreise, Vierecke, Pfeile und vieles
mehr. Man muss einfach die Schriftart Wingdings auswählen denn dies ist die Zeichenschrift. Man
kann mit einem Rechtsklick den Listeneinzug anpassen und einen Nach- oder Vorabstand eingeben.
Man kann sie natürlich auch Löschen die Aufzählungszeichen. Einfach die zu löschenden Zeichen
markieren und dann auf die Aufzählungszeichentaste drücken und schon sind sie weg.
Kapitel 3: Rahmen und Schattierung
Rufe das Dialogfeld Rahmen und Schattierung auf: Klicke oben im Menüband auf der Registerkarte
Start in der Gruppe Absatz auf den rechten Teil der Schaltfläche Rahmen. In dem rechts stehenden
Katalog wählt man ganz unten den Befehl Rahmen und Schattierung. Dann erscheint ein
Dialogfenster. Hier kann man viele Aachen einstellen wie Rahmen und Schatten hinzufügen oder
Seitenränder einzustellen.
Microsoft Office Word 2010 Weiterführung
Kapitel 3.1: Seitenrand
Bei dem Dialogfeld Rahmen und Schattierungen kann man auch die Seitenränder definieren. Man
kann das Format der Linie aussuchen und sie um die Breite und Farbe bestimmen. Dann kann man
die Formatierung für das ganze Dokument anlegen, oder nur einen Abschnitt.
Kapitel 3.2: Hintergrund und Wasserzeichen
Man kann Seitenhintergründe festlegen, mit Wasserzeichen besetzen oder einfach Farben einfügen.
Man kann sie Einfarbig machen oder auch Zweifarbig machen. Man kann sogar Muster erstellen die
man einfügen kann und vieles mehr. Wasserzeichen sollen ein Dokument schützen. Man wählt ein
Wasserzeichen und dann aktiviert man halbtransparent. Beim Drucken ist dann das Wasserzeichen
drauf.
Kapitel 4: Tabellen
Mithilfe vom Tabellentool kann man Tabellen neu erstellen oder bestehenden Text in eine Tabelle
einfügen und vieles mehr. Man kann in einer Tabelle Zeilen Spalten und Zellen verschieben,
markieren, kopieren, ausschneiden, formatieren oder auch löschen.
Kapitel 4.1: Erstellen von Tabellen
Man kann folgendermassen eine Tabelle erstellen; Man zeigt und klickt mit der Livevorschau oder
man legt die Grösse einer Tabelle über ein Dialogfeld fest: Unter Einfügen auf Befehlsgruppe Tabelle
und dann auf Tabelle klicken. Man zeichnet eine Tabelle mit der Maus: Tabelle Zeichnen klicken oder
nimmt eine Excel Tabelle und fügt diese als OLE-Objekt ein oder man nimmt eine fertige
Schnelltabelle.
Kapitel 4.2: Kontextwerkzeug
Hat man eine Tabelle eingefügt sieht man die Kontextwerkzeuge wenn man auf die Tabelle klickt. Es
öffnen sich dann Tabellentools mit Entwurf und Layout. Im Entwurf kann man viel Einstellen wie das
Aussehen der Tabelle und unter dem Layout kann man auch noch Einstellungen vornehmen.
Kapitel 4.3: Bewegen innerhalb einer Tabelle
Mit der Tabtaste geht man immer ein Schritt nach rechts und drückt man Shift und Tab dann geht es
zurück.
Kapitel 4.4: Tabellenelemente markieren
Kommt ein kleiner, dicker schwarzer Pfeil so markiert man die ganze Zelle ebenfalls wie beim
Weissen grossen Zeiger. Kommt ein kleiner, schwarzer, nach unten zeigender Zeiger, so markiert
dieser die ganze Spalte. Kommt ein Kreuz, so dient dies zum Verschieben der gesamten Tabelle samt
dem Inhalt.
Kapitel 4.5: Tabelle mit der Maus verschieben
Man kann die Tabelle im Word mit dem Mauszeiger verschieben. Man zieht einfach
an dem Kreuz und bringt die Tabelle in die gewünschte Position.
Kapitel 4.6: Rahmen und Gitternetzlinien
Falls in der Tabelle durchzogene Linien sichtbar sind, werden diese mitgedruckt.
Man kann den Rahmen ein und Ausschalten. Will man in einer Tabelle keine Linien
so markiert man die ganze Tabelle und klickt auf Rahmen und dann klickt man auf
Kein Rahmen.
Kapitel 4.7: Tabellen formatieren
Man kann unter den Tabellentools die Tabelle formatieren. Man kann Schriftarten/Grösse ändern
oder Rahmen und Schattierungen oder Tabellenelemente ausrichten. Hauptsächlich mit
Tabellentools, Schriftart und Absatz formatiert.
Microsoft Office Word 2010 Weiterführung
Kapitel 4.8: Tabellenformatvorlagen
Unter den Tabellentools gibt es viele verschiedene Tabellenvorlagen. Es gibt viele Farben und Arten
und alle sehen anders aus je nach Zweck.
Kapitel 4.9: Tabelle ändern
Man kann eine Tabelle ädern, indem man Tabellenelemente Einfügt oder Löscht. Zellen nach rechts,
nach unten einfügen oder verschieben oder löschen, oder man fügt ganze Zeilen oder Spalten ein.
Zeilen kann man darüber oder darunter einfügen, Spalten jedoch nur links oder rechts.
Um Sachen auszuschneiden verwendet man Ctrl+ X, Zum Kopieren Ctrl+C und zum Einfügen Ctrl+V.
Man kann auch die Spaltenbreite ändern. Man aktiviert dazu einfach das Lineal und dann kann man
die Tabelle ändern. Man kann die einzelnen Spalten oder Zeilen vergrössern oder verkleinern. Auch
die Zeilenhöhe kann man verändern. Man geht unter Layout Tabellentools und dann unter
Zellengrösse und dann unter Zeile die Höhe einstellen. Man kann auch Text in Tabelle umwandeln
unter Einfügen dann Tabelle, dies geht natürlich auch umgekehrt.
Kapitel 5: Mehrspaltiger Text
Man kann sein Dokument oder Teile des Dokuments in Spalten einteilen. Dies wirkt harmonischer
und hilft beim Lesen. Man geht unter Seitenlayout Gruppe Seite einrichten auf Spalten. Dort kann
man auswählen wie viele Spalten man will. Man kann Spalten anwenden an Markierten Text,
Markierte Abschnitte oder den Aktuellen Abschnitt, oder auch für das gesamte Dokument.
Kapitel 5.1: Festlegen der Spaltenbreite
Man öffnet das Dialogfeld Spalten und dann geht man auf das Kontrollkästchen Gleiche Spaltenbreite
und deaktiviert dieses. Nun kann man mit der Maus auf den Lineal gehen und die Tabelle bearbeiten.
Man kann die Spaltenbreite einstellen, den Abstand zwischen zwei Spalten, den Absatzeinzug für
Links und rechts kann man ebenfalls bestimmen.
Kapitel 5.2: Spaltenumbruch einfügen
Einen Spaltenumbruch kann man an der Cursorposition direkt mit der Kombination Shift + Strg und
Enter einfügen. Oder man macht dies eben über Umbrüche und klickt auf Spalte.
Kapitel 6: Editierhilfen
Kapitel 6.1: Die Rechtschreib-Grammatikprüfung
Im Word sind die gebräuchlichsten Wörter gespeichert. Es enthält ein Standartwörterbuch und
Regeln für die Rechtschreib- und Grammatiküberprüfung. Man geht auf Überprüfen und dann auch
Rechtschreibung und Grammatik.
Man klickt darauf und es zeigt einem die Fehler
rot markiert in einem Feld an.
Hier kann man nun Entweder Korrigieren,
Ignorieren oder man ändert den
Fehler anhand eines Vorschlags welches Wort es
sein könnte. Durch die Autokorrektur wird man während des Schreibens immer verbessert. Man
muss nur die Wörter die Autokorrigiert werden soll in die Autokorrekturliste einfügen. Schreibt man
zum Beispiel immer dsa statt das dann wird dieser dann automatisch korrigiert wenn es eingetragen
ist. Dieses findet man unter den Wordoptionen unter Dokumentüberprüfung andere Wörter in die
Microsoft Office Word 2010 Weiterführung
Autokorrekturliste einfügen. Man kann sogar Benutzerwörterbücher erstellen. Dies wird wieder in
den Wordoptionen gemacht. Dann kann jeder Benutzer sein eigenes Wörterbuch benutzen.
Kapitel 6.2: Übung im Word
Kapitel 6.3: Der Thesaurus
Der Thesaurus (Synonymwörterbuch) ermöglicht, dass man einen Text abwechslungsreicher
gestalten kann. Es sucht nach Wörtern die zB viel vorkommen, und dann sucht es Synonyme um den
Text besser zu gestalten. Man kann dann wenn man ein passendes Synonym gefunden hat, das Wort
einfügen und durch das andere ersetzen.
Kapitel 7: Überarbeitungsfunktionen
Man kann Änderungen Nachverfolgen d.h. Man kann wie bei einem Notizpapier einfach den Text
verändern, löschen oder einfügen ohne dass der Originaltext verändert wird. Gelöschte
Texte werden z.B. durchgestrichen, eingefügte Texte unterstrichen etc. Anschließend nimmt man die
Änderungen vom Autor des Dokuments an, oder man lehnt sie ab.
Kapitel 7.1: Änderungen nachverfolgen
Man aktiviert unter der Registerkarte Überprüfen auf Nachverfolgung klicken und schon ist die
Funktion aktiviert. Man kann auch Strg+Shift+E drücken. Um ü und è zu wechseln klickt man auf Shift
und alt. Das Nachverfolgen von Änderungen kann man sogar die Änderungen Nachverfolgen
Funktion ein oder ausblenden. Man kann sich auch die Wörter zählen lassen zur Kontrolle von der
Länge des Dokuments.
Kapitel 7.2: Voreinstellung
Man kann unter Optionen zur Nachverfolgung im Bereich Markup bestimmen ob und wie die
Änderungen kenntlich gemacht werden. Einfügungen und Löschvorgänge und geänderte Zeilen
können gekennzeichnet werden. Man kann auch Sprechblasen verwenden um anzuzeigen was genau
verändert wurde.
Kapitel 7.3: Kommentare eingeben
Um einen neuen Kommentar einzugeben kann man unter Überprüfen auf Neuer Kommentar
klicken. Word öffnet dann eine Sprechblase und in diese kann man dann den gewünschten Text
schreiben. Die Funktion wird nur mitgedruckt wenn man die Option Drucken aktiviert. Um den
Kommentar zu löschen macht man einen Rechtsklick und dann klickt man auf Kommentar
löschen.
Kapitel 7.4: Änderungen annehmen oder ablehnen
Man kann die Bearbeitung einschränken, also einstellen dass nicht alles geändert wird. Man kann
jeweils auswählen welche Verbesserung gut ist und welche nicht. Dann kann man entweder sagen ok
das ist so gut dann nimmt man es an oder wird es zum Beispiel schlechter sodann lehnt man es ab.
Kapitel 7.5: Markups drucken
Um Markups drucken zu können muss man im Listenfeld Alle Seiten drucken auswählen und dann die
Option Markup drucken einschalten.
Microsoft Office Word 2010 Weiterführung
Kapitel 7.6: Zwei getrennte Dokumente vergleichen
Man geht unter überprüfen und klickt auf den Befehl vergleichen. Dann sucht man sich Dokumente
aus und dann kann man diese beiden untereinander vergleichen und Änderungen werden anders
dargestellt.
Kapitel 7.7: Dokument mit Passwortschutz versehen und Korrekturmodus einschalten
Man klickt auf die Registerkarte überprüfen und dann klickt man auf das Feld schützen. Dort kann
man dann die Bearbeitung einschränken. Man kann dann auswählen was auf dem Dokument
veränderbar sein soll und was nicht. Man kann alles schreibgeschützt machen und dann nur
bestimmte Formatierungen kann man vornehmen. Diese Bearbeitungseinschränkung kann man mit
einem Passwort versehen.
Kapitel 7.8: Änderungen und Kommentare verschiedener Benutzer konsolidieren
Falls man Kopien desselben Dokumentes an mehrere Benutzer
weitergegeben und infolgedessen
mehrere korrigierte Dateien zurückbekommen hat, kann man
diese konsolidieren, also
zu einem Dokument zusammenfassen. Man geht auf die
Schaltfläche vergleichen und dann auf Kombinieren dabei kann
man mehrere Dokumente zusammenfassen.
Kapitel 7.9: Ein Dokument für die Verteilung vorbereiten
Man überprüft alles nochmals auf Probleme alles wird nochmals überprüft, Kompatibilität wird auch
geprüft und die Barrierefreiheit. Dann werden die Berechtigungen festgelegt und das Dokument
geschützt. Man kann auch noch eine digitale Signatur einfügen.
Kapitel 7.10: Sicherheitscenter
Über Datei und Optionen kommt man ins Sicherheitscenter. Hier gibt es sehr viele Einstellungen usw.
für Makros, Add-Ins und ActiveX-Einstellungen und auch Datenschutzoptionen. Im Sicherheitscenter
werden auch die so genannten vertrauenswürdigen Herausgeber eingetragen. Dies wird durch ein
Zertifikat mit einer gültigen digitalen Signatur nachgewiesen. Wenn beispielsweise eine Datei mit
einem Makro nicht von einem vertrauenswürdigen Herausgeber stammt, sind die Makros in der
Standardeinstellung aus Sicherheitsgründen (Virengefahr) deaktiviert, und es erscheint eine
Sicherheitswarnung.
Kapitel 8: Felder
Kapitel 8.1: Wissenswertes
Felder sind Funktionen, die zum Berechnen von Daten dienen. Beispiele sind das Datum, die Uhrzeit,
Datenfelder in Serienbriefen usw. Es gibt das Feldergebnis; hier merkt man im Ausdruck nicht um
was für ein Feld es sich handelt, oder die Ansicht als Feldfunktion, wobei das Feld immer in { }
dargestellt wird. { DATE \@ ”d. MMMM yyyy” \*MERGEFORMAT } ist beispielsweise 31.Dezember
2010. Man muss die Tastenkombination Strg+F9 drücken. Und mit Shift+F9 schaltet man die aktuelle
Feldfunktion an der Cursorposition um.
Microsoft Office Word 2010 Weiterführung
Die Elemente eines Feldes:
{}
Feldzeichen
DATE
Feldname
\@ ”d. MMMM yyyy”
Format
\*MERGEFORMAT
Schalter, hier: (Formatierung bei Aktualisierung
beibehalten)
Kapitel 8.2: Ein Feld einfügen
1. Man muss den Cursor an der Position positioniert werden, wo das Feld eingefügt werden
soll.
2. Nun klickt man in der Registerkarte auf Einfügen auf
die Gruppe Text und dann auf Schnellbausteine.
3. Im Menü wählt man den Befehl Feld. Dann wird ein
Dialogfenster geöffnet.
4. Nun wählt man die gewünschte Kategorie aus. Unter
Feldnamen werden die Felder zur ausgewählten
Kategorie aufgelistet.
5. Nun markiert man in der Liste Feldnamen das gewünschte Feld. Eine Beschreibung wird
angezeigt. Dort wählt man das gewünschte Objekt aus.
6. Bestätigt man mit OK dann wird das Feld an der aktuellen Cursorposition eingesetzt.
Kapitel 8.3: Die wichtigsten Feldfunktionen
Feldname
NUMPAGES
PAGE
PAGEREF
USERNAME
PRINTDATE
INCLUDEPICTURE
INDEX
TOC
XE15.05.2016 16:23:00
2016-05-15
Beschreibung
Gesamtanzahl der Seiten in einem Dokument.
Aktuelle Seite des Dokuments.
Verweis auf eine Seite, z.B. siehe Seite 38.
Benutzername, der in den Word-Optionen auf
der Seite Allgemein eingetragen ist
Datum des letzten Ausdrucks
Einfügen der Grafik mit angegebenem
Dateinamen; bei Pfadangaben
müssen die Zeichen \\ eingetragen werden,
z.B. C:\\Bilder\\Test.png.
Erzeugt aus den eingetragenen Indexeinträgen
ein Stichwortverzeichnis.
Erstellt aus den Überschriften oder anderen
Formatvorlagen ein
Inhaltsverzeichnis.
Erzeugt einen Indexeintrag.
Microsoft Office Word 2010 Weiterführung
Kapitel 8.4: Bearbeiten der Felder
A*B*C geteilt durch: D*E wird dargestellt in { EQ \F(A*B*C;D*E) }
Wichtige Tastenkombinationen (Shortcuts) bei Feldfunktionen:
Shortcut
(Alt)+(F9)
Aktion
Umschalten zwischen Feldergebnis und
Feldfunktion für alle Felder.
(Shift)+(F9)
Umschalten zwischen Feldergebnis und Feldfunktion nur für das aktuelle Feld auf der Cursorposition
(F9)
Felder in der Markierung werden aktualisiert.
(Strg)+(F9)
Feldzeichen einfügen.
(F11)
Sprung zum nächsten Feld im Dokument.
(Shift)+(F11)
Sprung zum vorherigen Feld im Dokument.
Um Felder zu aktualisieren muss man mit dem Cursor ins Feld klicken und dann F9 drücken.
Kapitel 9: Dokumentvorlagen
Jedes Dokument in Word basiert auf einer Dokumentvorlage. Diese Dateien kann man entweder
selbst erstellen, oder Sie benutzen die von Microsoft mitgelieferten Vorlagen, z.B. Faxschreiben,
Briefe, Rundschreiben, Lebensläufe. Darüber hinaus bietet Microsoft kostenlos über das Internet
laufend neue, sehr interessante Vorlagen an.
Kapitel 9.1: Anwenden von Dokumentvorlagen
Eine Übung fürs Word:
Drücken Sie dagegen die Tastenkombination (Strg)+(N), oder haben Sie in der Symbolleiste für den
Schnellzugriff das Symbol Neu hinzugefügt, und Sie klicken auf dieses Symbol, dann basiert das neue
Dokument auf der Standard-Dokumentvorlage, z.B. auf Normal.dotx oder Normal.dotm (dotm kann
Makros speichern, dotx nicht).
So erstellen Sie ein neues Dokument mit einer Dokumentvorlage:
1. Öffnen Sie im Datei-Menü die Seite Neu.
2. Wählen Sie aus der Liste der Dokumentvorlagen die gewünschte Kategorie
3. und auf der folgenden Seite eine Vorlage aus.
4. Im rechten Teil des Fensters markieren Sie unten rechts die Schaltfläche Dokument.
Microsoft Office Word 2010 Weiterführung
Öffnen Sie die Word-Optionen (Datei-Menü), und klicken Sie auf die Seite Add-Ins. Wählen Sie im
Listenfeld Verwalten den Eintrag Vorlagen, und klicken Sie auf die Schaltfläche [Gehe_zu]. Das
Dialogfeld Dokumentvorlagen und Add-Ins wird geöffnet. Dann klickt man auf Anführen und klickt
auf den gewünschten Dateinamen dann klickt man auf öffnen.
Kapitel 9.2: Erstellen von Dokumentvorlagen
Man kann eine Dokumentvorlage anhand einer bestehenden Dokumentvorlage oder anhand einen
bereits existierenden Dokuments erstellen. Man klickt also auf Datei und auf Neu. Nun klickt man
hier auf Meine Vorlagen. Dann erscheint ein Dialogfenster und dort muss man auf Vorlage und nicht
auf Dokument klicken. Dann klickt man auf OK und schon hat man eine Vorlage. Vorlagen kann man
genauso bearbeiten wie normale Dokumente. Man klickt einfach auf Öffnen und wählt dann WordVorlagen aus.
Kapitel 10: Formulare
Word bietet super Möglichkeiten für Formulare. Firmen können viel Geld sparen wenn sie
Änderungen machen müssen auf einem Formular. Auch müssen sie erst gedruckt werden, wenn sie
gebraucht werden. Man geht über Datei Word-Optionen auf Menüband anpassen und dann aktiviert
man die Entwicklertools.
Kapitel 10.1: Formular erstellen
Um ein Formular zu erstellen muss man einfach in einem Worddokument das Formular erstellen mit
Datei Neu und dann Meine Vorlagen und dann bei Vorlage anklicken nicht bei Normal. Dann muss
man das Dokument speichern unter .dotm. Nun erstellt man seine Vorlage und speichert diese.
Kapitel 10.2: Die Registerkarte Entwicklertools
Bei den Entwicklertools kann man viele Tools einfügen. Kontrollkästchen, Kombinationsfelder,
Textfelder, Feldschattierungen usw.
Microsoft Office Word 2010 Weiterführung
Kapitel 10.3: Einfügen von Formularfeldern
Hat man ein Feld eingefügt z.B. ein
Kombinationsfeld, kann man mit einem
Doppelklick das Optionenmenü aufrufen.
Dort kann man Elemente hinzufügen oder
entfernen. Man kann auch die
Reihenfolge verschieben. Man kann sogar
einen Hilfetext hinzufügen. Dieser
erscheint wenn man über das Feld hovert.
Man geht auf Entwicklertools und geht
auf den Ordner bei den Steuerelementen.
Dann klickt man auf ab. Dann mit einem
Doppelklick auf das erscheinende Feld
und man ist in den Optionen. Hier kann
man verschiedene Typen auswählen und
mit OK wird es bestätigt.
Bei Kontrollkästchen hat man bei den
Optionen die Möglichkeit Standardwerte
auszuwählen. Man kann entweder schon
von Anfang an das Kreuz im Kästchen stehen lassen (aktiviert) oder man kann es dann später
aktivieren Standard ist nichts angekreuzt (deaktiviert).
Ein Berechnungsfeld wird ebenfalls so erstellt man klickt auf ab und dann beim Typ gibt man
Berechnung ein und beim Ausdruck gibt man =Zahl1+Zahl2+Zahl3+Zahl4 und beim Zahlenformat
wählt man das längste aus.
Kapitel 10.4: Formular schützen
Das Formular schützt man indem man auf Bearbeitung einschränken klickt, dies haben wir bereits
gesehen.
Kapitel 10.5: Formular in einem neuen Dokument verwenden
Unter Templates hat man nun das Formular gespeichert, nun muss man unter neu auf Meine
Vorlagen gehen, dort wählt man das Formular aus.
Kapitel 10.6: Drucken
Bei Drucken gibt es bei Erweitert die Funktion nur Formulardaten drucken. Dann kann man es
drucken.
Kapitel 10.7: Speichern
Zum Speichern muss man auf Speichern klicken und dann entweder als Ganzes als .docx speichern
oder man speichert nur die Textdaten als .txt.
Kapitel 11: Datenimport und –Export
Manche Aufgaben kann man nicht nur mit einem Programm ausführen. Man kann aber in solchen
Fällen mit anderen verschiedenen Programmen arbeiten und diese miteinander kombinieren.
Microsoft Office Word 2010 Weiterführung
Kapitel 11.1: Dateienimport und –Export
Im Word kann man Daten aus anderen Anwendungen importieren. Umgekehrt ist es aber auch
möglich, Daten aus Word heraus zu exportieren. Die Berechnung vieler Zahlen überlässt man
möglichst einem Kalkulationsprogramm, zum Beispiel Excel. Nach dem Motto "Ein Bild sagt
mehr als 1000 Worte" kann ein Bild, das aus einem Grafikprogramm stammt, in Word eingefügt
werden und Ihre Aussage untermauern.
Kapitel 11.2: Kopieren und Ausscheiden
Beim Kopieren und Ausschneiden wird die Zwischenablage verwendet. Um Date von Excel nach
Word zu kopieren muss man beide Programme öffnen, dann markiert man den gewünschten Bereich
und kopiert diesen und dann geht man ins Word und fügt dies ein.
Kapitel 11.3: OLE und DDE
OLE ist die Abkürzung für Object Linking and Embedding und bedeutet Objekte verknüpfen und
einbetten. Hinter diesem Begriff steht eine Technik, die Anwendungen (Programme) miteinander
verbindet. DDE kommt auch wieder aus dem Englischen und heißt Dynamic Data Exchange, zu
Deutsch dynamischer Datenaustausch.
Bei einem dynamischen Datenaustausch (DDE) erzeugt das Programm eine Verbindungsstelle.
Mit Hilfe der DDE-Technik können verschiedene Anwendungen gemeinsame Informationen
nutzen. Wenn beispielsweise eine in Excel erstellte Tabelle mit einem Word-Dokument verknüpft
wurde und man die Tabelle in Excel ändert, aktualisiert Excel diese automatisch in Ihrem
Word-Dokument. Möchte man hingegen Ihre Tabelle mit Excel bearbeiten, ohne Word zu verlassen,
kann man sie einbetten, anstatt sie zu verknüpfen. Wenn Sie ein Objekt in Word einbetten,
verwendet man die Werkzeuge eines anderen Programms, um das Objekt zu erstellen oder zu
ändern. Soll
dieses Objekt später wieder bearbeitet werden, führt man lediglich einen Doppelklick auf dem
OLE-Objekt aus, um die Werkzeuge zur Bearbeitung wieder zu verwenden. Einbetten (OLE) Sollte
man Objekt immer dann, wenn es nur in Word existieren soll, und wenn eine Änderung, die am
Objekt vorgenommen wird, nur das Dokument betrifft, in dem es sich befindet.
Kapitel 11.4: Object Linking and Embedding –OLE
Um ein OLE Objekt mit Hilfe eines anderen
Programmes neu zu erstellen muss man den Word
Cursor an der vorgesehenen Stelle positionieren.
Nun geht man Registerkarte Einfügen unter der
Gruppe Text gibt es Objekt. Dort sucht man dann
das Format des Objekts aus. Nun hat man eine
Excel Tabelle man hat die vollen Excel Funktionen.
Um die Bearbeitung zu beenden klickt man
ausserhalb der Tabelle.
Man kann Texte oder Bilder mit Text in Zeile oder
Nicht mit Text in Zeile verschieben. Man kann
auch aus Datei erstellen anklicken und dann im
Word einbetten.
Man kann auch Klangdateien als Symbol anzeigen Bei der Windows-Installation wird eine Reihe von
Klangdateien auf der Festplatte abgelegt. Man kann eine Klangdatei (*.WAV) oder auch eine
Videodatei (*.AVI) als OLE-Objekt in ein Word-Dokument einbetten und als Symbol anzeigen lassen.
Mit einem Doppelklick wird die Datei abgespielt. Voraussetzung ist allerdings, dass im Computer eine
Soundkarte installiert ist und Lautsprecher angeschlossen sind. Über den Windows-Audiorecorder
und ein Mikrofon kann man auch selbst Sprachdateien aufnehmen.
Microsoft Office Word 2010 Weiterführung
Kapitel 11.5: Dynamischer Datenaustausch –DDE
Man macht im Excel die gewünschte Tabelle und geht dann ins Word unter Einfügen auf den Pfeil
und dann auf Inhalte einfügen. Dort kann man dann als Microsoft Office Excel Arbeitsmappe Objekt.
Nun stehen diese Daten hier im Word. Diese Verknüpfung kann man dann auch mit Rechtsklick auf
Aktualisieren immer aktualisieren.
Kapitel 12: Microsoft Office 2010 Web Apps
Mit Windows Live kann man über eine Live ID im Internet Onlinedokumente erstellen. Um ein
Onlinedokument zu erstellen muss man unter Office auf Neues Onlinedokument erstellen klicken
hier hat man dann die Auswahl zwischen Word, Excel, PowerPoint und OneNote. Dies ist eine super
alternative man kann alle Office Funktionen nutzen. Diese Dokumente kann man dann auch per
Email ganz leicht versenden.
Kapitel 13: Objekte-Grafiken, Bilder, Formen, WordArt
Kapitel 13.1: Import von Grafiken
Als Grafiken werden alle Objekte bezeichnet die irgendwelche Diagramme, Bilder, Fotos, ClipArts,
Zeichnungen, Formen usw. Man kann Grafiken über die Zwischenablage einsetzen oder man kann
Grafiken importieren. Es kann sein dass manche Bilder im Word ein anderes Aussehen haben als ihr
Ursprungsfoto. Man kann Grafiken entweder Einfügen, Verknüpfen oder beides zusammen.
Um ClipArts einzufügen muss man auf die Schaltfläche ClipArt klicken. Rechts am Rand wird ein
Dialogfenster geöffnet und hier kann man dann ClipArts auswählen. Rechts am Rand wird ein
Dialogfenster geöffnet und hier kann man dann ClipArts auswählen. Wichtig ist es noch, die
Office.com-Inhalte zu berücksichtigen.
Kapitel 13.2: Die Bildtools
Die Bildtools werden automatisch geöffnet wenn man eine Grafik einfügt. Hier kann man die
Grafiken bearbeiten. Man kann sie Korrigieren mit Farben, Korrekturen oder künstlerischen Effekten.
Man kann Rahmen anfügen oder Bildeffekte, die Position und der Zeilenumbruch kann bestimmt
werden ebenfalls auf welcher Ebene die Grafik sein soll und dann kann man sie noch drehen,
spiegeln oder zuschneiden. Auch die Komprimieren Version ist wichtig. Will man z.B. Bilder ins Web
stellen ist man froh wenn sie nicht zu viel Speicherplatz auf dem Server nehmen.
Kapitel 13.3: Der Zeilenumbruch
Den Zeilenumbruch stellt man ein indem man auf das gewünschte Objekt
klickt und dann einen Rechtsklick macht. Es öffnet sich ein Menü und hier
gibt es die Auswahl Zeilenumbruch. Hier kann man aus einer Vielzahl von
Umbrüchen wählen. Man kann auch auf Weitere Layout Optionen klicken.
Dort kann man den Abstand zum Text einstellen und so wirken die Bilder
Microsoft Office Word 2010 Weiterführung
harmonischer. Auch einstellbar ist wo der Text gehen soll; Links, Rechts oder beide Seiten. Man kann
sogar Objekte überlagern, sofern die Option aktiveiert ist. Man kann sogar bestimmen ob das Bild
transparent, hinter oder vor den Text gesetzt werden soll. Auch den Rahmen eines Bildes kann man
individuell gestalten indem man einen Rechtsklick macht und auf Zeilenumbruch geht dann klickt
man auf Rahmenpunkte bearbeiten. Dort kann man den Rahmen (transparent) bestimmen wo der
Text gehen soll.
Man kann unter den Word Optionen auf Erweitert die Standartposition von Grafiken bestimmen.
Dann kann man bei Bild einfügen als z.B. wählen passend, damit man nicht immer bei jedem Bild den
Zeilenumbruch ändern muss.
Kapitel 13.4: Bearbeiten von Grafiken
Man kann Grafiken folgendermassen bearbeiten: drehen, positionieren,
Grösse ändern, zuschneiden oder einen Rahmen versehen. Um eine Grafik zu
drehen muss man auf sie klicken und es erscheint ein Rahmen diesen kann
man auseinanderziehen oder man zieht am grünen Punkt und dreht das Bild.
Man kann Rahmendicke und die Rahmenfarbe auch auswählen. Beim
zuschneiden kann man entweder die Schaltfläche klicken und dann
zuschneiden oder man gibt die gewünschte Grösse ein.
Kapitel 13.5: Bildkomprimierung
Klickt man auf das
gewünschte Bild im
Word so öffnet sich
Format (Bildtools) dort
kann man auf Bilder
komprimieren klicken
unter der Gruppe
anpassen.
Microsoft Office Word 2010 Weiterführung
Kapitel 13.6: Formen (AutoForm)
In der Registerkarte Einfügen gibt es unter der Gruppe Illustrationen die Schaltfläche Formen. Hier
kann man vorgefertigte Formen auswählen oder man kann auch individuelle formen erstellen.
Nimmt man vorgefertigte Formen kann man diese mit der Maus ausziehen und somit die Grösse
definieren. Dabei wird das Kontextmenü Zeichentools geöffnet. Hier kann man viele Formate
auswählen. Farben oder Schriftarten. Man kann die Formen mit Farbe füllen, ihnen Konturen geben
oder Formeffekte wie 3D-Spiegelung usw. Man kann mit dem Skizzenwekzeug auch Skizzen erstellen
oder man nimmt
das Viereckige Zeichen indem eine Ecke fehlt und damit kann man auch
gerade Linien zeichnen. Auch diese Formen kann man gleich wie die Bilder einfach drehen,
auseinanderziehen und auch positionieren. Die Formen kann man auch Füllen mit Text oder Farbe
oder sogar mit Grafiken. Mit einem Rechtsklick auf die Grafik kann man einen Text hinzufügen
wählen.
Kapitel 13.7: WordArt
Mit WordArt kann man Texte noch kuntsvoller gestalten dazu hat
man eine Vielzahl an Designschriften
mit Farben und Konturen. Diese
Schriften sind immer gut um Titel zu
gestalten. Man kann auch eintellen
wie die Schrift verlaufen soll.
Dann gibt es noch wenn man Rechtsklick und dann auf Form
formatieren klicken. Dann kann man einen Farbverlauf usw.
auswählen.
Kapitel 14: Text mischen (Serienbriefe)
Möchten man inhaltlich gleich lautende Briefe an unterschiedliche Adressaten schreiben, kann man
die Serienbrief-Funktion von Word einsetzen. Dazu erstellt man ein normales Dokument,
das Text und Grafiken enthält. Weiterhin enthält dieses Dokument Variablen, die sich bei jedem
Serienbrief ändern, während der restliche Dokumentinhalt identisch ist.
Hauptdokument
Datenquelle
Microsoft Office Word 2010 Weiterführung
Für einen Serienbrief führt man die folgenden Schritte durch:
1. Hauptdokument erstellen
Das Hauptdokument enthält die gleich lautenden Texte und Grafiken.
2. Datenquelle erstellen
Dies ist eine Datenliste. Beim Ausdrucken der Serienbriefe werden im Hauptdokument anstelle
der Variablen die Daten der Datenquelle eingesetzt.
3. Seriendruckfelder einfügen
Die Variablen (= Seriendruckfelder oder Feldnamen) werden in das Hauptdokument an den
entsprechenden Positionen eingefügt
4. Daten mit dem Dokument verbinden
Nun verbindet man Hauptdokument und Datenquelle miteinander
Kapitel 14.1: Variable
Eine Variable ist etwas, das veränderbar ist.
Kapitel 14.2: Feldname
Die variablen Textteile, z.B. eine Anschrift, werden in der Datenquelle in eine Tabelle geschrieben.
Jede Spalte bekommt eine Überschrift. Diese Spaltenüberschrift verwenden wir als Variablenname.
In Word und in anderen Programmen finden Sie dafür auch den Begriff Feldname. Die erste Zeile der
Tabelle mit den Spaltenüberschriften wird Spaltenkopf genannt. Ab der zweiten Zeile werden die
einzelnen Datensätze, die Anschriften abgelegt.
Kapitel 14.3: Hauptdokument
Um einen Serienbrief zu machen muss man als erstes ein Hauptdokument haben. Dazu schreibt man
den gewünschten Text der Serienbriefe in ein neues Dokument.
Kapitel 14.4: Seriendruck-Assistent
Man klickt unter Seriendruck starten auf Assistent mit Schritt für Schritt- Anweisungen.
Dann muss man noch eine Datenquelle erstellen mit Excel und diese dann importieren.
Kapitel 14.7: Datenfelder einfügen
Mithilfe des Seriendruckassistents kann man dann die Datenfelder einfügen.
1. Setze den Cursor an die Position, an der das Seriendruckfeld eingefügt werden soll.
2. Öffne die Registerkarte Einfügen, und wählen Sie in der Gruppe Text die Schaltfläche Schnellbausteine.
3. In dem Untermenü klicken Sie auf Feld. Das Dialogfeld wird geöffnet.
4. Wähle die Kategorie Seriendruck aus.
5. Wähle aus der Feldnamen-Liste den Eintrag MergeField aus.
6. Tippen Sie bei Feldname den Namen ein, z.B. Anr1: und bestätige mit OK.
Microsoft Office Word 2010 Weiterführung
Kapitel 14.8: Serienbriefvorschau
Um den Serienbrief zu überprüfen kann man oben auf Vorschau Ergebnisse gehen und hier kann man
mit Pfeilen links und rechts gehen und sich den Empfänger aussuchen.
Um dann Serienbriefe zu drucken muss man die Datensätze sortieren damit sie dann auch gedruckt
werden. Man kann auch Bedienungsfelder einfügen und dann muss man eine Textmarke setzen und
einen Standardtext.
Auch einen Etikettendruck kann man starten. Dazu nimmt man ebenfalls den Seriendruckassistenten
und wählt statt Briefe, Etiketten aus. Dann gibt man die Daten ein.
Kapitel 15: Gliederung
Kapitel 15.1: Wissenswertes
Word hat eine sehr gute Gliederungsfunktion. Man kann 9 Ebenen nacheinander schreiben und diese
werden dann voneinander unterschieden indem sie eingerückt werden.
Kapitel 15.2: Gliederungsansicht
In der Gliederungsansicht sieht man sehr gut, wie Word die Textbausteine gliedert. Bei langen
Aufzählungen ist diese Ansicht sehr hilfreich. Man kann in der Gliederungsansicht einfach auf eine
Textstelle klicken und dort kann man dann die Ebenen verschieben es gibt bis zu Ebenen.
Kapitel 15.3: Dokumentstruktur
Klickt man auf der Registerkarte Ansicht unter der Gruppe Anzeigen auf den Navigationsbereich (Strg
+ F) hat man dort die Gliederung aufgelistet. Man muss allerdings erstmals eine Gliederung erstellen
um dort überhaupt etwas zu sehen.
Microsoft Office Word 2010 Weiterführung
Kapitel 15.4: Erstellen einer Gliederung
Um die Formatvorlagen aufzurufen muss man bei Start unter Formatvorlagen unten auf das Viereck
klicken. Dann öffnet sich ein Menü mit Auswahlen von Überschriften. Klickt man nun bei einem Titel
den man markiert hat auf die Schaltfläche Überschrift 1 dann kommt dieser Titel in einer bestimmten
Farbe diese kann man allerdings verändern. Nun ist dieser Titel bei der Navigationsleiste die Ebene 1.
Kapitel 15.5: Formatieren von Überschriften
Um die Überschriften der Formatvorlagen zu ändern muss man einfach auf das gewünschte Objekt
einen Rechtsklick machen und dann klickt man auf Ändern. Hier kann man dann die Schriftart,
Schriftgrösse und auch die Schriftfarbe auswählen. Auch ob sie Fettgedruckt, unterstrichen oder
Kursiv ist kann man hier einstellen.
Kapitel 15.6: Gliederung nummerieren
Man kann die Überschriften eines Dokuments auch durchnummerieren. Am einfachsten nummeriert
man unter Start in der Gruppe Absatz und klickt dann auf die gewünschte Nummerierung. Wenn
diese Ebenen nicht richtig angezeigt werden klickt man auf die ganz rechte Aufzähungsschaltfläche
und dann unten auf Neue Liste mit mehreren Ebenen definieren.
Kapitel 16: Fussnotenverwaltung
Fuss-und Endnoten sind Nebenbemerkungen oder Quellangaben, die den Textfluss im Dokument
stören würden. Sie werden vorwiegend in wissenschaftlichen Texten gebraucht. Man erkennt sie an
hochgestellten Zahlen oder Zeichen. Fussnoten werden am Ende einer Seite positioniert und
Endnoten am Ende eines Abschnitts oder eines Dokuments.
Kapitel 16.1: Fuss- oder Endnoten erstellen
1. Man positioniert den Cursor dort, wo man das Fuss- oder Endnotenzeichen einfügen will.
2. Man klickt auf die Registerkarte Verweise in der Gruppe Fussnoten auf die kleine ViereckSchaltfläche. Es erscheint ein Dialogfeld Fuss- und Endnote. Oder man klickt auf die
Schaltfläche Fussnote einfügen oder auf Endnote einfügen und je nach aktueller Ansicht
springt der Cursor an Fuss- oder Endnotenposition.
Microsoft Office Word 2010 Weiterführung
Kapitel 16.2: Fuss- oder Endnoten ändern
In der Entwurfsansicht wird der Fuss-/Endnotenausschnitt mit den Fussnoten gezeigt.
Man kann sie beliebig verändern und formatieren.
In der Seitenlayoutansicht wechselt Word zur Position des Fuss-/Endnotentextes.
Klickt man unter der Registerkarte Verweise in der Gruppe Fussnoten auf das kleine Viereck, so wird
dieses Dialogfeld geöffnet. Hier kann
man einstellen, wo die Fuss oder
Endnote gespeichert werden soll.
Man kann sogar das Zahlenformat
auswählen, oder man nimmt ein
Sonderzeichen.
Word setzt standardmässig zwischen
den laufenden Text und der Fussnote
eine 5cm lange Trennlinie. Man hat
aber die Möglichkeit, diese
Trennlinien individuell zu formatieren
oder zu löschen. Um dies zu tun muss
man auf die Entwurfsansicht gehen
und dann einen Doppelklick auf die
Obere Fussnote und dann kann man
unten auswählen Trennlinie und
schon kann man sie löschen.
Kapitel 16.3: Fuss- und Endnoten kopieren, verschieben, löschen
Fuss und Endnoten kann man genauso wie normaler Text kopieren, verschieben und löschen. Hat
man mehrere Fussnoten und löscht eine davon werden die Fussnoten neu durchnummeriert, falls
man die automatische Nummerierung eingestellt hat.
Kapitel 16.4: Fussnoten und Endnoten umwandeln
Man kann Fussnoten in Endnoten umwandeln und Endnoten in Fussnoten umwandeln. Dazu klickt
man in der Registerkarte Verweise in der Gruppe Fussnoten auf das kleine Viereck. Hat man dann
eine Fussnote eingefügt, so kann man diese nun konvertieren. Klickt man auf OK werden die
Änderungen übernommen.
Microsoft Office Word 2010 Weiterführung
Kapitel 17: Verzeichnisse
Kapitel 17.1: Inhaltsverzeichnis
Im Word werden Inhaltsverzeichnisse meist aus den vordefinierten Formatvorlagen aus Word
erstellt. Um ein Inhaltsverzeichnis zu erstellen klickt man auf die Registerkarte verweise, auf die
Gruppe Inhaltsverzeichnis und dann auf Einfügen- hier kann man zwischen vielen Vorlagen wählen.
Kapitel 17.2: Stichwortverzeichnis (Index)
Damit man einen Index, ein Stichwortverzeichnis erstellen kann, muss man zuerst die Indexeinträge
im Text an den entsprechenden Positionen festlegen. Word hat folgende Möglichkeiten bei der
Erstellung eines Indexes: Haupteinträge festlegen, Untereinträge festlegen, Seitenbereiche
bestimmen, Querverweise festlegen, oder Einträge formatieren. Um einen Indexeintrag zu erstellen,
muss man unter Verweise auf die Gruppe Index einen Eintrag festlegen. Um einen Index zu
aktualisieren macht man auf ihn ein Rechtsklick und dann geht man nach unten auf aktualisieren.
Kapitel 17.3: Abbildungsverzeichnis
Man kann Abbildungsverzeichnisse, Tabellenverzeichnisse oder andere beliebige Verzeichnisse
erstellen. Voraussetzung ist, dass man jeder Verzeichnisart eine eigene Formatvorlage zuordnet.
Kapitel 17.4: Querverweis
Mit einem Querverweis zeigt oder verweist man eben auf eine andere Stelle in einem Dokument.
Man kann sie auf Seitenzahlen anwenden. Dabei kann man Nummerierte Absätze, Überschriften,
Textmarken, Fussnoten, Endnoten, Abbildungen und so weiter verwenden.
Um so einen zu erstellen muss man zuerst einmal den Text schreiben z.B. Siehe auch Seite: dann
klickt man auf die Registerkarte Verweise und geht unter Beschriftungen. Hier kann man
Querverweise einfügen.
Microsoft Office Word 2010 Weiterführung
Kapitel 18: Zentral und Filialdokumente
Ein Zentraldokument (Masterdokument) dient dazu, umfangreiche Dokumente (z.B. Bücher) in
mehrere Dateien aufzuspalten und zu verwalten. In der Masterdokumentansicht kann man sein
Dokument in Filialdokumente (Unterdokumente) aufteilen, sodass Word beim Speichern des
Dokuments mehrere Dateien anlegt. Wenn Sie das Symbol Gliederung unten in der Statusleiste oder
auf der Registerkarte Ansicht die Schaltfläche Gliederung in der Befehlsgruppe
Dokumentansichten anklicken, wird die folgende Registerkarte Gliederung mit der Befehlsgruppe
Zentraldokument geöffnet.
Vorteile von Zentral- und Filialdokumenten:
Leichtes Umstrukturieren grosser Dokumente
Die kleinen Filialdokumente können ohne Laden des Zentraldokuments bearbeitet werden.
Das Bewegen und springen in einem Zentraldokument erfolgt schnell, da nicht alle
Filialdokumente geöffnet werden müssen
Zwischen den Filialdokumenten kann man Querverweise erstellen
Inhaltsverzeichnis, Gliederung und Index werden aus mehreren Dokumenten erstellt
Kapitel 18.1: Wissenswertes
Word kann ein Dokument in Filialdokumente aufgrund der Überschriften des ursprünglichen
Dokuments aufgliedern. Bei jeder Überschrift der 1. Ebene wird ein neues Filialdokument angelegt.
Bei welcher Formatvorlage ein neues Dokument erstellt wird, ist abhängig davon, welche
Formatvorlage dem ersten Absatz zugeordnet wird.
Kapitel 18.2: Zentral und Filialdokument erstellen
Um ein Zentraldokument zu erstellen muss man auf Ctrl+A klicken und dann wechselt man zur
Gliederungsansicht. Es erscheint die Registerkarte Gliederung. Hier geht man auf Dokument anzeigen
und dann auf Erstellen.
Kapitel 18.3: Zentraldokument-Ansichten
Man kann Filialdokumente erweitern oder auch reduzieren.
Microsoft Office Word 2010 Weiterführung
Kapitel 18.4: Filialdokumente bearbeiten
Man macht einen Doppelklick auf das Filialdokument Symbol, dass sich links neben der Überschrift
Listen befindet. Dann öffnet Word das Filialdokument. Im Filialdokument stehen lediglich
Überschriften. Da Word nicht nach jedem Filialdokument einen Abschnittswechsel vornimmt, kann
man für dieses Filialdokument auch unterschiedliche Kopf- und Fusszeilen definieren. Speichert man
dann das Dokument ab und schliesst es, so wechselt Word wieder ins Zentraldokument. Man kann
auch ein Filialdokumet erstellen, ins Zentrale gehen und dort unter Gliederung Zentraldokument auf
Einfügen gehen und dort das gewünschte Dokument auswählen.
Um Filialdokumente zu verbinden, geht man auf die Registerkarte Gliederung und dann auf
zusammenführen. Um sie zu Teilen klickt man auf Teilen. Geht man auf ein Filialdokument und klickt
auf Verknüpfung aufheben, so gehört danach dieses Dokument zum Hauptdokument.
Kapitel 19: Makros
Im Word besteht die Möglichkeit, Routinearbeiten mit ständig wiederkehrenden Befehlsabläufen
aufzuzeichnen und später bei Bedarf aufzurufen. Durch den Einsatz von Makros kann man Teile der
Arbeit automatisieren und somit beschleunigen. Makros sind im Prinzip nichts anderes, als eine
Aufzeichnung von Befehlsabfolgen wie Tastatureingaben oder Mausbewegungen. Diese werden von
einem Makrorekorder festgehalten. Makros sind also kleine Programme, die sich aus einer Folge von
Word-Befehlen zusammensetzen. Diese sollten genau geplant sein, da ein Makro beim Aufzeichnen
sowohl Fehler als auch Korrekturen registriert. Man muss dem Makro ein Symbol zuweisen und dann
den Shortcut drücken oder über Dialogfeld Makros, Makro ausführen.
Kapitel 19.1: Makro aufzeichnen
Um die Aufzeichnung eines Makros zu starten, muss man die Entwicklertools aktiviert haben. Dort
klickt man drauf und geht unter die Gruppe Code auf Makros. Oder über Ansicht- Makros.
Man klickt auf Makros aufzeichnen und dann wenn man fertig ist klickt man auf Aufzeichnung
beenden.
Kapitel 19.2: Makro starten
Man kann Makros nur starten wenn man das Dokument oder die Vorlage mit dem Makro geöffnet
hat Ist dies getan, so geht man unter Ansicht auf Makros und geht auf Makros anzeigen und dann auf
Ausführen, oder man gibt die vorher bestimmte Tastenkombination ein. Man kann sogar bei der
Symbolleiste für Schnellzugriff unter den Wordoptionen das Makro als Symbol oben in der
Schnellzugriffsleiste zu haben.
Kapitel 19.3: Makro löschen
Um Makros zu löschen geht man wieder auf Makros anzeigen und dann markiert man das zu
löschende Objekt und klickt auf löschen.
Microsoft Office Word 2010 Weiterführung
Kapitel 19.4: Makro bearbeiten
Klickt man auf Makros bearbeiten, so öffnet sich das Microsoft Visual Basic. Hier kann man
Programmieren. Man kann Makros programmieren, aber auch sehr grosse Arbeiten in denen man
mehrere Monate dahinter ist.