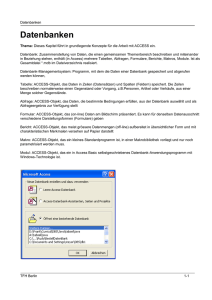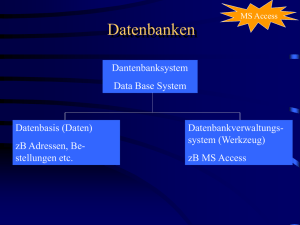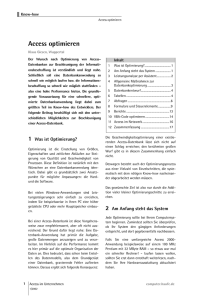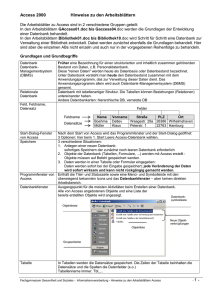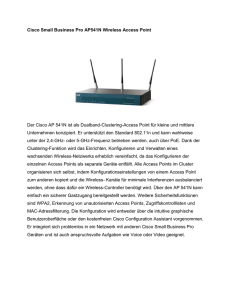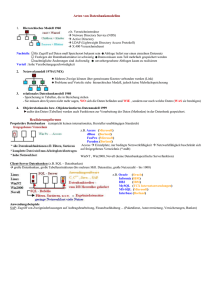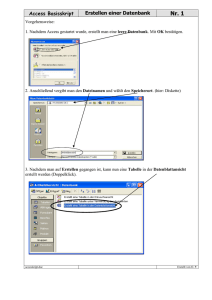Richtig einsteigen: Desktop- und Web
Werbung

Lorenz Hölscher Richtig einsteigen: Desktop- und Web-Datenbanken erstellen mit Access 2013 Lorenz Hölscher Richtig einsteigen: Desktop- und Web-Datenbanken erstellen mit Access 2013 Lorenz Hölscher: Desktop- und Web-Datenbanken erstellen mit Access 2013 Copyright © 2013 O’Reilly Verlag GmbH & Co. KG Das in diesem Buch enthaltene Programmmaterial ist mit keiner Verpflichtung oder Garantie irgendeiner Art verbunden. Autor, Übersetzer und der Verlag übernehmen folglich keine Verantwortung und werden keine daraus folgende oder sonstige Haftung übernehmen, die auf irgendeine Art aus der Benutzung dieses Programmmaterials oder Teilen davon entsteht. Die in diesem Buch erwähnten Software- und Hardwarebezeichnungen sind in den meisten Fällen auch eingetragene Marken und unterliegen als solche den gesetzlichen Bestimmungen. Der Verlag richtet sich im Wesentlichen nach den Schreibweisen der Hersteller. Das Werk einschließlich aller Teile ist urheberrechtlich geschützt. Jede Verwertung außerhalb der engen Grenzen des Urheberrechtsgesetzes ist ohne Zustimmung des Verlags unzulässig und strafbar. Das gilt insbesondere für Vervielfältigungen, Übersetzungen, Mikroverfilmungen und die Einspeicherung und Verarbeitung in elektronischen Systemen. Die in den Beispielen verwendeten Namen von Firmen, Organisationen, Produkten, Domänen, Personen, Orten, Ereignissen sowie E-Mail-Adressen und Logos sind frei erfunden, soweit nichts anderes angegeben ist. Jede Ähnlichkeit mit tatsächlichen Firmen, Organisationen, Produkten, Domänen, Personen, Orten, Ereignissen, E-Mail-Adressen und Logos ist rein zufällig. Kommentare und Fragen können Sie gerne an uns richten: Microsoft Press Deutschland Konrad-Zuse-Straße 1 85716 Unterschleißheim E-Mail: [email protected] 15 14 13 12 11 10 9 8 7 6 5 4 3 2 1 15 14 13 Druck-ISBN 978-3-86645-227-5 PDF-ISBN 978-3-8483-0205-5 EPUB-ISBN 978-3-8483-0206-2 MOBI-ISBN 978-3-8483-0207-9 © 2013 O’Reilly Verlag GmbH & Co. KG Balthasarstr. 81, 50670 Köln Alle Rechte vorbehalten Korrektorat: Karin Baeyens, Siegen Lektorat: René Majer, [email protected] Layout: Helmut Kraus, www.exclam.de Satz: Nadine Krumm, Cordula Winkler, mediaService, Siegen (www.mediaservice.tv) Umschlaggestaltung: Helmut Kraus, www.exclam.de Gesamtherstellung: Kösel, Krugzell (www.KoeselBuch.de) Inhaltsverzeichnis Teil I: Erste Schritte 1 Einleitung 13 1.1 Die Themenschwerpunkte dieses Buchs Datenmodellierung Oberflächengestaltung Programmierung Wie Sie am besten mit diesem Buch arbeiten Datenbankentwicklung verstehen lernen Aufbau des Buchs Die Icons Unterstützung für dieses Buch Genug der Vorrede und hinein ins Vergnügen 13 13 14 15 16 16 17 17 18 18 1.2 2 Was kann Access? 19 2.1 2.2 2.3 Datenbanken für jeden Anspruch Relationale Datenbank mit Tabellen Daten-Designer Grafischer Designer Programmierumgebung Ein erster Blick auf Access Übungen zu diesem Kapitel 19 19 20 21 21 22 25 3 Access Web Apps 27 3.1 Voraussetzungen SharePoint 2013 Office 365 Web Apps Anmeldekonto Office 365 vorbereiten Access vorbereiten Access Web App erstellen Tabelle anlegen Eigene Access Web App anzeigen Daten filtern Darstellung verbessern 27 27 27 27 28 28 30 31 33 34 35 36 3.2 3.3 3.4 3.5 3.6 3.7 3.8 6Inhaltsverzeichnis 3.9 3.10 3.11 3.12 3.13 3.14 Datenblatt anzeigen Leere Ansicht erstellen Aktionen aufrufen Mehrere Tabellen verbinden Zusammenfassung nutzen Übungen zu diesem Kapitel 39 40 42 43 46 50 Teil II: Datenbank-Design 4 Grundlagen des Datenbankdesigns 51 4.1 4.3 Wie entwerfe ich eine Datenbank? Planungsphasen Zweite Normalform Erste Normalform Tabellen- und Feldnamen Namenskonventionen Tabelle anlegen Felddatentypen Primärschlüssel Daten eingeben Navigieren in den vorhandenen Datensätzen Daten mit Abfragen strukturieren Datensätze filtern Übungen zu diesem Kapitel 51 52 54 56 56 57 59 61 64 66 67 68 74 77 5 Datenbanken mit mehreren Tabellen 79 5.1 5.2 5.3 5.4 Nachschlagetabellen Referentielle Integrität Kombinationsfelder für Nachschlagetabellen Viele Inhalte in einem Feld m:n-Beziehungen Mehrfelder-Index Referentielle Integrität nicht vergessen! Übungen zu diesem Kapitel 79 84 87 91 91 93 95 96 6 Filtern und Sortieren 97 6.1 Erweiterte Abfragefähigkeiten Unfreiwilliges Kreuzprodukt 97 99 4.2 5.5 Inhaltsverzeichnis 6.2 7 Filtern und Sortieren SQL, die Sprache hinter Access Texte filtern Spitzenwerte ermitteln Verneinung Datumswerte filtern Berechnungen in Abfragen Sortieren nach Datumswerten Datumssortierung mit der Format-Funktion Berechnungen mit Text Textlänge ermitteln Texte zerlegen Übungen zu diesem Kapitel 100 101 104 106 108 109 112 113 116 118 119 120 126 7 Größeres Datenmodell 127 7.1 7.5 Neues Datenmodell Kunden/Artikel-Datenbank Dritte Normalform Alternative Datenspeicherung Verbesserungen am Datenmodell Clevere Bedienelemente Mehrspaltige Kombinationsfelder Wertlisten Mehrwertige Felder Tabellen einrichten Kundentabelle Verkaufstabelle Referentielle Integrität Mehrere Mitarbeiter je Firma Reflexiv-Verknüpfung Übungen zu diesem Kapitel 127 127 128 129 130 132 133 137 138 140 140 142 145 147 151 153 8 Erweiterte Abfragen 155 8.1 Verschiedene Abfragetypen Suchen und Ersetzen Aktualisierungsabfragen Ergebnis der Aktualisierungsabfrage überprüfen Preiserhöhung vornehmen Preise für neue Verkäufe eintragen Gesamtpreis und Bruttopreis berechnen Bruttopreis formatieren Seitenansicht 155 157 157 160 161 163 165 166 166 6.3 6.4 6.5 7.2 7.3 7.4 8.2 8Inhaltsverzeichnis 8.3 Anfügeabfrage Aktualisierungsabfrage für Text Tabellenerstellungsabfrage Löschabfragen Feldinhalte löschen Datenbank komprimieren Exklusiver Datenbankzugriff Weitere Auswahlabfragen Gruppierungsabfrage Auszuwertende Felder in einer Abfrage bereitstellen Abfragen übersichtlicher organisieren Objektabhängigkeiten Objektnamen-AutoKorrektur Verbesserte Gruppierungsabfragen Aggregat-Funktionen Mittelwert Aggregat-Funktionen ohne Gruppierung Gruppierung ohne Aggregat-Funktionen Spezielle Abfragetypen Inner Join, Outer Join Union-Abfragen Kreuztabellenabfragen Parameterabfragen Übungen zu diesem Kapitel 167 170 173 175 176 177 178 179 179 183 183 184 185 187 190 192 194 194 195 195 198 202 209 211 9 Erweiterte Verknüpfungen und Datentypen 213 9.1 Größeres Datenmodell Die Tabelle tblPersonen Die Tabelle tblQualifikationen 1:1-Beziehung erstellen Umfangreiche Testdaten erzeugen Rückmeldungen Seminare Automatische Standardwerte Mehrfachindex Die Nachschlagetabellen tblOrte und tblSeminarStandards Daten als Datenquelle für Nachschlagefelder Übungen zu diesem Kapitel 213 218 219 220 221 226 231 232 234 8.4 8.5 8.6 8.7 8.8 9.2 9.3 235 237 241 Inhaltsverzeichnis 9 Teil III: Oberflächen-Design 10 Formulare 243 10.1 Daten ansprechend präsentieren AutoFormular Tastenkombination für Steuerelemente Einen oder mehrere Datensätze anzeigen Datensätze suchen Feld-Filter Formularbasierter Filter Haupt- und Unterformular Optimieren des Formulardesigns Wertlistenbearbeitung Alternatives Haupt-/Unterformular Mehrere Unterformulare Geteilte Formulare Berechnungen in Formularen Eigenes Design erstellen Logo einbinden Unterformulare für Grafiken Bedingte Formatierung Übungen zu diesem Kapitel 243 243 248 249 251 252 253 255 259 261 266 272 275 280 286 288 290 292 297 11 Berichte 299 11.1 Grundlagen Vergrößerbare Steuerelemente Verkleinerbare Steuerelemente Gruppieren Mehrfach gruppieren Mehrspaltige Berichte Etiketten-Assistent Laufende Summe Berichte exportieren Export nach Word Export in eine Textdatei Export in eine Access-Datenbank Export in eine XML-Datei Export als PDF/XPS Export in eine HTML-Datei Export in Word-Seriendruck Seriendruck mit Access Seitenkopf rechts/links Übungen zu diesem Kapitel 299 301 302 304 310 313 315 318 322 324 328 329 330 332 332 334 336 338 340 10.2 10.3 10.4 10.5 10.6 11.2 11.3 11.4 10Inhaltsverzeichnis 12 Navigation 341 12.1 Optimieren der Benutzeroberfläche Der Navigationsbereich Navigationsformular PopUp-Formular Datenbank trennen Übungen zu diesem Kapitel 341 341 345 348 355 359 12.2 12.3 Teil IV: Programmierung 13 Makros 361 13.1 Einfache Programmierung Vorteile von Makros und VBA Makros vs. VBA Makros erstellen Makro per Schaltfläche aufrufen AutoExec – das Startmakro Makro zum Aufräumen Mehrere Makros gemeinsam speichern Tastaturbelegung ändern Datenmakros Daten nachschlagen für geänderte Datensätze Neue Datensätze melden Fehler in Datenmakros finden Makros in VBA umwandeln Übungen zu diesem Kapitel 361 361 362 364 367 370 372 373 374 376 376 378 380 381 382 14 Visual Basic for Applications 383 14.1 Komfortable Programmierung Das Fenster des VBA-Editors Neue Prozeduren erstellen Einfache Meldungsfenster programmieren VBA-Code für Formulare Startwerte für Listenfelder Synchronisiertes Formular anzeigen Formulare schließen Kombinationsfelder dynamisch filtern Prüfung auf maximale Teilnehmerzahl 383 383 385 386 391 394 395 398 399 404 13.2 13.3 13.4 13.5 14.2 14.3 14.4 Inhaltsverzeichnis 14.5 14.6 11 14.7 Ähnliche Einträge live finden Benutzeränderungen protokollieren Protokoll schreiben Übungen zu diesem Kapitel 416 419 422 426 Lösungen zu allen Übungen 427 Stichwortverzeichnis 443 Die Themenschwerpunkte dieses Buchs Herzlich willkommen bei »Datenbanken entwickeln mit Access 2013«. Dieses Buch erläutert den Einsatz von Access 2013 und zeigt, wie Sie damit professionelle Datenbanken erstellen. Mit dieser Zielformulierung sind die drei Themenschwerpunkte beschrieben, die in diesem Buch besprochen und in den nächsten Abschnitten kurz vorgestellt werden. Datenmodellierung Access 2013 ist ein relationales Datenbank-Management-System, mit dem Sie eine komplette Datenbank von der Speicherung der Daten in Tabellen bis zur Ausgabe in Berichten erstellen können. Seine leicht verständliche und sehr übersichtliche Oberfläche mit dem Menüband erlaubt es Ihnen, fast ohne Vorkenntnisse Informationen aufzubereiten. Insebsondere die neuen Access Web Apps sind mit wenigen Mausklicks erstellt und bieten doch alles, was die typischen Benutzer brauchen. Sie sind optimal geeignet, wenn Sie Daten schnell für viele Nutzer bereitstellen wollen. Da Änderungen an deren Oberflächengestaltung sehr eingeschränkt sind, ersparen Sie sich auch die Versuchung, die meiste Entwurfszeit für Schönheit statt für Dateninhalte zu verbrauchen. Trotzdem können Sie natürlich aus so einem mächtigen Programm noch viel mehr heraus­ holen, wenn Sie auch die Feinheiten und Tricks kennen lernen. Access unterstützt Sie zudem mit einer verbesserten Oberfläche und vielen interaktiven Entwurfsmöglichkeiten. Ein paar der Highlights finden Sie in der folgenden Aufstellung: zzDer Navigationsbereich zeigt Ihre Datenbankobjekte in verschiedenen Gruppen zusammengefasst. Dabei können Sie zwischen einigen automatischen Sortierungen und Gruppierungen wählen oder die Objekte in Abhängigkeit von den zugrunde liegenden Tabellen anzeigen lassen. Außerdem lassen sich beliebige eigene Gruppen frei definieren. zzTabellen können nicht nur in der Datenblattansicht durch Eingabe von Beispieldaten entwickelt, sondern auch aus fertigen Tabellenvorlagen übernommen werden. Für fortgeschrittene Benutzer lässt sich alternativ dazu jede Eigenschaft der Tabellenfelder detailliert festlegen, sodass Sie die volle Kontrolle über die Daten haben. zzFür die Erstellung von Abfragen stehen Ihnen neben einer interaktiven Entwurfsansicht auch spezielle Assistenten zur Verfügung. Diese führen Sie durch alle Entscheidungen bis zur fertigen Abfrage und helfen Ihnen damit, Abfragen noch schneller vorzubereiten. 1.1 I – Erste Schritte Einleitung 14 Kapitel 1: Einleitung Alle diese Bestandteile von Access werden Sie im Laufe dieses Buchs kennen lernen. Der Schwerpunkt zum Thema Datenmodellierung liegt im Teil 2. Dabei werde ich Ihnen auch ausdrücklich mehrere verschiedene Datenmodelle vorstellen, damit Sie sehen, wie Sie aus Ihrer Aufgabe eine passende Datenbank erstellen können. Ich habe die Beispiele so gewählt, dass nach einer einfachen Datenbank am Anfang die Schwierigkeit zunimmt. Damit können Sie am Ende wirklich professionelle Lösungen erstellen, die allein mit ein wenig Klickerei in einem bunten Assistenten nicht machbar wären. Die Informationen sind dabei selbstverständlich immer so aufbereitet, dass sie in einem konkreten Bezug zu dem jeweiligen Projekt oder der aktuellen Aufgabe stehen, um die Praxisnähe der vermittelten Kenntnisse zu gewährleisten. Recht typisch ist es dabei für Access, dass zu einem Thema auch Techniken aus verschiedenen Bereichen eingesetzt werden müssen. Ich werde also immer wieder auf bereits besprochene Themen zurückgreifen, diese für eine neue Aufgabe noch einmal vertiefen und dabei so abwandeln, dass Sie wieder einen neuen Aspekt oder eine Verbesserung darin finden. Oberflächengestaltung Für den zukünftigen Benutzer Ihrer Datenbank – sei es, dass Sie das selbst sind oder für viele andere Anwender eine Datenbank entwickeln – findet der Kontakt im Wesentlichen über Formulare und Berichte statt. Die Leistungsfähigkeit einer Access-Datenbank wird auch an der Benutzungsfreundlichkeit der Oberfläche gemessen. Hier ist es wie in der Werbung: der schöne Schein zählt. Das bedeutet natürlich nicht »außen hui, innen pfui!«, denn auch hinter den Kulissen bei den Tabellen und Abfragen muss alles stimmen. Wenn aber eine Datenbank umständlich zu bedienen ist oder das vorgegebene Corporate Design nicht einhält oder von üblichen Windows-Bedienungsregeln abweicht, dann sind die Benutzer unzufrieden. Access 2013 unterstützt Sie mit vielen Möglichkeiten, damit Ihre Datenbank mit wenig Aufwand auch ein professionelles Erscheinungsbild abgibt: zzDie automatisch erstellten Formulare bieten ein neues, grafisch sehr ansprechendes Design. Zusätzlich können Sie unter vielen sehr attraktiven Designs wählen und passend zur Corporate Identity Ihrer Firma eigene Designs speichern. zzHaupt- und Unterformulare, geteilte Formulare und die Registerkartenformulare sind eine perfekte Möglichkeit, auch bei großen Datenmengen jederzeit den Überblick zu behalten und trotzdem auf die Daten in allen Details zugreifen zu können. zzIntegrierte Suchmechanismen ersparen Ihnen das mühsame Programmieren eigener Suchwerkzeuge für Tabellen, Abfragen und Formulare. 1.1 Die Themenschwerpunkte dieses Buchs15 Entwurfsarbeiten. Sie können Eigenschaften einzelner Felder bearbeiten, deren Layout dynamisch anordnen lassen oder in einer Layoutvorschau die benötigte Datenbreite ermitteln. zzDie Gruppierungs- und Sortierungsfunktion von Berichten ist intuitiv gestaltet, damit lassen sich Berichte noch leichter erstellen. Auch hier zeige ich Ihnen, wie Sie mit den Fähigkeiten und Assistenten von Access 2013 Ihre konkreten Probleme lösen, denn all das ist ja nur ein Werkzeug, mit dem Sie Ihre Wünsche erfüllen. Wie Sie sehen werden, geht es manchmal nur darum, eine Technik kreativ für Gelegenheiten anzuwenden, für die sie ursprünglich gar nicht gedacht war. Gerade das zeigt aber auch die Leistungsfähigkeit von Access, indem es für alle Aufgabenstellungen immer auch eine Lösung gibt, meistens sogar viel leichter als Sie denken. Dieses Buch wird Ihnen helfen, solche Lösungen zu finden. Programmierung Eine Programmiersprache in Microsoft Office-Programmen wird von erstaunlich vielen Benutzern für die ultimative Lösung aller Probleme gehalten. Sie werden aber mit diesem Buch erfreut feststellen, wie perfekt eine Access 2013-Datenbank schon sein kann, ohne dass Sie auch nur eine einzige Zeile programmieren müssen. Vieles, was nach großem Programmieraufwand aussieht, ist schon integriert oder durch die Änderung einer einzigen Eigenschaft gelungen. Das spricht keineswegs gegen den Einsatz von Makros und VBA als Programmiersprachen, aber sie sind erst für ganz besondere Aufgaben notwendig. Wenn Sie nicht programmieren wollen, lassen Sie es einfach. Nicht ganz zufällig gibt es für das Erlernen einer Programmiersprache wie VBA komplette Bücher, denn dazu braucht es mehr als ein paar Klicks in einem Assistenten. Im Rahmen dieses Buchs möchte ich Ihnen aber vermitteln, wo und wie Sie mit wenig Programmieraufwand Ihre Datenbank noch effektiver, noch benutzerfreundlicher oder noch schneller machen können. Sie werden ein paar Tipps und Tricks finden, die Ihnen zeigen, wo der Einsatz von Programmierung entweder unumgänglich ist oder wenigstens zur Verbesserung beiträgt: zzÖffnen Sie von einem Bestellformular aus ein Formular mit den Detaildaten genau des Kunden, den Sie gerade ausgewählt haben. zzAktivieren oder deaktivieren Sie Steuerelemente in Abhängigkeit von eingegebenen Daten. zzPrüfen Sie mit komplexen Regeln, ob ein Datensatz gespeichert werden darf. I – Erste Schritte zzVerschiedene Ansichten für Formulare und Berichte unterstützen Sie bei den speziellen 16 Kapitel 1: Einleitung zzFügen Sie beim Speichern das aktuelle Datum beziehungsweise die Uhrzeit automatisch hinzu oder vermerken Sie den Namen desjenigen, der die letzte Änderung am Datensatz vorgenommen hat. zzOptimieren Sie die Bedienung für unerfahrene Benutzer, indem Sie alle zulässigen Aktio- nen über Schaltflächen von einem zentralen Formular aus anbieten. Sollte Ihnen jetzt der Kopf rauchen, dann machen Sie sich keine Sorgen. Trotz aller Komplexität bleibt Access 2013 auch für schwierigste Aufgaben ein sehr einfach und übersichtlich zu bedienendes Programm. 1.2 Wie Sie am besten mit diesem Buch arbeiten Dieses Buch hat sich zwei Ziele gesetzt: Sie mit der Entwicklung einer Access 2013-Datenbank vertraut zu machen und zu zeigen, dass das gar nicht so schwer ist. In kurzer Zeit werden Sie über das nötige Know-how verfügen, um ansprechende Ergebnisse zu erzielen. Zugleich erwerben Sie das entsprechende Know-why, das heißt, Sie erfahren immer auch, warum etwas in einer bestimmten Weise funktioniert. Datenbankentwicklung verstehen lernen Eine Datenbank versucht, einen Ausschnitt der Wirklichkeit abzubilden. Dabei muss sie natürlich vereinfachen und abstrahieren, aber genau das hilft oftmals, ein Problem klarer zu formulieren. Sobald Sie die Frage richtig stellen, liegt die Antwort meistens schon bereit, denn der schwierigste Teil besteht darin, die Frage, also das Problem zu präzisieren. Im Laufe des Buchs zeige ich Ihnen Methoden und Techniken, mit denen Sie die richtigen Fragen zu stellen lernen und damit die meisten Klippen einer Datenbankentwicklung schon umschifft haben. Das ist schließlich keine Geheimwissenschaft, sondern ein ganz solides Handwerk, welches sich mit ein wenig Unterstützung lernen lässt. Diesem Ansatz folgend ist das Buch in vier Teile untergliedert, die Sie am besten von vorne nach hinten lesen und durcharbeiten, da die Informationen der einzelnen Kapitel aufeinander aufbauen. 1.2 Wie Sie am besten mit diesem Buch arbeiten 17 Teil I Access 2013-Datenbankentwicklung enthält diese Einleitung und zeigt Ihnen vor allem, welche fantastischen Möglichkeiten das neue Access bietet. Teil II Datenbankdesign mit Tabellen und Abfragen erläutert Ihnen die Grundlagen der Datenmodellierung und zeigt Ihnen anhand praktischer Beispiele, wie Sie die Wirklichkeit auf eine Datenbank abbilden können. Sie sehen direkt, welche praktischen Folgen es hat, wenn Sie Informationen so und nicht anders speichern. Die Analyse der Daten geschieht mithilfe von Abfragen, deren verschiedene Typen Sie im Zusammenhang mit dem Datenmodell ebenfalls kennen lernen. Teil III Oberflächendesign mit Formularen, Berichten und Navigationsbereich beschäftigt sich damit, die Daten schöner zu präsentieren, sodass Ihre Datenbankbenutzer auch schnell finden, was sie suchen. Die Komplexität eines umfangreichen Datenmodells wird hinter der Einfachheit einer grafisch ausgereiften Oberfläche versteckt. Teil IV Programmierung mit Makros und VBA zeigt Ihnen, wie Sie Ihre Datenbank mit Programmierung noch weiter optimieren können. Sie finden dort die typischen kleinen »Helferlein«, die eine Datenbank noch effektiver machen. Alle Adressen oder Namen von Personen und Firmen sind selbstverständlich völlig frei ­erfunden. Natürlich freue ich mich über Leserinnen dieses Buchs ebenso wie über Leser und kenne auch Frauen, die Datenbanken entwickeln und programmieren. Aber für die leichtere Lesbarkeit habe ich mich nur für die männliche Form der Benutzer und Entwickler entschieden. Die Benutzerinnen und Entwicklerinnen sind mir dabei selbstverständlich ebenso willkommen. Die Icons Im Buch verteilt finden Sie Absätze, die mit den folgenden Icons versehen sind und die auf bestimmte, hilfreiche Elemente hinweisen: Wichtig Absätze mit diesem Icon enthalten wichtige Informationen, auf die Sie unbedingt achten sollten Tipp In den Tipp-Absätzen finden Sie Informationen dazu, wie Sie Dinge besonders einfach und zeitsparend erledigen können Hintergrund Absätze mit diesem Icon liefern wichtige Hintergrundinformationen. Die Informationen sind nicht erforderlich, um eine bestimmte Aktion durchzuführen, sie vertiefen jedoch Ihr Wissen über die Zusammenhänge, in denen das aktuelle Projekt steht. I – Erste Schritte Aufbau des Buchs 18 Kapitel 1: Einleitung Unterstützung für dieses Buch Der Verlag hat auch von seiner Seite alles unternommen, um die Richtigkeit des Buchinhalts und des Bonusmaterials sicherzustellen. Etwaige Korrekturen, Änderungen und auch die Beispieldateien finden Sie unter folgender Adresse: www.microsoft-press.de/support/9783866452275 Die Beispieldateien finden Sie außerdem unter msp.oreilly.de/support/2148/744 Wenn Sie Kommentare, Fragen oder Anregungen zum Inhalt dieses Buchs oder des Begleitmaterials beziehungsweise Fragen haben, die Sie auf den oben angegebenen Websites nicht klären konnten, senden Sie eine E-Mail an folgende Adresse bei Microsoft Press: [email protected] oder per Post an Microsoft Press Konrad-Zuse-Str. 1 85716 Unterschleißheim Beachten Sie, dass Microsoft Press unter diesen Adressen keinen Support für Softwareprodukte leistet. Genug der Vorrede und hinein ins Vergnügen Viel Spaß beim Entwickeln Ihrer Datenbanken wünscht Ihnen Lorenz Hölscher Datenbanken für jeden Anspruch Access ist ein Datenbank-Management-System, also ein Programm, welches es Ihnen erlaubt, effektiv mit Datenbanken zu arbeiten. Obwohl Access eine Fülle von Funktionali­ täten zur Verfügung stellt, ist es doch gleichzeitig ein sehr übersichtliches Programm. Das gilt auch jetzt noch, wo seit dieser Version mit den Access Web Apps eine ganz neue Art von (Internet-)Datenbanken hinzugekommen ist, die sich deutlich von den Desktop­ datenbanken unterscheiden. Trotzdem gibt es eine einheitliche Oberfläche, sodass Sie sich in beiden Welten schnell zurechtfinden werden. Vermutlich erklärt diese Übersichtlichkeit auch den Erfolg des Programms: Access besitzt für viele Zwecke hilfreiche Assistenten, mit denen Sie schnell einfache Datenbanken zusammenklicken können. Es hat aber auch genug Reserven, um ebenso im professionellen Einsatz in High-End-Umgebungen bestehen zu können. Entsprechend will dieses Buch Sie dabei begleiten, von einfachen Anfängen hin zu komplexen Anwendungen auch zunehmende Schwierigkeitsstufen zu meistern. Relationale Datenbank mit Tabellen Das Grundprinzip einer relationalen Datenbank, wie Access sie verwaltet, ist die geschickte Verbindung mehrerer Tabellen. Alle Daten sind in Tabellen gespeichert, die mit sogenannten Beziehungen (= Relationen) verknüpft sind. Sie können sich eine Datenbank am besten als Kartei bzw. als System von Karteien vorstellen. Auf einer einzelnen Karteikarte stehen alle Informationen, die zu einem Objekt gehören, etwa Name, Adresse und Telefonnummer. Viele gleichartige Karteikarten zusammen bilden eine Kartei, welche meistens auch schon nach einem Ordnungsbegriff (z.B. einem Namen oder der Kundennummer) sortiert ist. Für komplexere Aufgaben kommen Sie mit einer einzigen Kartei nicht aus, Sie brauchen beispielsweise zzeine Kundenkartei für die Kundennamen und -adressen zzeine Bestellkartei für die einzelnen Bestellungen und zzeine Artikelkartei für die Stammdaten zu den Artikeln 2.1 I – Erste Schritte Was kann Access? 20 Kapitel 2: Was kann Access? Dann können Sie in der Bestellkartei anhand der Kundennummer den Namen und die Adresse des Kunden und anhand der Artikelnummer den Namen und Preis des Artikels ermitteln. Das Hauptziel beim Entwurf einer guten Datenbank besteht darin, doppelte Informationen (Redun­danz) zu vermeiden. Diese verbrauchen nicht nur unnötigen Speicherplatz, sondern könnten vor allem unterschiedliche Werte enthalten. Deswegen sollte in der Bestellkartei nie die tatsächliche Adresse des Bestellers enthalten sein, sondern nur dessen eindeutige Kennung, um mit deren Hilfe in der Kundenkartei die Adresse nachschlagen zu können. Diese Aufgabe des Heraussuchens zugehöriger Informationen übernimmt in einer relationalen Datenbank das Programm für Sie. Die Karteikarte heißt dort Datensatz, die Kartei wird als Tabelle bezeichnet. Daten-Designer Ein Arbeitsschwerpunkt in Access-Datenbanken liegt dementsprechend im Entwurf und der Bearbeitung tabellarisch angeordneter Daten. Da gibt es viele Ähnlichkeiten zu Excel, sodass Excel-Kenntnisse zwar hilfreich, hier aber selbstverständlich keine Voraussetzung sind. Tabellen und Abfragen dienen dem direkten Zugriff auf Daten, wobei Tabellen primär Daten speichern und in Abfragen die Daten verändert werden. Wenn Sie sich schon ein wenig mit Access vertraut gemacht haben, werden Sie jetzt eventuell einwenden, dass auch in Tabellen das Symbol zum Sortieren zur Verfügung steht. Eine Sortierung ist aber wenig sinnvoll, sobald eine (oder meistens sogar mehrere) darauf aufbauende Abfrage anders sortiert. Jedes überflüssige Sortieren macht den Datenzugriff dann unnötig langsam. Um es also überspitzt zu formulieren: Tabellen sind zum Speichern der Daten da und zu sonst nichts. Und: Daten können Sie nur in Tabellen speichern und sonst nirgends. In Abfragen hingegen lassen sich Daten strukturieren, das heißt filtern, sortieren, neu berechnen und zusammenfassen. Daher heißen Abfragen in anderen Datenbanksystemen durchaus zutreffend auch Views, also Ansichten. Sie können mit Abfragen also Ihre Daten ansehen. Nur eines wird Ihnen nicht gelingen: Sie können in Abfragen keine Daten speichern, dafür braucht es Tabellen. Diese Unterscheidung ist vor allem wichtig, wenn Sie bereits mit Excel gearbeitet haben. Dann sind Sie es gewohnt, in ein und derselben Tabelle Daten zu speichern, Formeln zu berechnen und sogar zu filtern. Das geht in Datenbanken nicht, weder mit Access noch in anderen Systemen. Hier gilt: Tabellen speichern Daten, Abfragen strukturieren sie. 2.1 Datenbanken für jeden Anspruch21 Damit Ihre Daten ansprechend ein- und ausgegeben werden können, stellt Access Ihnen für Desktopdatenbanken Formulare, Berichte und Seiten zur Verfügung (bei den Access Web Apps gibt es nur Formulare mit wenig grafischen Änderungsmöglichkeiten). Sie werden im Laufe der Arbeit mit Access 2013 feststellen, dass Formulare und Berichte technisch weitgehend identisch sind. Sie unterscheiden sich nämlich vor allem durch das Ausgabemedium. Formulare werden am Bildschirm benutzt, sie bilden die eigentliche Oberfläche, die ein Benutzer bei der Arbeit mit einer Datenbank sieht. Sie sind interaktiv, das heißt, sie können alle in Windows üblichen Bedienelemente wie Schaltflächen oder Auswahllisten enthalten. Obwohl es auch für Berichte eine Druckvorschau am Bildschirm gibt, sind sie doch klar für den Ausdruck konzipiert. Windows-Bedienelemente im Bericht sind nutzlos, weil sie ja auf dem Papier nicht funktionieren. Dafür spielen Berichte ihre Stärke mit Gruppierungen aus: Sie können auf bereits ausgedruckte Datenzeilen zurückgreifen, da diese auf dem Papier unveränderlich sind. Das erlaubt im Gegensatz zu Formularen laufende Summen und mehrere Gruppierungsebenen mit Zwischensummen, Mittelwerten und Ähnlichem. Programmierumgebung Obwohl Sie mit all den bereits vorgestellten Datenbankobjekten schon sehr umfangreiche Datenbanken erstellen können, enthält Access noch eine komplette Programmierumgebung. Wie auch in den anderen Office-Programmen von Microsoft ist in den Desktopdatenbanken als Programmiersprache VBA (Visual Basic for Applications) integriert. VBA ist eine komplette, moderne und sehr leistungsfähige Programmiersprache, die einen Kernbereich allgemeiner Funktionen enthält, welche denjenigen von Visual Basic (ohne for Applications) entsprechen. In jedem der Microsoft Office-Programme wird dieser dann um programmspezifische Funktionalitäten ergänzt, bei Word etwa zum Bearbeiten von Absätzen, bei Excel zum Zugriff auf Zellen und bei Access eben zur Datenverarbeitung. Es handelt sich also um ein spezielles Access-VBA, mit dem sich alle Objekte und Daten Ihrer Datenbank beliebig verarbeiten lassen. Im Gegensatz zum echten Visual Basic erzeugt es aber keine exe-Dateien, sondern wird nur von Access innerhalb der Datenbank ausgeführt. Zusätzlich gibt es noch Makros. Diese sind zwar keine richtige Programmiersprache, sondern nur kleine Aktionen, die Sie in einem übersichtlichen Aktionskatalog anklicken können. Die häufigsten Anlässe für Programmierung wie das Öffnen eines Formulars oder das Drucken eines Berichts sind damit schon abgedeckt. Außerdem bieten die speziellen Datenmakros viele Möglichkeiten beim Ändern von Daten in Tabellen, die Sie mit VBA nicht hätten. I – Erste Schritte Grafischer Designer 22 Kapitel 2: Was kann Access? Während die Desktopdatenbanken sowohl VBA als auch Makros enthalten, ist dies in den Access Web Apps auf einige wenige Makro-Befehle beschränkt, die Sie in den Views aufrufen können. Nach diesem kurzen Überblick über die Bestandteile von Access werden Sie diese an einem ersten Beispiel kennen lernen. 2.2 Ein erster Blick auf Access Um schon einmal einen Blick auf eine fertige Access-Desktopdatenbank zu werfen, können Sie die online zur Verfügung stehenden Vorlagen nutzen. a Starten Sie dazu bitte Access, geben auf dem Startbildschirm im Suchfeld (mit dem Text Nach Onlinevorlagen suchen) den englischen Namen der Beispieldatenbank northwind ein und bestätigen diese mit Klick auf die daneben sichtbare Lupe. Abbildung 2.1: Das Startfenster von Access, um eine neue Datenbank zu erstellen b Nach einer kurzen Suche zeigt Access die einzige Datenbank-Vorlage an, die zu dieser Suche passt. Abbildung 2.2: So finden Sie die Beispieldatenbank c Klicken Sie auf den angezeigten Namen, sodass Access nun wie in der folgenden Abbildung in einem Eingabefenster den bei Ihnen gewünschten lokalen Dateinamen erfragt. Nach einem Klick auf Erstellen kopiert Access alle benötigten Objekte in die neue Datenbank. 23 Abbildung 2.3: Geben Sie hier den gewünschten Dateinamen an d Beim anschließenden automatischen Öffnen der Nordwind-Datenbank zeigt Access zuerst ein Startformular an, weil die Sicherheitswarnung wegen der enthaltenen Programmierung aktiv ist. Klicken Sie dann oben in der gelben Leiste auf die Schaltfläche Inhalt aktivieren. Abbildung 2.4: Solange der Pfad nicht als vertrauenswürdig gilt, erscheint diese Meldung e Anschließend erscheint automatisch das Anmelde-Dialogfeld wie in Abbildung 2.5. Dabei handelt es sich in Wirklichkeit um ein einfaches Access-Formular, welches Ihnen so schon eine Idee von den Möglichkeiten vermitteln kann, die Sie mit Access haben. Abbildung 2.5: Der Anmelde-Dialog der Nordwind-Datenbank I – Ers�� S������ 2.2 Ein erster Blick auf Access 24 Kapitel 2: Was kann Access? Belassen Sie es einfach bei dem voreingestellten Namen und klicken Sie auf die Schaltfläche Anmeldung. Sie gelangen dann auf die Hauptseite der fiktiven Firma Northwind Traders. Auch sie ist ein Access-Formular, allerdings mit den zwei Unterformularen für die Bereiche Aktive Bestellungen und Nachzubestellender Bestand. Die Beispieldatenbank hat eine alte Version Vielleicht haben Sie es schon am Namen der Onlinevorlage gemerkt: es handelt sich um eine seit Access 2007 unveränderte Beispieldatenbank. Wer sich nämlich den Entwurf dieses Formulars ansieht, wird feststellen, dass sich in Wirklichkeit drei Unterformulare darauf befinden. Am unteren Rand wurden früher noch Pivot-Daten angezeigt. Seit Access 2013 gibt es allerdings diese Funktionalität nicht mehr, daher bleibt dieses Rechteck leer. Die QuickLinks am rechten Bildrand wirken zwar ebenfalls wie ein eingebettetes Unterformular, sind aber acht direkt auf dem Formular abgelegte Texte mit zugeordneten Makros. Von hier aus kann der Benutzer die häufigsten Aktionen beziehungsweise Formulare oder Berichte direkt anzeigen lassen. Abbildung 2.6: Das Hauptformular der Beispieldatenbank für die fiktive Firma Northwind Traders So minimieren Sie das Menüband An vielen Stellen in diesem Buch werde ich aus Platzgründen auf die Anzeige des Menübands verzichten, wenn es inhaltlich nicht notwendig ist (wie beispielsweise in Abbildung 2.6). Sie können das Menüband jederzeit minimieren, indem Sie entweder den kleinen, nach oben zeigenden Winkel (im Menüband ganz rechts) anklicken oder auf den aktiven Registerkartentitel doppelklicken. So bequem die QuickLinks auf einem fertigen Formular sind, so sehr würden Sie diesen Komfort beim Entwurf eigener Datenbanken erst einmal vermissen. In der Abbildung 2.7 ist daher der Navigationsbereich am linken Rand eingeblendet, der in jeder Access-Datenbank generell zur Verfügung steht. 2.3 Übungen zu diesem Kapitel 25 I – Ers�� S������ Dort werden die verschiedenen Objekte wie Tabellen, Abfragen, Formulare und Berichte von Access bereits automatisch inhaltlich gruppiert. Sie können solche Gruppen aber auch (wie in der Beispieldatenbank geschehen) selbst definieren und benennen. Durch das gezielte Ein- und Ausblenden solcher Gruppen bleibt der Überblick über die Datenbank nicht nur während des Entwurfs, sondern auch später für den Benutzer gewahrt. Abbildung 2.7: Der Navigationsbereich lässt sich nach eigenen Vorstellungen gruppieren Nach diesen ersten Blicken auf die Leistungsfähigkeit von Access möchte ich aber nicht die tausend Tricks und Kniffe einer solchen fertigen und damit unübersichtlichen Datenbank zeigen, sondern gemeinsam mit Ihnen alles von Anfang an aufbauen. Nur dann werden Sie sicher wissen, was wo wie eingestellt werden muss. Übungen zu diesem Kapitel In diesem Abschnitt finden Sie einige Übungen zu diesem Kapitel. Die richtigen Antworten finden Sie am Ende des Buchs. Übung 2.1 Erstellen Sie aus den Beispielvorlagen bitte die Datenbank Aufgaben (nicht mit der Web App Aufgabenverwaltung verwechseln!) und tragen Sie dort im automatisch erscheinenden Formular Aufgabenliste einige Datensätze ein. Übung 2.2 Doppelklicken Sie im links angezeigten Navigationsbereich in der Kategorie Aufgaben auf den Bericht Alle Aufgaben und vergleichen Sie die Daten mit dem Formular. 2.3 Voraussetzungen Bevor es mit Access Web Apps so richtig losgeht, müssen wir erst einmal ein paar Begriffe klären. Es gibt in diesem Zusammenhang nämlich leider viele Bezeichnungen, die ähnlich klingen, aber Unterschiedliches meinen, und solche, die unterschiedlich sind, aber das Gleiche bedeuten. Das mag die Zusammenhänge aus Marketingsicht verbessern, ist aber für Benutzer nicht besonders hilfreich. SharePoint 2013 Voraussetzung für die Nutzung von Access Web Apps ist SharePoint 2013. Sie können dieses Programm lokal auf Ihrem Computer installieren oder es als Teil einer vorgefertigten Installation online (in einer Cloud) nutzen. Da Letzteres bedeutend weniger Aufwand macht, werde ich dies beispielhaft benutzen. Tatsächlich finden Sie SharePoint 2013 dort aber nicht als Einzelprogramm, sondern sinnvollerweise als Teil von Office 365. Sie müssen darauf achten, dass SharePoint auch wirklich enthalten ist. Office 365 Als Office 365 werden manchmal auch die speziellen Internetversionen der MS-OfficeProgramme bezeichnet. In Wirklichkeit heißen diese aber Office Web Apps, während Office 365 eine internetbasierte Installation diverser MS-Office-Programme ist. Eines davon ist SharePoint 2013 (jedenfalls in manchen Versionen, beispielsweise dem »Plan E3«) und darin enthalten sind tatsächlich auch Office Web Apps. Web Apps Office Web Apps sind Programme (nämlich Word, Excel, PowerPoint und OneNote), die bei Bedarf online nachgeladen werden. Dadurch sind auch MS-Office-Dokumente nutzbar, wenn die Programme selbst gar nicht auf dem Computer installiert sind. Die hier besprochenen Access Web Apps sind jedoch gerade nicht das Programm, sondern ein Dokument, sie entsprechen also einer Datenbank. Das Programm dazu heißt ja Access und ist, wie oben erwähnt, nicht Teil von Office Web Apps. 3.1 I – Erste Schritte Access Web Apps 28 Kapitel 3: Access Web Apps Anmeldekonto Um einen neuen Office 365-Bereich einrichten zu können, müssen Sie ein Microsoft-Konto besitzen. Auch dieses hat schon häufig seinen Namen gewechselt: Microsoft Wallet, Live ID, Passport, Hotmail und noch ein paar mehr. Sie können sich dazu auf der Internetseite https:// login.live.com anmelden. 3.2 Office 365 vorbereiten Damit Sie Access Web Apps erstellen und speichern können, benötigen Sie also zuerst Office 365. Sie können mit einer kostenlosen 30-Tage-Testversion beginnen, müssen nur wie erwähnt darauf achten, dass SharePoint enthalten ist. Sie werden mehrfach vor Ablauf der 30 Tage per E-Mail auf das Ende und den damit möglichen Verlust der dort gespeicherten Daten hingewiesen. Bedauerlicherweise sind die Testversionen eher versteckt und nur mühsam zu finden. a Suchen Sie am besten nach den Stichwörtern »Office 365-Plan für Unternehmen auswählen« und wechseln dann auf der gefundenen Seite (siehe Abbildung 3.1) auf die Registerkarte Mittelständische und große Unternehmen. Dort gibt es unterhalb der Beschreibung zum »Plan E3« einen Link zum kostenlosen Test. Scrollen Sie dazu die Seite ganz nach unten. Abbildung 3.1: Auf dieser Seite gibt es die Möglichkeit zum Testen von Office 365 b Der Link führt Sie zur Anmeldung bei Microsoft für die Testversion von Office 365 (siehe Abbildung 3.2). Neben den üblichen persönlichen Daten ist dort vor allem Ihre BenutzerID wichtig, die Sie hier frei vergeben können, weil diese den Namen für die SharePointSeite vorgibt. Um eine Hilfestellung zur Vergabe der Benutzer-ID abzurufen, bewegen Sie den Mauszeiger in das breite Feld mit dem voreingetragenen ».onmicrosoft.com« und warten ein paar Augenblicke. Sollte der Teil der Benutzer-ID nach dem @ bereits vergeben sein, werden Sie dazu aufgefordert, einen anderen Namen einzugeben. 29 I – Ers�� S������ 3.2 Office 365 vorbereiten Abbildung 3.2: Melden Sie sich mit Ihren Angaben an c Nach ein wenig Wartezeit, die sich aus der automatischen Einrichtung der verschiedenen Dienste ergibt, öffnet sich Ihre Office 365-Verwaltungskonsole wie in Abbildung 3.3. Auch dieser Vorgang, bei dem der Status der Dienste aktualisiert wird, benötigt einige Zeit. Sie müssen aber nichts weiter unternehmen, als zu warten. Abbildung 3.3: Die Office 365-Seite ist fertig eingerichtet 30 Kapitel 3: Access Web Apps Damit sind die Vorbereitungen abgeschlossen. Sie können sich schon ein wenig auf Ihrer Website umschauen, denn sie enthält erheblich mehr Infos, Möglichkeiten und Programme, als hier für Access Web Apps benötigt werden. Für die weiteren Arbeiten muss diese Seite übrigens nicht geöffnet sein. 3.3 Access vorbereiten Auch in Access ist eine einmalige Anmeldung notwendig, danach merkt sich das Programm Ihre Kontodaten. a Starten Sie dazu Access und klicken Sie auf DATEI/Konto, sodass Sie den BackstageBereich wie in Abbildung 3.4 sehen. Dort klicken Sie auf die Schaltfläche Anmelden. Abbildung 3.4: Die Anmeldung erfolgt im Backstage-Bereich von Access b Im daraufhin erscheinenden Dialogfeld melden Sie sich mit den eben festgelegten Kontodaten an (siehe Abbildung 3.5). Die dort erwartete Benutzer-ID ist die E-Mail-Adresse mit dem ».onmicrosoft.com«-Zusatz. Abbildung 3.5: Die Anmeldung erfolgt mit dem eben angelegten Konto c Danach erscheinen die Kontoinformationen im Backstage-Bereich unter dem Titel Benutzerinformationen. Außerdem steht Ihr Anmeldename ab sofort oben rechts, sodass Sie auch während der gewohnten Arbeit in Access immer sehen, ob (und mit welchem Konto) Sie gerade angemeldet sind.