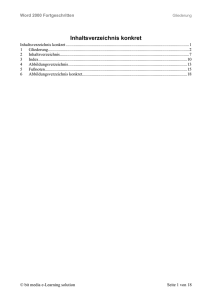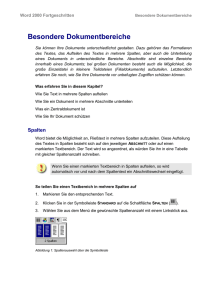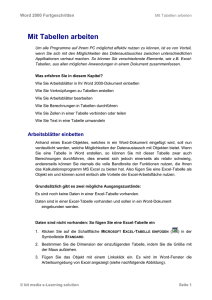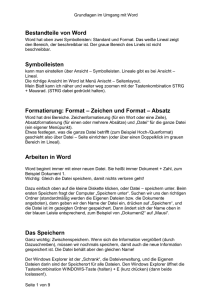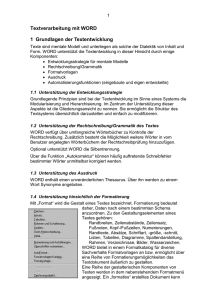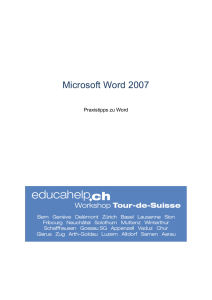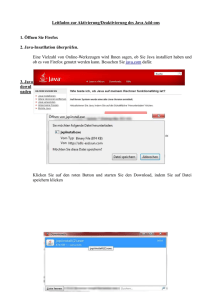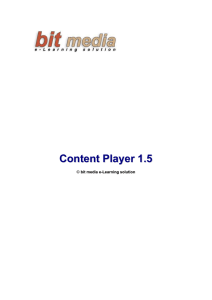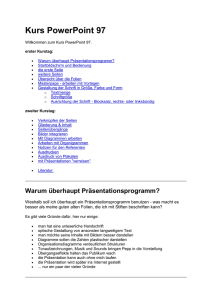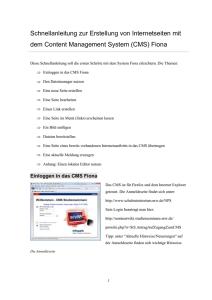Access 2000 Grundlagen
Werbung

Word 2003 Grundlagen © bit media e-Learning solution Word 2003 Grundlagen 1. Auflage Novemberi 2003 bit media e-Learning solution Kärntner Straße 294, A-8054 Graz, Austria E-Mail: [email protected] http://www.bitmedia.cc Autor: Thomas Bock Dieses Werk ist urheberrechtlich geschützt. Jede Verwertung außerhalb der engen Grenzen des Urheberrechtsgesetzes ist ohne Zustimmung der bit media e-Learning solution unzulässig und strafbar. Das gilt insbesondere für Kopie bzw. Vervielfältigung sowohl des Inhaltes als auch für den konzeptionellen Aufbau. Word 2003 Grundlagen Inhaltsverzeichnis Inhaltsverzeichnis 1 Grundlagen ............................................................................................................. 5 1.1 1.2 1.3 1.4 Programmstart und Benutzeroberfläche ................................................................... 5 Verwenden der Hilfefunktion .................................................................................... 7 Ansichten ................................................................................................................. 9 Symbolleisten ......................................................................................................... 11 2 Text einfügen und verändern .............................................................................. 13 2.1 2.2 2.3 2.4 2.5 2.6 2.7 2.8 2.9 2.10 2.11 2.12 2.13 2.14 Text eingeben ........................................................................................................ 13 Markieren von Text ................................................................................................ 14 Text löschen........................................................................................................... 15 Text kopieren ......................................................................................................... 16 Text verschieben .................................................................................................... 17 Einfache Zeichenformatierung ................................................................................ 18 Erweiterte Zeichenformatierung ............................................................................. 19 Rechtschreib- und Grammatikprüfung .................................................................... 20 Thesaurus und Silbentrennung .............................................................................. 22 Datum und Uhrzeit einfügen ................................................................................... 24 Text suchen und ersetzen ...................................................................................... 25 AutoKorrektur ......................................................................................................... 26 Zeilen- und Seitenumbruch .................................................................................... 27 Aktionen widerrufen/Wiederholen ........................................................................... 28 3 Dokumente verwalten .......................................................................................... 30 3.1 3.2 3.3 3.4 3.5 Dokumente speichern ............................................................................................ 30 Dokumente als Webseite speichern ....................................................................... 32 Dokumente erstellen .............................................................................................. 33 Dokumente öffnen und schließen ........................................................................... 34 Dokument-Eigenschaften ändern ........................................................................... 35 4 Absätze erzeugen und verändern ....................................................................... 38 4.1 4.2 4.3 4.4 4.5 4.6 4.7 4.8 4.9 Absätze ausrichten................................................................................................. 38 Absatzeinzüge........................................................................................................ 39 Absatzabstände ..................................................................................................... 40 Rahmen und Schattierung ...................................................................................... 41 Tabulatoren ............................................................................................................ 43 Aufzählungszeichen ............................................................................................... 45 Nummerierungen ................................................................................................... 46 Formatvorlagen ...................................................................................................... 48 Gliederungen ......................................................................................................... 49 © bit media e-Learning solution Seite 3 Word 2003 Grundlagen Inhaltsverzeichnis 5 Dokumente formatieren ....................................................................................... 51 5.1 5.2 5.3 5.4 5.5 5.6 5.7 5.8 5.9 Kopf- und Fußzeilen ............................................................................................... 51 Spalten einrichten .................................................................................................. 54 Seite einrichten ...................................................................................................... 55 Tabellen erstellen ................................................................................................... 57 Tabellen formatieren .............................................................................................. 58 Tabellen bearbeiten ............................................................................................... 60 Erweiterte Tabelleneigenschaften .......................................................................... 61 Drucken.................................................................................................................. 64 Drucken von Umschlägen und Etiketten ................................................................. 66 6 Grafische Elemente einfügen/bearbeiten ........................................................... 68 6.1 6.2 6.3 6.4 6.5 6.6 ClipArts und Grafiken einfügen............................................................................... 68 Grafiken bearbeiten ................................................................................................ 69 Diagramme erstellen .............................................................................................. 71 Diagramme bearbeiten ........................................................................................... 73 Excel Tabelle einfügen ........................................................................................... 73 Symbole und Sonderzeichen einfügen ................................................................... 75 7 Serienbriefe erstellen ........................................................................................... 77 7.1 7.2 7.3 Serienbrief-Grundbegriffe ....................................................................................... 77 Serienbrief-Erstellung I ........................................................................................... 78 Serienbrief-Erstellung II .......................................................................................... 81 8 Word in Arbeitsgruppen einsetzen ..................................................................... 84 8.1 8.2 8.3 8.4 Kommentare und Überarbeitung ............................................................................ 84 Überarbeiten eines Dokuments .............................................................................. 86 Änderungen verfolgen ............................................................................................ 86 Dokumente vergleichen und zusammenführen ...................................................... 88 © bit media e-Learning solution Seite 4 Word 2003 1 Grundlagen Grundlagen In diesem Kapitel erhalten Sie grundlegende Informationen über die Benutzerüberfläche, Hilfefunktionen und wie Sie Word 2003 starten und beenden. Was erfahren Sie in diesem Kapitel? 1.1 Wie Sie Word 2003 starten und beenden Wie die Benutzeroberfläche gestaltet ist und welche Ansichten es gibt Wie Sie Symbolleisten ein- und ausblenden bzw. verschieben Wie Sie die Hilfefunktion sinnvoll nutzen können Programmstart und Benutzeroberfläche Wenn Sie bereits mit Office-Anwendungen gearbeitet haben, werden Ihnen die Elemente der Benutzeroberfläche, bekannt vorkommen. So starten Sie Word 2003 über das Startmenü: 1. Klicken Sie in der Taskleiste auf die Schaltfläche START. 2. Bewegen Sie den Mauszeiger auf den Eintrag PROGRAMME und klicken Sie auf MICROSOFT WORD. 3. Word 2003 wird nun gestartet, und Sie sehen die Programmoberfläche mit zahlreichen Elementen wie Menü- und Symbolleisten, dem Arbeits- und dem Aufgabenbereich. © bit media e-Learning solution Seite 5 Word 2003 Grundlagen Abbildung 1 – Benutzeroberfläche In der Titelleiste wird neben dem Programmnamen auch der Name des aktuellen Dokuments (hier „Dokument 2“) sowie der Titel der Anwendung („Microsoft Word“) angezeigt. Ganz rechts befinden sich die Schaltflächen zum MINIMIEREN, MAXIMIEREN und SCHLIEßEN des Programmfensters ( ). Die Menüleiste bietet Zugriff auf alle im Programm verfügbaren Befehle, die zu einzelnen Menüs zusammengefasst sind. So enthält z. B. das Menü ANSICHT alle Befehle zum Ändern der Bildschirmansicht. In der Symbolleiste werden die wichtigsten Menübefehle als Schaltflächen dargestellt und können durch Anklicken aktiviert werden. Durch kurzes Verweilen des Mauszeigers über einem Symbol wird eine kurze Information (QuickInfo) über das Symbol angezeigt. Das horizontale und das vertikale Lineal dienen zur Orientierung und liefern Informationen zu den Seitenrändern (grauer Bereich), dem Arbeitsbereich und zu Formatierungen. Im Arbeitsbereich wird der Text eingegeben, bearbeitet und formatiert (optische Gestaltung von Informationen wie z. B. Schriftart etc.). Die Bildlaufleisten dienen zur Anzeige von Dokumentteilen und damit der Navigation. Die Ansichtsschaltflächen ermöglichen das schnelle Wechseln in eine andere Ansicht (NORMAL-, WEBLAYOUT-, SEITENLAYOUT- und GLIEDERUNGSANSICHT). Der Aufgabenbereich unterstützt Sie beispielsweise bei der Dokumentenverwaltung. Befehle, die sonst über das Menü oder die Symbolleiste abgerufen werden müssen, stehen hier übersichtlich zur Verfügung. © bit media e-Learning solution Seite 6 Word 2003 Grundlagen In der Statusleiste finden Sie weitere Dokumentinformationen. Hier sind u. a. die Seitenzahl, eine genaue Positionsangabe der Einfügemarke sowie der Sprachmodus einsehbar. Die Einfügemarke wird auch „Textmarke“ oder einfach „Cursor“ genannt und kennzeichnet jene Stelle, an der alle Aktionen gesetzt werden. Wird ein Element (z. B. der Arbeitsbereich) mit der rechten Maustaste angeklickt, öffnet sich das KONTEXTMENÜ. Es enthält die gängigsten auf das Objekt bezogenen Befehle und stellt einen zusätzlichen Weg dar, Aktionen auszuführen. Abbildung 2 – Kontextmenü So beenden Sie Word: Klicken Sie auf die Schaltfläche SCHLIEßEN in der Titelleiste. Auch mit dem Befehl BEENDEN aus dem Menü DATEI kann das Programm Word beendet werden. 1.2 Verwenden der Hilfefunktion Für das Verwenden der Word-Hilfe steht Ihnen – wie auch in anderen Softwareprogrammen der Microsoft Office-Familie – ein eigenes Menü zur Verfügung, welches durch Anklicken der Schaltfläche WORD-HILFE oder durch Drücken der durch Verwenden der gleichnamigen Schaltfläche in der Standard-Symbolleiste aktiviert wird. in der Menüleiste und den Befehl MICROSOFT - Taste Eine weitere Möglichkeit, die Hilfe zu verwenden, ist das Eingabefeld in der Menüleiste. Hier geben Sie ein Stichwort ein und drücken die -Taste. Es erscheint ein © bit media e-Learning solution Seite 7 Word 2003 Grundlagen Listenfeld mit Einträgen zur gestellten Frage. Klicken Sie auf einen Eintrag, so startet Word die Hilfe mit dem jeweiligen Thema. Microsoft Office-Assistent: Auch bei Office 2003 steht Ihnen der Hilfe-Assistent zum Beantworten Ihrer Fragen zur Verfügung. Dieser stellt jedoch nicht mehr die eigentliche Hilfefunktion dar. Den Assistenten können Sie über den Befehl ’Office-Assistenten anzeigen’ im Menü ’?’ starten. Abbildung 3 - Assistentenfenster Geben Sie einfach Ihre Frage in das Textfeld ein und klicken Sie auf SUCHEN. Nun gibt der Office-Assistent vorerst verschiedene Themen zur gestellten Frage aus. Diese Themen werden jetzt in der eigentlichen Hilfefunktion angezeigt. Diese Hilfefunktion hat ihren Platz im Aufgabenbereich von Word 2003 gefunden. Ausblenden des Office-Assistenten: Dieser bleibt weiterhin eingeblendet, kann jedoch durch Anklicken mit der rechten Maustaste und dem Befehl AUSBLENDEN entfernt werden. Einschalten des Office-Assistenten: Wählen Sie dazu im Menü HILFE Wenn Sie den Office-Assistenten mit der rechten Maustaste anklicken, können Sie im Kontextmenü über den Befehl OPTIONEN verschiedenen Einstellungen (z. B. Warnmeldungen, Sound, Tipps oder einen anderen Assistenten) treffen. den Befehl OFFICE-ASSISTENTEN ANZEIGEN. Die eigentliche Hilfefunktion verwenden Starten Sie diese über einen der zuvor beschriebenen Wege. Geben Sie im Feld SUCHEN NACH den gewünschten Suchbegriff ein. Klicken Sie auf die Schaltfläche SUCHE STARTEN. Die entsprechenden Themenbereiche werden im Feld ERGEBNISSE angezeigt. © bit media e-Learning solution Seite 8 Word 2003 Grundlagen Um ein bestimmtes Thema weiterzuverfolgen klicken Sie auf den entsprechenden Verweis. Abbildung 4 – Die Hilfefunktion im Aufgabenbereich 1.3 Ansichten Die vielfältigen Einstellungsmöglichkeiten von Word 2003 optimieren das Arbeiten mit dem Programm. Ausblenden des Aufgabenbereiches: Klicken Sie auf die Schaltfläche SCHLIEßEN in der oberen rechten Ecke des Aufgabenbereiches. Einblenden des Aufgabenbereiches: Wählen Sie im Menü ANSICHT den Befehl AUFGABENBEREICH. Veränderung der Bildschirmdarstellung des Dokuments: Über die Schaltfläche ZOOM in der Symbolleiste können Sie die Darstellung mit den Prozentwerten: vergrößern oder verkleinern mit TEXTBREITE: die optimale Darstellung des eingegebenen Textes erreichen Seitenansicht: Sie dient der übersichtlichen Darstellung einer oder mehrerer Seiten (verkleinert). Um die Ansicht zu vergrößern, klicken Sie mit der linken Maustaste in den Bereich der Seite. Der Mauszeiger verwandelt sich in eine Lupe mit einem Plus bzw. Minus. Klicken Sie dazu in der Symbolleiste STANDARD auf die Schaltfläche SEITENANSICHT © bit media e-Learning solution . Seite 9 Word 2003 Grundlagen Abbildung 5 - Bildschirmansicht "Seitenansicht" Um die Seitenansicht wieder zu verlassen, klicken Sie auf die Schaltfläche SCHLIEßEN. Seitenlayout: Im Seitenlayout sehen Sie das Dokument, wie es auch auf dem Ausdruck aussehen wird (mit Kopf- und Fußzeile, Formatierungen und Grafiken). Wechseln der Ansichten: 1. An den Ansichtsschaltflächen links neben der Bildlaufleiste erkennen Sie, welche Ansicht gerade ausgewählt ist. Außerdem können Sie mit diesen zwischen den einzelnen Ansichten umschalten. 2. Wählen Sie im Menü ANSICHT die gewünschte Ansicht (z. B. NORMAL). Die NORMALANSICHT ist eigentlich die Standard-Ansicht in Word. Angezeigt wird nur die Textformatierung (keine Grafiken, keine Kopf- oder Fußzeilen). Die GLIEDERUNGSANSICHT wird verwendet, um Gliederungsebenen (Kapitel, Unterkapitel etc.) übersichtlich darzustellen. Außerdem wird in dieser Ansicht automatisch die Symbolleiste GLIEDERUNG eingeblendet. Abbildung 6 - Symbolleiste "Gliederung" © bit media e-Learning solution Seite 10 Word 2003 Grundlagen In der Gliederungsansicht werden keine Grafiken oder Hintergründe, sehr wohl aber Formate angezeigt. In die Weblayout-Ansicht wechseln Sie über das Menü ANSICHT und den Befehl WEBLAYOUT. Hier wird die Seite so angezeigt, wie sie nach der Veröffentlichung im Internet aussieht (inkl. Hintergründe, Auto-Formen und mit anderen Effekten). 1.4 Symbolleisten Symbolleisten optimieren das Arbeiten mit dem Programm. Sie können Symbolleisten einoder ausblenden, oder verschieben. Symbole können durch Anklicken aktiviert werden. Standardmäßig teilen sich die STANDARD- und die FORMATSYMBOLLEISTE eine Zeile. Um sie in zwei Zeilen anzuzeigen, klicken Sie mit der rechten Maustaste auf die Symbolleiste und wählen im Kontextmenü den Befehl ANPASSEN. Es öffnet sich das Dialogfenster ANPASSEN. Aktivieren Sie das erste Kontrollfeld im Register OPTIONEN und bestätigen Sie mit der Schaltfläche SCHLIEßEN. Abbildung 7 - Dialogfenster "Anpassen" Symbolleisten ein- und ausblenden: Um eine Symbolleiste ein- oder auszublenden, öffnen Sie mit einem rechten Mausklick das Kontextmenü oder © bit media e-Learning solution Seite 11 Word 2003 Grundlagen wählen im Menü ANSICHT den Befehl SYMBOLLEISTEN und klicken den entsprechenden Eintrag an. Eine aktive Symbolleiste wird mit einem Häkchen angezeigt. Verschieben von Symbolleisten: Sie können eine Symbolleiste am linken Ende mit gedrückter linker Maustaste in die Arbeitsfläche ziehen. In dieser Darstellung können Sie sie über die Schaltfläche SCHLIEßEN wieder ausblenden. © bit media e-Learning solution Seite 12 Word 2003 2 Text einfügen und verändern Text einfügen und verändern In diesem Kapitel erarbeiten Sie den Umgang mit Text in Word 2003. Sie können nach Durcharbeit dieses Kapitels Texte erstellen, löschen, formatieren, verschieben und die Rechtschreibung überprüfen. Was erfahren Sie in diesem Kapitel? 2.1 Wie Sie Texte eingeben, löschen und formatieren Wie Sie Texte markieren, kopieren und verschieben Wie Sie die Rechtschreibung überprüfen und korrigieren können Wie Sie Datum und Uhrzeit automatisch aktualisieren können Wie Sie Texte suchen und ersetzen Wie Sie Zeilen und Seiten umbrechen Wie Sie Aktionen widerrufen/wiederholen können Text eingeben Das Eingeben von Text und Positionieren der Einfügemarke gehören zu den grundlegendsten Schritten in einem Textverarbeitungsprogramm. Texterfassung: Wenn Sie ein neues Word-Dokument anlegen, steht die Einfügemarke automatisch (blinkend) am Beginn der Seite. Um Text einzugeben, drücken Sie die Buchstaben- bzw. Zahlentasten der Tastatur und fügen somit die Zeichen an der Position der Einfügemarke ein. Erreicht der Text das Ende der Zeile, nimmt Word automatisch einen Zeilenumbruch vor. Möchten Sie einen Zeilenumbruch erzwingen, drücken Sie die - Taste, und die Einfügemarke springt an den Beginn der neuen Zeile. Bei der Verwendung der - Taste wird neben dem Zeilenumbruch automatisch auch ein neuer Absatz erstellt. Wenn Sie einen Zeilenumbruch ohne einen neuen Absatz einfügen möchten, verwenden Sie bitte die Tastenkombination + -Taste. So bewegen Sie die Einfügemarke im Text: Um sich im Text zu bewegen (um z. B. noch Änderungen vorzunehmen), gibt es unterschiedliche Möglichkeiten: © bit media e-Learning solution Seite 13 Word 2003 Text einfügen und verändern Durch Positionieren der Einfügemarke an speziellen Stellen können Sie neben ganzen Wörtern natürlich auch einzelne Zeichen eintippen, um so etwaige Tippfehler zu korrigieren. Entweder Sie klicken mit der linken Maustaste an die entsprechende Textposition oder Sie nehmen die Pfeiltasten (Cursor-Tasten) zu Hilfe. Neuer Text wird immer an der Position der Einfügemarke eingefügt. Daher ist es wichtig, darüber Bescheid zu wissen, wie die Einfügemarke richtig positioniert wird. 2.2 Als ebenfalls sehr nützlich erweisen sich die Tasten (damit springen Sie zum Anfang der aktuellen Zeile) und (damit springen Sie ans Zeilenende). Die Funktion Klicken und Eingeben ermöglicht es Ihnen, durch einen Doppelklick an einer beliebigen Stelle die Einfügemarke zu positionieren und Text einzugeben. Markieren von Text Um Textelemente, wie Wörter, Zeilen, Absätze oder das gesamte Dokument bearbeiten zu können, müssen Sie sie markieren (mit der Maus oder Tastatur). Zudem erlaubt Word 2003 die Verwendung von Mehrfachmarkierungen. Der markierte Text wird dunkel hinterlegt. Markieren mit der Maus: Text: Klicken Sie mit der Maus an den Beginn des zu markierenden Textes, halten Sie die linke Maustaste gedrückt und ziehen Sie die Maus über den Text. Mit dieser Methode können Sie ein Zeichen, ein Wort oder beliebig viele Zeichen markieren. Wort: Doppelklicken Sie auf das gewünschte Wort. Eine Zeile: Klicken Sie einmal links vor die zu markierende Zeile (der Mauszeiger muss vor dem Klick nach rechts weisen). Einen Satz: Halten Sie dazu die - Taste gedrückt und klicken Sie auf eine beliebige Stelle im Satz. Einen Absatz: Doppelklicken Sie am linken Seitenrand. Gesamtes Dokument: Klicken Sie am linken Seitenrand dreimal. Alternativ können Sie zum Markieren des gesamten Dokuments auch die Tastenkombination + oder den Menübefehl BEARBEITEN / ALLES © bit media e-Learning solution Seite 14 Word 2003 Text einfügen und verändern MARKIEREN verwenden. Mehrfachmarkierungen: Word 2003 ermöglicht es, mehrere nicht benachbarte Bereiche zu markieren und dadurch bestimmte Aktionen (z. B. Formatierungen) für alle markierten Bereiche auf einmal durchzuführen. Um Mehrfachmarkierungen zu setzen, markieren Sie den ersten Bereich, drücken die - Taste und markieren den nächsten Bereich. So markieren Sie Texte über die Tastatur: Bringen Sie die Textmarke an die Startposition der Markierung. Bei gedrückter -Taste markieren Sie nun mit den Pfeiltasten. Um die Markierung aufzuheben, klicken Sie mit der Maustaste an eine beliebige Stelle im Arbeitsbereich. 2.3 Text löschen Der Erfolg von Textverarbeitungsprogrammen ist nicht zuletzt auf das praktische Löschen und Ersetzen von fehlerhaftem Text zurückzuführen. So gehen Sie vor: 1. Positionieren Sie die Einfügemarke an der entsprechenden Textstelle (mit der Maus oder den Pfeiltasten der Tastatur). 2. Zum Löschen stehen nun zwei Tasten zur Verfügung: Mit der Mit der - Taste löschen Sie ein Zeichen rechts von der Einfügemarke. - Taste entfernen Sie Zeichen links von der Einfügemarke. Zum Löschen mehrerer Zeichen hält man die Tasten gedrückt. Um Text zu ersetzen, müssen Sie diesen entweder zuerst löschen und dann den neuen Text eingeben oder ihn markieren und anschließend einfach überschreiben. Überschreibmodus von Word 2003: Wenn der Überschreibmodus aktiviert ist, werden neu eingetippte Zeichen nicht vor der Einfügemarke eingefügt, sondern es werden die Zeichen rechts von der Einfügemarke überschrieben (und somit gelöscht). © bit media e-Learning solution Seite 15 Word 2003 Text einfügen und verändern Der Überschreibmodus wird mit Hilfe der EINFG – Taste ein- bzw. ausgeschaltet (angezeigt wird dies in der Statuszeile, wenn das ÜB-Symbol schwarz geschrieben ist, wurde der Überschreibmodus aktiviert). 2.4 Text kopieren Texte können kopiert und an einer anderen Stelle komfortabel wieder eingefügt werden. Mit der Verwendung von Smarttags sind Sie in der Lage, Text über die Office-Zwischenablage in andere Dokumente zu übertragen. So kopieren und fügen Sie Texte ein: 1. Markieren Sie den zu kopierenden Text. 2. Varianten zum Kopieren (über die Zwischenablage): klicken Sie in der Symbolleiste auf die Schaltfläche KOPIEREN drücken sie die Tastenkombination klicken Sie im Menü BEARBEITEN auf den Befehl KOPIEREN. + oder oder 3. Setzen Sie die Einfügemarke an die gewünschte Position, an der der kopierte Text eingefügt werden soll 4. Varianten zum Einfügen (aus der Zwischenablage): 5. klicken Sie in der Symbolleiste auf die Schaltfläche EINFÜGEN drücken Sie die Tastenkombination klicken Sie im Menü BEARBEITEN auf den Befehl EINFÜGEN. + oder oder Der Text wurde an die neue Position kopiert und mit einem Smarttag eingeblendet (das Smarttag wird ausgeblendet, wenn Sie die Texteingabe fortsetzen). Abbildung 8 - Smarttag mit geöffnetem Menü Smarttags: Smarttags unterstützen Sie bei Ihrer Arbeit, indem Sie aufgabenorientiert auf Funktionen aufmerksam gemacht werden, für die Sie vorher mehrere Arbeitsschritte benötigten. Beispielsweise können Sie sofort die Formatierung von eingefügtem Text ändern und AutoKorrekturen beeinflussen. © bit media e-Learning solution Seite 16 Word 2003 Text einfügen und verändern Kopieren mit Hilfe von Drag & Drop: Dazu drücken Sie die gewünschte Stelle. - Taste und ziehen den markierten Text mit der Maus an die Zwischenablage im Form eines Aufgabenbereiches: Sie können die Zwischenablage in Form eines Aufgabenbereiches am rechten Rand in das Dokument einblenden. Dazu wechseln Sie in das Menü BEARBEITEN und wählen den Befehl OFFICEZWISCHENABLAGE. Bei jedem Kopier- oder Ausschneidevorgang wird das Element in die Zwischenablage gelegt (bis zu 24 Elemente) und kann von hier aus wieder in das Dokument eingefügt werden. Dazu markieren Sie die Einfügeposition, bewegen den Mauszeiger auf das einzufügende Element und klicken auf den DROPDOWN-PFEIL und wählen den Befehl EINFÜGEN. Abbildung 9 - Bildschirmansicht "Einfügen aus der Zwischenablage" Über die Zwischenablage können Sie Elemente auch in andere Word-Dokumente kopieren oder verschieben. 2.5 Text verschieben Mit Hilfe der Zwischenablage können Sie komfortabel Texte verschieben. Dazu gehen Sie wie folgt vor: © bit media e-Learning solution Seite 17 Word 2003 Text einfügen und verändern 1. Markieren Sie den zu verschiebenden Text (siehe Lektion Text markieren). 2. Zum Ausschneiden 3. klicken Sie entweder auf das Symbol AUSSCHNEIDEN drücken Sie die Tastenkombination wählen Sie im Menü BEARBEITEN den Befehl AUSSCHNEIDEN. + , oder , oder Um den Text aus der Zwischenablage einzufügen, setzen Sie die Einfügemarke an die gewünschte Position und gehen vor wie beim Einfügen nach Kopieren (siehe vorangegangene Lektion). Text verschieben mit Hilfe von Drag & Drop: Markierte Textstellen können auch sehr komfortabel mit Hilfe von Drag & Drop verschoben werden. Dazu ziehen Sie den markierten Text mit der Maus an die gewünschte Stelle (Sie brauchen dabei keine weitere Taste mehr zu drücken). 2.6 Einfache Zeichenformatierung Eine der wichtigsten Aufgaben von Word ist die Zeichenformatierung. Sie können das Aussehen von Textteilen durch das Zuweisen von Zeichenformaten verändern. Oft verwendete Formatierungen lassen sich rasch über die Symbolleiste zuweisen. Zeichenformate über die Symbolleiste ändern: Zuerst markieren Sie die betreffende Textpassage. Anschließend nehmen Sie die Formatierungen z. B. mit den Schaltflächen der Symbolleiste FORMAT vor. Abbildung 10 - Symbolleiste "Format" Beispiele: Schriftart oder – Klicken Sie auf die Pfeilschaltfläche neben Schriftart/Schriftgröße und wählen Sie die gewünschte Schriftart/Schriftgröße aus. größe: Fett/Kursiv/ Klicken Sie einfach auf die entsprechende Schaltfläche Unterstrichen: Schriftfarbe: . Klicken Sie auf den Dropdown-Pfeil der Schaltfläche SCHRIFTFARBE und wählen Sie die gewünschte Farbe ebenfalls durch Anklicken aus. Um die Farbe besser sichtbar zu machen, wurde die Markierung aufgehoben. Hervorheben: Klicken Sie auf die entsprechende Schalfläche © bit media e-Learning solution . Seite 18 Word 2003 2.7 Text einfügen und verändern Erweiterte Zeichenformatierung Diese Zeichenformatierungen sind über das Menü FORMAT und den Befehl ZEICHEN zugänglich, nachdem Sie den betreffenden Text markiert haben. Das Dialogfenster ZEICHEN bietet eine Reihe weiterer Möglichkeiten, Text zu gestalten. Abbildung 11 - Dialogfenster "Zeichen" Das Registerblatt SCHRIFT bietet eine umfangreiche Auswahl an zusätzlichen Zeichenformatierungen. Der untere Teil besteht aus einem Vorschaufenster, das den von Ihnen markierten Text enthält. So können Sie Ihre gewählten Formatierungen im Vorschaufenster sofort überprüfen. Sie können einer Markierung ohne weiteres auch mehrere Effekte zuweisen. Im Registerblatt TEXTEFFEKTE können Sie dem markierten Bereich unter TEXTANIMATION verschiedene Effekte wie z. B. SCHIMMERND, BLINKENDER HINTERGRUND etc. zuweisen. Formatierungen übertragen: Sie können Formatierungen eines Textteiles auch auf andere Textbereiche einfach übertragen. Dazu © bit media e-Learning solution Seite 19 Word 2003 2.8 Text einfügen und verändern Markieren Sie den Textteil (z. B. ein Wort), dessen Format Sie übertragen möchten, klicken Sie auf die Schaltfläche FORMAT ÜBERTRAGEN und markieren anschließend den Bereich (z. B. das Wort), auf den das Format kopiert werden soll. Rechtschreib- und Grammatikprüfung Die Rechtschreib- und Grammatikprüfung wird von Word standardmäßig bereits während der Eingabe durchgeführt. Rechtschreibfehler werden dabei rot unterstrichen („unterwellt“) gekennzeichnet, Grammatikfehler grün. Daran erkennen Sie, dass das Wort entweder falsch geschrieben oder beim Vergleich mit Einträgen des integrierten Wörterbuchs nicht erkannt wurde. Um die Fehler direkt auf einem Dokument zu korrigieren, gehen Sie wie folgt vor: 1. Klicken Sie mit der rechten Maustaste auf das als falsch gekennzeichnete Wort. 2. Wählen Sie aus dem Kontextmenü den Korrekturvorschlag. Überprüfung des gesamten Textes: 1. Klicken Sie im Menü EXTRAS auf den Befehl RECHTSCHREIBUNG UND GRAMMATIK. 2. Das Dialogfenster RECHTSCHREIBUNG UND GRAMMATIK wurde geöffnet und zeigt das erste nicht im Wörterbuch enthaltende Wort als Fehler an. Abbildung 12 - Dialogfenster "Rechtschreibung und Grammatik" © bit media e-Learning solution Seite 20 Word 2003 Text einfügen und verändern Mit EINMAL IGNORIEREN wird das Wort unverändert belassen. Kommt dieses Wort nochmals in der Präsentation vor, so wird von der Rechtschreibprüfung wiederum ein Fehler gemeldet. Mit ALLE IGNORIEREN wird das Wort unverändert belassen. Kommt es nochmals in der Präsentation vor, wird kein Fehler mehr gemeldet. Mit ZUM WÖRTERBUCH HINZUFÜGEN wird das Wort im Wörterbuch gespeichert und nie mehr als Fehler gemeldet. Mit ÄNDERN wird nur dieser Fehler und korrigiert und mit ALLE ÄNDERN werden auch alle weiteren Wörter (z. B. „makiert“ in „markiert“) korrigiert. Mit AUTOKORREKTUR fügen Sie das Wort der AutoKorrektur hinzu, und die Änderung wird somit automatisch bei der Texteingabe durchgeführt. 3. Wenn alles korrigiert wurde, erscheint ein Meldungsfenster, das Sie mit der Schaltfläche OK bestätigen und somit zum Dokument zurückkehren. Deaktivierung der Rechtschreib- und Grammatikprüfung: Um die eventuell störenden Wellenlinien auszublenden, klicken Sie im Menü EXTRA auf den Befehl OPTIONEN und deaktivieren im Dialogfenster OPTIONEN im Register RECHTSCHREIBUNG UND GRAMMATIK die Kontrollkästchen. Abbildung 13 - Dialogfenster "Optionen" mit Registerblatt "Rechtschreibung und Grammatik" © bit media e-Learning solution Seite 21 Word 2003 Text einfügen und verändern Beachten Sie bitte, dass damit jedoch die fehlerhaften Stellen nicht korrigiert wurden! Es werden nur die Wellenlinien, welche einen Fehler anzeigen, nicht dargestellt. Wortwiederholungen: Word überprüft mit Hilfe der eingebauten Rechtschreibprüfung auch auf fehlerhafte Wortwiederholung. Wenn ein Textbereich markiert ist, wird die Überprüfung erstmals nur für diesen Bereich durchgeführt. 2.9 Zum Beheben des Fehlers klicken Sie im Menü EXTRAS auf den Befehl RECHTSCHREIBUNG UND GRAMMATIK. Die Funktion Rechtschreib- und Grammatikprüfung findet nur die zweite Wortwiederholung (d. h. die erste wird von Word automatisch als richtig eingestuft). Sie können diese einfach durch Anklicken der Schaltfläche LÖSCHEN entfernen. Thesaurus und Silbentrennung Stellen Sie beim Durchlesen Ihres Dokuments fest, dass sich einige Wörter wiederholen, dann bietet Ihnen Thesaurus zur Stilverbesserung in vielen Fällen Synonyme (sinnverwandte Wörter) an und kann diese anstelle des Ursprungswortes in den Text einfügen. Außerdem haben Sie die Möglichkeit, die automatische Silbentrennung von Word zu verwenden. So gehen Sie vor: 1. Klicken Sie mit der rechten Maustaste auf das zu ersetzende Wort. 2. Im Kontextmenü wählen Sie SYNONYME und 3. rechts werden Ihnen Alternativ-Begriffe vorgeschlagen, von denen Sie einen auswählen können. Zum Aufsuchen weiterer Synonyme stellt Word das eine eigene Funktion, welche im Aufgabenbereich angezeigt wird, (über den Menübefehl EXTRAS / SPRACHE / THESAURUS) zur Verfügung. © bit media e-Learning solution Seite 22 Word 2003 Text einfügen und verändern Abbildung 14 – Word 2003 "Thesaurus" Mit der Schaltfläche SUCHE STARTEN können Sie nach weiteren Alternativen suchen. Silbentrennungsfunktion: Damit werden längere Wörter automatisch (und natürlich gemäß der neuen Rechtschreibung) getrennt. Zum Aktivieren dieser Funktion wählen Sie im Menü EXTRAS unter SPRACHE den Befehl SILBENTRENNUNG. Standardmäßig ist sie ausgeschaltet. Zum Aktivieren klicken Sie auf das Kontrollkästchen AUTOMATISCHE SILBENTRENNUNG und bestätigen mit der Schaltfläche OK. Folgende Optionen stehen zusätzlich im Dialogfenster SILBENTRENNUNG zur Verfügung: Geben Sie im Feld SILBENTRENNZONE den Abstand zwischen dem Ende des letzten Wortes in einer Zeile und dem rechten Seitenrand an. Um die Anzahl der Trennzeichen zu verringern, vergrößern Sie die Silbentrennzone. Um den Flattersatz am rechten Seitenrand zu verringern, verkleinern Sie die Silbentrennzone. Geben Sie im Feld AUFEINANDERFOLGENDE TRENNSTRICHE die Anzahl der aufeinander folgenden Zeilen ein, die mit einem Trennstrich beendet werden dürfen. Mit Hilfe dieser Funktion kann also der Platzbedarf für Textabschnitte reduziert werden. Zum Ausschalten der automatischen Silbentrennung deaktivieren Sie wieder das Kontrollkästchen AUTOMATISCHE SILBENTRENNUNG. © bit media e-Learning solution Seite 23 Word 2003 2.10 Text einfügen und verändern Datum und Uhrzeit einfügen Egal ob Brief, Fax oder Projektbericht – das Datum ist in den verschiedensten Dokumenttypen wichtig. Word stellt Ihnen eine Funktion zur Verfügung, die Ihnen das Eingeben erleichtert. Diese Funktion generiert automatisch das aktuelle Datum oder die aktuelle Uhrzeit, je nach gewähltem Format. So gehen Sie vor: 1. Positionieren Sie die Einfügemarke an die gewünschte Stelle. 2. Klicken Sie im Menü EINFÜGEN auf den Befehl DATUM UND UHRZEIT. 3. Wählen Sie im Dialogfenster DATUM UND UHRZEIT ein vordefiniertes verfügbares Format in der gewünschten Sprache aus. Abbildung 15 - Dialogfenster "Datum und Uhrzeit" Um das eingefügte Datum bei jedem neuen Öffnen des Dokuments an das aktuelle Datum anzupassen, müssen Sie das Kontrollkästchen AUTOMATISCH AKTUALISIEREN aktivieren. Bevor Sie diese an sich sehr praktische Funktion nutzen, überlegen Sie bitte, ob das Datum tatsächlich aktualisiert werden soll. Bei Rechnungen oder Geschäftsberichten interessiert Sie im Nachhinein nicht das aktuelle Datum, sondern das Datum der Erstellung! 4. Aktivieren Sie die Schaltfläche STANDARD, so wird das Datum auch zukünftig mit dem festgelegten Format eingefügt. Bestätigen Sie Ihre Eingaben mit der Schaltfläche OB, und das Datum mit dem ausgewählten Format erschein an der Position der Einfügemarke. © bit media e-Learning solution Seite 24 Word 2003 2.11 Text einfügen und verändern Text suchen und ersetzen Suchen und Ersetzen von Wörtern gehören zum Standard-Repertoire einer Textverarbeitung. Damit können Wörter schnell gefunden und gegebenenfalls ausgetauscht werden. Begriffe suchen: 1. Klicken Sie im Menü BEARBEITEN auf den Befehl SUCHEN. 2. Geben Sie im Dialogfenster im Textfeld SUCHEN NACH den gewünschten Begriff ein und klicken Sie auf die Schaltfläche WEITERSUCHEN. Abbildung 16 - Dialogfenster "Suchen und Ersetzen" 3. Der gesuchte Begriff wird, sofern er im Dokument gefunden wird, markiert und kann beliebig bearbeitet werden. Klicken Sie nochmals auf die Schaltfläche WEITERSUCHEN, so wird das Dokument weiter nach dem Eintrag durchsucht. Die gefundenen Begriffe im Text werden der Reihe nach einer nach dem anderen markiert. 4. Schließen Sie das Dialogfenster über die Schaltfläche SCHLIEßEN . Begriffe ersetzen: Um fehlerhafte oder mehrmals vorkommende Begriffe zu ersetzen, klicken Sie im Menü BEARBEITEN auf den Befehl ERSETZEN. Im Dialogfenster SUCHEN UND ERSETZEN geben Sie die gewünschten Begriffe ein und klicken abschließend auf die Schaltfläche ERSETZEN. Schließen Sie das Dialogfenster über die Schaltfläche SCHLIEßEN © bit media e-Learning solution . Seite 25 Word 2003 2.12 Text einfügen und verändern AutoKorrektur Unter AutoKorrektur versteht man eine automatische Überprüfung des Textes während der Eingabe. Diese Funktion überprüft nicht nur Ihre Eingabe, sondern korrigiert auch Eingabefehler. Außerdem ist es möglich, die AutoKorrektur auf Ihre persönlichen Bedürfnisse anzupassen. Beispiele für AutoKorrektur: Wird ein neuer Satz mit einem klein geschriebenen Wort begonnen, so tritt die AutoKorrektur-Funktion von Word in Aktion und ändert das Wort am Satzanfang auf „groß“ (erst nachdem Sie die gedrückt haben). Anstatt des Wortes „der“ wird fälschlicherweise „dre“ eingetippt („BuchstabenDreher“). Nach Eingabe des Leerzeichens korrigiert Word den Tippfehler. Korrekturvorschläge selbst festlegen: 1. Klicken Sie im Menü EXTRAS auf den Befehl AUTOKORREKTUR-OPTIONEN. Abbildung 17 - Dialogfenster "AutoKorrektur" 2. Im Dialogfenster AutoKorrektur legen Sie fest, welche Korrekturmaßnahmen angewendet werden sollen. Über die Schaltfläche AUSNAHMEN können Begriffe definiert werden, bei denen die AutoKorrektur nicht angewendet wird. Im Listenfeld des Bereichs WÄHREND DER EINGABE ERSETZEN können Sie © bit media e-Learning solution Seite 26 Word 2003 Text einfügen und verändern vordefinierte Einträge durch eigene ergänzen. Bestätigen Sie die Eingabe mit der Schaltfläche HINZUFÜGEN. 3. 2.13 Bestätigen Sie Ihre Eingaben mit der Schaltfläche OK. 4. Wenn Sie nun den zu ersetzenden Begriff im Dokument eintippen, erscheint er nach Drücken der Leertaste so, wie Sie Ihn im Listenfeld DURCH im Register AutoKorrektur des gleichnamigen Dialogfensters eingegeben haben. 5. Des Weiteren erscheint nach der AutoKorrektur ein Smarttag, das mit einem Klick auf den Dropdown-Pfeil geöffnet werden kann (hier können Sie u. a. auch vorgenommene AutoKorrektur-Maßnahmen rückgängig machen). Zeilen- und Seitenumbruch Zeilen- und Seitenumbrüche werden von Word automatisch vorgenommen. Um speziellen Layoutanforderungen gerecht zu werden, lassen sie sich auch manuell setzen. Beispiel für Zeilen- und Seitenumbruch: Abbildung 18 - Beispiel "Zeilen- und Seitenumbruch" Im o. a. Beispiel wurde am Ende einer Zeile ein manueller Zeilenumbruch („weicher“ Umbruch oder „Textflussumbruch“) und nach Textende ein Seitenumbruch eingefügt. Um eine bessere Kontrolle über die Formatierungszeichen in einem Dokument zu erhalten, empfiehlt es sich, die Schaltfläche FORMATIERUNGSZEICHEN EINBLENDEN/AUSBLENDEN zu aktiveren. Damit werden Formatierungszeichen wie Leerzeichen, Absatzmarken, Zeilen- oder Seitenumbrüche angezeigt. Textflussumbruch einfügen: Oft ist es sinnvoll, einen Zeilenwechsel einzufügen, ohne einen neuen Absatz zu beginnen. Dazu betätigen Sie die - und die - Taste gleichzeitig. Auch mit Hilfe des Menüs EINFÜGEN kann über den Befehl MANUELLER UMBRUCH ein Textflussumbruch eingefügt werden. © bit media e-Learning solution Seite 27 Word 2003 Text einfügen und verändern Seitenwechsel einfügen: Auch Seitenwechsel werden von Word automatisch durchgeführt. Die Seite, auf der sich die Einfügemarke befindet, und die Gesamtzahl der Seiten werden neben anderen Informationen in der Statusleiste ( ) angezeigt. Word versucht bei automatischen Seitenumbrüchen, Absätze nicht zu trennen und direkt nach Überschriften nicht umzubrechen. Für einen manuellen Seitenwechsel positionieren Sie die Einfügemarke an der Stelle, an der Sie den Seitenumbruch einfügen möchten. Danach öffnen Sie das Menü EINFÜGEN und wählen den Befehl MANUELLER UMBRUCH (oder drücken die Tastenkombination + ). Im Dialogfenster aktivieren Sie das Optionsfeld SEITENUMBRUCH und bestätigen mit der Schaltfläche OK. Löschen von Endzeichen / manueller Seitenumbruch: Zum Löschen eines Absatzendzeichens oder des Zeilenendzeichens markieren Sie das Endzeichen und drücken anschließend die - Taste. Zum Löschen eines manuellen Seitenumbruchs geht man ähnlich vor: Sie markieren den Seitenumbruch und drücken danach die - Taste. Zur Erinnerung: da der Seitenumbruch immer genau eine Zeile umfasst, markieren Sie ihn am leichtesten, in dem Sie einmal links vor der zu markierenden Zeile klicken (dabei ist zu beachten, dass der Mauszeiger vor dem Klick nach rechts weisen muss). 2.14 Aktionen widerrufen/Wiederholen Wenn Sie versehentlich eine Aktion ausgeführt haben (z. B. Löschvorgang), bietet Ihnen Word die Möglichkeit, diese oder mehrere Aktionen rückgängig zu machen oder sogar wiederherzustellen. So machen Sie eine Aktion rückgängig: Klicken Sie im Menü BEARBEITEN auf den Befehl RÜCKGÄNGIG, oder drücken Sie die Tastenkombination klicken Sie auf die Schaltfläche RÜCKGÄNGIG + oder in der Symbolleiste. Word zeigt im Menü BEARBEITEN nach dem Wort RÜCKGÄNGIG an, was rückgängig gemacht werden kann (z. B. eine Schriftartänderung) – nicht nur © bit media e-Learning solution Seite 28 Word 2003 Text einfügen und verändern eine, sondern (fast) alle Aktionen nach der letzten Speicherung. Wiederherstellen einer Aktion: Wenn Sie z. B. eine Aktion zuviel rückgängig gemacht haben, stehen Ihnen folgende Möglichkeiten zur Verfügung, diese Aktion wiederherzustellen: Klicken Sie im Menü BEARBEITEN auf den Befehl WIEDERHERSTELLEN oder drücken Sie die Tastenkombination klicken Sie auf die Schaltfläche WIEDERHERSTELLEN + oder in der Symbolleiste. Word zeigt im Menü BEARBEITEN nach dem Wort WIEDERHERSTELLEN an, was wiederhergestellt werden soll. Wenn Sie auf die Pfeile neben den Schaltflächen RÜCKGÄNGIG und WIEDERHERSTELLEN klicken, wird eine Liste angezeigt, aus der Sie eine oder mehrere zuvor gesetzte Aktionen rückgängig machen/wiederherstellen können. Wiederholen einer Aktion: Mit dem Menübefehl BEARBEITEN / WIEDERHOLEN können Sie umfangreiche Aktionen (wie z. B. Formatierungen) wiederholen und damit einige Zeit sparen. Dazu müssen Sie die Aktion einmal ausführen, anschließend den Text, für den die Aktion wiederholt werden soll, markieren und den o. a. Befehl ausführen. Zum Wiederholen kann auch die Taste verwendet werden. © bit media e-Learning solution oder die Tastenkombination + Seite 29 Word 2003 3 Dokumente verwalten Dokumente verwalten In diesem Kapitel erfahren Sie Wissenswertes über den Umgang mit Dokumenten. Was erfahren Sie in diesem Kapitel? 3.1 Wie Sie Dokumente speichern Wie Sie Dokumente als Webseite speichern Wie Sie Dokumente erstellen Wie Sie Dokumente öffnen und schließen Dokumente speichern Um Dokumente dauerhaft zu sichern und einen permanenten Zugriff auf sie zu ermöglichen, müssen Sie diese als Datei unter einem aussagekräftigen Namen am richtigen Ort im richtigen Format speichern. Beim Programmstart legt Word automatisch ein neues Dokument an, das den Namen „Dokument1“ trägt. Dieser bleibt erhalten, bis Sie es unter einem anderen Namen speichern. So speichern Sie Ihr Dokument: 1. a) Klicken Sie auf die Schaltfläche in der Symbolleiste, oder b) tippen Sie die Tastenkombination + , oder c) wählen Sie das Menü DATEI und klicken auf SPEICHERN. Es öffnet sich darauf das Dialogfenster SPEICHERN UNTER, d. h. der Menübefehl DATEI / SPEICHERN hat bei noch nie gespeicherten Dokumenten dieselbe Wirkung wie der Menübefehl DATEI / SPEICHERN UNTER. © bit media e-Learning solution Seite 30 Word 2003 Dokumente verwalten Abbildung 19 - Dialogfenster "Speichern unter" 2. Nun wählen Sie den Datenträger (z. B. Festplatte oder Diskette) durch Klicken der Pfeilschaltfläche neben SPEICHERN IN und durch Doppelklick den Ordner (z. B. Eigene Dateien) aus. 3. Geben Sie im Feld DATEINAME den Namen für Ihr Dokument ein und 4. kontrollieren Sie den DATEITYP (Erweiterung .doc). 5. Klicken Sie auf die Schaltfläche SPEICHERN. In der Titelliste wird nach der Speicherung der neue Name des Dokuments angezeigt. Wenn Sie nun an Ihrem Dokument weitere Änderungen vornehmen und Ihre Datei von Zeit zu Zeit sichern möchten, reicht ein Klick auf die Schaltfläche SPEICHERN Sie drücken die Tastenkombination + in der Symbolleiste aus oder . Das Dialogfenster SPEICHERN UNTER wird nicht erneut angezeigt, da der Speicherort bereits festgelegt wurde. Dateityp: Um das Dokument auch mit anderen Programmen oder Word-Programmversionen öffnen und bearbeiten zu können, sollten Sie den entsprechenden Eintrag aus dem Listenfeld DATEITYP im Dialogfenster SPEICHERN UNTER auswählen. Abbildung 20 - Dialogfenster "Speichern unter", Dateityp auswählen © bit media e-Learning solution Seite 31 Word 2003 Dokumente verwalten Um das Dokument mit anderen Textverarbeitungsprogrammen lesen zu können, empfiehlt es sich, den Dateityp RICHT TEXT FORMAT (RTF) oder TXT zu verwenden. Der Dateityp RTF beinhaltet eingeschränkte Formatierungen. Unter TXT wird der Dokumentinhalt als reine Textdatei, also ohne Formatierung abgespeichert. Das TXT-Format ist ein Universal-Textformat und ist auf so gut wie allen Computer-Plattformen (Windows, Linux, Unix, MSDOS, OS/2 etc.) lesbar. Eine DOKUMENTVORLAGE legt die Grundstrukturen eines Dokuments fest und enthält Dokumenteinstellungen wie AutoText-Einträge, Schriftarten, Tastenbelegungen etc. Alle Microsoft Word-Dokumente basieren auf einer Dokumentvorlage. Dokumentvorlagen haben die Endung *.dot (engl. document template). Globale Dokumentvorlagen (einschließlich der Dokumentvorlage Normal.dot) enthalten Einstellungen, die für alle Dokumente verfügbar sind. Dokumentvorlagen, wie die Memo- und Faxvorlagen im Dialogfeld Vorlagen, enthalten Einstellungen, die nur für Dokumente verfügbar sind, die auf diesen Dokumentvorlagen basieren. Speichern als zweite Version (in einem neuen Ordner): 3.2 Wählen Sie im Menü DATEI den Befehl SPEICHERN UNTER. Klicken Sie im Dialogfenster auf das Symbol NEUER ORDNER den Ordnernamen ein. Bestätigen mit der Schaltfläche SPEICHERN. und geben Sie Dokumente als Webseite speichern Sie können Word-Dokumente im HTML-Format (als Webseite) abspeichern. HTML (engl. Hypertext Markup Language, „Hyper-Text Auszeichnungs-Sprache“) ist eine Seitenbeschreibungssprache für die Darstellung von Webseiten. Word erfüllt damit die Aufgaben eines HTML-Editors und eines Internet-Browsers gleichzeitig. Speichern im HTML-Format: Klicken Sie im Menü DATEI auf den Befehl ALS WEBSEITE SPEICHERN. Im Dialogfenster SPEICHERN UNTER müssen der Speicherort und der Dateinamen angegeben werden. Der Dateityp wird von Word als HTML-Datei vorgegeben. Über die Schaltfläche TITEL ÄNDERN können Sie der Webseite einen Namen geben, der in der Titelleiste des Browsers angezeigt wird. Mit der Schaltfläche SPEICHERN bestätigen Sie Ihre Angaben. © bit media e-Learning solution Seite 32 Word 2003 Dokumente verwalten Das als Webseite gespeicherte Dokument lässt sich nun auch mit einem InternetBrowser (Bezeichnung für ein Programm zum Zugriff auf das World Wide Web) betrachten. Die Webseite kann nun mit einem HTML-Editor (Programm zur Erzeugung und Darstellung von Webseiten) weiterbearbeitet werden. 3.3 Dokumente erstellen Wenn Sie Word 2003 starten, wird automatisch ein neues leeres Dokument angelegt. Um danach ein weiteres neues Dokument zu erstellen, verwenden Sie die Symbol- oder Menüleiste. Daneben unterstützt Word die Neuerstellung eines Dokuments mit einer Reihe von Vorlagen, die bezogen auf den Dokumentzweck passende vordefinierte Elemente beinhalten. Ein neues Dokument trägt den Standardnamen „Dokument“, gefolgt von einer fortlaufenden Zahl. Möglichkeiten, ein neues Dokument anzulegen: 1. Klicken Sie auf die Schaltfläche NEUES LEERES DOKUMENT in der Symbolleiste. 2. Wählen Sie im Menü DATEI den Befehl NEU und öffnen damit den Arbeitsbereich NEUES DOKUMENT. Im Bereich NEU können Sie neue leere Dokumente erstellen (auch im HTMLFormat oder in Form einer E-Mail-Nachricht) Im Bereich MIT VORLAGE BEGINNEN können Sie ein neues Schriftstück basierend auf einer Dokumentvorlage erstellen. Dokumentvorlagen (*.dot): Eine Dokumentvorlage bildet die Grundlage für jedes Dokument und kann Seiteneinstellungen, Grafiken (z. B. Firmenlogos), Kopf- und Fußzeilen und auch Formatvorlagen enthalten. Legen Sie ein neues leeres Word-Dokument an, so wird dieses auf Basis der Standardvorlage NORMAL.DOT erstellt. Klicken Sie im Arbeitsbereich NEUES DOKUMENT unter MIT VORLAGE BEGINNEN auf ALLGEMEINE VORLAGEN, öffnen Sie das Dialogfenster VORLAGEN. © bit media e-Learning solution Seite 33 Word 2003 Dokumente verwalten Abbildung 21 - Dialogfenster "Vorlagen" 3.4 Die Dokumentvorlagen sind hier nach Dokumentarten in Registern geordnet. Um eine Vorlage für einen neuen Bericht zu öffnen, markieren Sie die entsprechende und klicken auf die Schaltfläche OK. Diese Dokument können Sie nun – basierend auf einer Dokumentvorlage – individuell vervollständigen. Dokumente öffnen und schließen Einer der großen Vorteile eines Computers ist seine Fähigkeit, gespeicherte Informationen beliebig oft zur Bearbeitung zu stellen. Ein gesichertes Dokument kann wieder vom Datenträger in den Arbeitsspeicher geladen werden (Öffnen des Dokuments). Am Ende der Dokumentbearbeitung wird das Dokument auf die Festplatte gespeichert (Schließen des Dokuments). So öffnen Sie ein Dokument: 1. Klicken Sie in der Symbolleiste auf die Schaltfläche ÖFFNEN den Menübefehl DATEI/ÖFFNEN). (oder verwenden Sie 2. Das Dialogfenster ÖFFNEN wird angezeigt. Hier können Sie nach der gewünschten Datei suchen, Sie anschließend auswählen und durch Doppelklick auf die Datei oder mit der Schaltfläche ÖFFNEN öffnen. Wenn eine Datei erst kürzlich verwendet wurde, kann diese über die Dateiliste im Menü DATEI rasch durch Anklicken geöffnet werden. © bit media e-Learning solution Seite 34 Word 2003 Dokumente verwalten Abbildung 22 - Bildschirmansicht "Dateiliste" Auf diese Weise lassen sich auch mehrere Word-Dokumente gleichzeitig öffnen bzw. geöffnet halten. Um zwischen den einzelnen geöffneten Dokumenten zu wechseln, verwenden Sie die Taskleiste oder klicken im Menü FENSTER auf das entsprechende Dokument. So schließen Sie ein Dokument: Wählen Sie dazu im Menü DATEI auf den Befehl SCHLIEßEN oder Klicken Sie direkt auf die Schaltfläche SCHLIEßEN am rechten Rand der Menüleiste. Nach dem Schließen des Dokuments wird das leere Programmfenster angezeigt. Wurden am Dokument Veränderungen vorgenommen, die noch nicht gespeichert wurden, macht Word beim Schließen in Form einer Sicherheitsmeldung darauf aufmerksam. Abbildung 23 - Sicherheitsmeldung beim Schließen 3.5 Dokument-Eigenschaften ändern Word kann zu allen Dokumenten spezielle Benutzerinformationen speichern, die das Auffinden von Word-Dateien erleichtern können. Außerdem können Sie den Standardordner zum Speichern von Dateien festlegen. © bit media e-Learning solution Seite 35 Word 2003 Dokumente verwalten So ändern Sie Dokument-Eigenschaften: Ausgangsbasis ist ein geöffnetes Worddokument. Um die Dokument-Eigenschaften zu ändern, klicken Sie im Menü Extras auf den Befehl Optionen. Im Dialogfenster Optionen können Sie eine Vielzahl von Optionen rund um Word ändern. Abbildung 24 - Dialogfenster "Optionen" Benutzerinformationen ändern: Zeigen Sie im Windows-Explorer auf ein Word-Dokument, so werden Teile der Benutzerinformation sowie andere dokumentspezifische Daten (z. B. der Titel) angezeigt. © bit media e-Learning solution Seite 36 Word 2003 Dokumente verwalten Abbildung 25 - Windows-Explorer, Benutzerinformationen Um diese zu ändern, verwenden Sie im Dialogfenster Optionen die Registerkarte BENUTZERINFORMATIONEN. Im Feld BENUTZERNAME können Sie den Namen jederzeit überschreiben (vergessen Sie nicht, auch die Initialen zu ändern!). Bedenken Sie, dass eine Änderung der Benutzerinformationen für alle in Zukunft (im aktuellen Konto) erstellten Word-Dokumente zum Tragen kommt. Speicherort für Dateien ändern: Vielleicht ist Ihnen schon aufgefallen, dass Word beim erstmaligen Speichern eines neuen Dokuments immer denselben Ordner vorschlägt. Diese Voreinstellung können Sie Auf der Registerkarte SPEICHERORT FÜR DATEIEN ändern. Markieren Sie dazu die Zeile mit dem gewünschten DATEITYP. Anschließend klicken Sie auf die Schaltfläche ÄNDERN und wählen im Dialogfenster SPEICHERORT ÄNDERN den neuen Ort aus (Dropdown- Liste SUCHEN IN). Bestätigen Sie mit der Schaltfläche OK. Schließlich klicken Sie im Dialogfenster Optionen auf die Schaltfläche OK. © bit media e-Learning solution Seite 37 Word 2003 4 Absätze erzeugen und verändern Absätze erzeugen und verändern Um Texte übersichtlich gestalten zu können, ist es sinnvoll, Absätze einzufügen und Text zu gliedern. In diesem Kapitel erfahren Sie, welche Möglichkeiten dazu Word 2003 bietet. Was erfahren Sie in diesem Kapitel? 4.1 Wie Sie Absätze ausrichten und Absatzabstände bestimmen Wie Sie Absatzeinzüge erstellen Wie Sie Text- und Absatzrahmen hinzufügen Wie Sie Tabulatoren setzen Welche Aufzählungszeichen es gibt und wie Sie Texte gliedern können Wie Sie Formatvorlagen verwenden Absätze ausrichten Absätze werden in Word durch Absatzmarken ( ) definiert und können unterschiedlich ausgerichtet werden (Blocksatz, zentriert, links- oder rechtsbündig). Im Unterschied zu Zeichenformaten wirken sich Absatzformate auf ganze Absätze aus. Linksbündig: Das ist die Standardformatierung für Absätze. Der Text wird am linken Seitenrand ausgerichtet. Rechtsbündig: Sie beginnen am rechten Seitenrand zu schreiben, der Text wird nach links vorgerückt (z. B. das Datum). Zentriert: Sie beginnen in der Mitte der Zeile zu schreiben, der Text wird gleichmäßig nach rechts und links vorgerückt (z. B. Überschriften). Blocksatz: Sie beginnen am linken Seitenrand zu schreiben, doch der Text wird am linken und rechten Seitenrand bündig (in einer Linie) abgeschlossen (v. a. für Textabsätze). Bei der Formatierung von Absätzen empfiehlt es sich, die Formatierungszeichen einzublenden. Dadurch können Sie den Beginn und das Ende aller Absätze überblicken. Die aktuelle Absatzausrichtung ersehen Sie an der hervorgehobenen Schaltfläche in der Symbolleiste: (hier: linksbündig). So weisen Sie einem Absatz ein neues Format zu: 1. Positionieren Sie die Einfügemarke an einer beliebigen Stelle im Absatz. 2. Klicken Sie mit der linken Maustaste auf die gewünschte Schaltfläche in der Symbolleiste FORMAT. © bit media e-Learning solution Seite 38 Word 2003 Absätze erzeugen und verändern Alternativ dazu können Sie auch über das Menü FORMAT und den Befehl ABSATZ im anschließend geöffneten Dialogfenster ABSATZ im Register EINZÜGE UND ABSTÄNDE im Feld AUSRICHTUNG mittels der Dropdown-Liste die gewünschte Absatzeinrichtung einstellen. 4.2 Absatzeinzüge Einzüge sind zusätzliche Abstände vom Seitenrand und dienen in erster Linie dem Hervorheben vom Absätzen. Es gibt verschiedene Einrückoptionen, die auch kombiniert werden können: linke, rechte, hängende und Erstzeilen-Einzüge. Abbildung 26 - Beispiel für Absatzeinzüge Im Lineal gibt es vier spezielle Symbole für das Festlegen der Einzüge eines Absatzes. Abbildung 27 - Lineal mit Einzugssymbolen Erstzeileneinzug: Mit diesem Symbol bestimmen Sie den Rand für die erste Zeile eines Absatzes. Hängender Einzug: Damit legen Sie den Einzug für die zweite und alle folgenden Zeilen desselben Absatzes fest. Linker Einzug: Dieses Symbol definiert den Einzug links für alle Zeilen eines Absatzes. Rechter Einzug: Das Symbol am rechten Rand des Lineals legt den rechten Einzug für alle Zeilen desselben Absatzes fest. © bit media e-Learning solution Seite 39 Word 2003 Absätze erzeugen und verändern Einzüge verändern: Setzen Sie dazu die Einfügemarke an eine beliebige Stelle des Absatzes (oder markieren Sie den gesamten Absatztext). Klicken Sie auf das entsprechende Symbol im Lineal und ziehen Sie es mit gedrückter linker Maustaste an die gewünschte Position. Oder: Klicken Sie im Menü FORMAT auf den Befehl ABSATZ. Im Register EINZÜGE UND ABSÄTZE des Dialogfensters ABSATZ können Sie nun die linken und rechten Absatzeinzüge genau (nämlich über die Eingabe von Werten) festlegen. In der Dropdown-Liste des Feldes SONDEREINZUG können Sie den Erstzeilen- bzw. den hängenden Einzug auswählen und daneben exakt definieren. Das Dialogfenster Absatz lässt sich auch über das Kontextmenü öffnen. Drücken Sie dazu im entsprechenden Absatz die rechte Maustaste und wählen den Befehl ABSATZ. 4.3 Absatzabstände Das Verändern von Abständen erhöht die Lesbarkeit von Textpassagen. Word bietet die Möglichkeit, die Abstände zwischen den Zeilen eines Absatzes sowie die Abstände vor und nach Absätzen zu verändern. So gehen Sie vor: 1. Markieren Sie den Absatz. 2. Klicken Sie im Menü FORMAT auf den Befehl ABSATZ und öffnen Sie dadurch das gleichnamige Dialogfenster. © bit media e-Learning solution Seite 40 Word 2003 Absätze erzeugen und verändern Abbildung 28 - Dialogfenster "Absatz" 3. Um den Zeilenabstand zu ändern, klicken Sie auf die Pfeilschaltfläche des Feldes ZEILENABSTAND und wählen die gewünschte Option aus. Um die Absatzabstände festzulegen, definieren Sie im Feld ABSTAND in „pt“ (Punkt) die gewünschten Abstände. 4.4 4. Im Vorschaubereich können Sie die Einstellungen kontrollieren. 5. Über die Schaltfläche OK werden die Änderungen übernommen. Rahmen und Schattierung Rahmen können Textteile hervorheben und diese somit optisch vom restlichen Dokument trennen. In Kombination mit anderen Absatzformatierungen lassen sich interessante Gestaltungseffekte erzielen. Bei der Erstellung von Rahmen haben Sie die Möglichkeit, zwischen Text- und Absatzrahmen zu wählen. 1. Möglichkeit: Um ein Wort mit einem Textrahmen zu versehen, markieren Sie das Wort, © bit media e-Learning solution Seite 41 Word 2003 Absätze erzeugen und verändern klicken anschließend auf den Dropdown-Pfeil der Schaltfläche RAHMEN wählen eine passende Rahmenart aus. und Um einen Absatzrahmen zu erstellen, positionieren Sie die Einfügemarke im Absatz, oder markieren Sie den gesamten Absatz. Anschließend klicken Sie auf den Dropdown-Pfeil der Schaltfläche RAHMEN und wählen den passenden Rahmen aus. 2. Möglichkeit: 1. Wählen Sie im Menü FORMAT den Befehl RAHMEN UND SCHATTIERUNG. 2. Das Dialogfenster RAHMEN UND SCHATTIERUNG mit drei Registerblättern wurde geöffnet (RAHMEN, SEITENRAND, SCHATTIERUNG). Abbildung 29 - Dialogfenster "Rahmen und Schattierung" Erklärung: EINSTELLUNG: Hier können Sie ein vordefiniertes Design für den Rahmen auswählen. LINIENART: Wählen Sie hier die Art der gewünschten Umrahmung aus. FARBE: Nach Anklicken des Dropdown-Pfeils legen Sie hier die gewünschte © bit media e-Learning solution Seite 42 Word 2003 Absätze erzeugen und verändern Rahmenfarbe fest. BREITE: Hier definieren Sie die Linienstärke. VORSCHAU: Sie können hier einen individuellen Rahmen erstellen (z. B. an verschiedenen Seiten unterschiedliche Rahmenstärken bzw. oben offen). Mit den Schaltflächen lassen sich einzelne Rahmenlinien (oben, unten, links und rechts) ein- und ausblenden. ÜBERNEHMEN FÜR: Für den Fall, dass Text im Dokument markiert wurde, stehen hier die Optionen ABSATZ bzw. TEXT zur Verfügung. 3. Definieren Sie Ihren gewünschten Rahmen. 4. Um dem Rahmen den passenden Hintergrund zuzuweisen, wechseln Sie zum Register SCHATTIERUNG und wählen im Feld AUSFÜLLEN die gewünschte Farbe der Schattierung aus (im Vorschaufenster können Sie die Auswahl kontrollieren). Auch für Schattierungen gilt: Im Feld ÜBERNEHMEN FÜR kann eingestellt werden, ob sich die Einstellungen auf den gesamten Absatz oder nur auf den markierten Text auswirken sollen. 5. 4.5 Bestätigen Sie Ihre gewählten Formate mit der Schaltfläche OK. Tabulatoren Tabulatoren dienen dazu, Aufstellungen zu erstellen, deren Textteile untereinander ausgerichtet sind. Dazu benötigen Sie Tabulatorzeichen, um Abstände zwischen den Texten zu erzeugen und Tabstopps, um den Text an der gewünschten Position auszurichten. Gesetzte Tabulatoren beziehen sich stets auf den aktuellen und alle folgenden Absätze (es empfiehlt sich daher das Einblenden der Formatierungszeichen). © bit media e-Learning solution Seite 43 Word 2003 Absätze erzeugen und verändern Abbildung 30 - Bildschirmansicht "Tabulatoren" Tabstopp-Ausrichtung: Diese bestimmt, wie Texte an der Tabulatorposition ausgerichtet werden. Dazu gibt es ganz links im Lineal ein eigenes Symbol . Bei jedem Klick auf dieses Symbol ändert sich die Tabstopp-Ausrichtung (links , zentriert , rechts und dezimal ). Ein Tabstopp DEZIMAL richtet Zahlen am Komma aus. Tabulator-Positionen: Diese können Sie durch Klicken mit der Maus an die gewünschte Stelle im Lineal platzieren (die Positionen werden mit dem entsprechenden Symbol der gewählten Ausrichtungsart angezeigt). Gesetzte Tabulatoren beziehen sich auf den Absatz bzw. die Absätze, der/die zuvor markiert wurde(n). Beim Erstellen von Listen empfiehlt es sich, alle Absätze der Liste zu markieren, bevor die Tabulatoren gesetzt werden. Durch das Drücken der - Taste können die Tabulatorpositionen angesprungen werden. Danach geben Sie Ihren Text ein. Setzen von Tabulatoren über das Dialogfenster „Tabstopp“: 1. Wählen Sie im Menü FORMAT den Befehl TABSTOPP. © bit media e-Learning solution Seite 44 Word 2003 2. Absätze erzeugen und verändern Im Dialogfenster TABSTOPPS geben Sie die gewünschten Optionen ein (z. B. auch FÜLLZEICHEN) und bestätigen mit der Schaltfläche OK. Abbildung 31 - Dialogfenster "Tabstopps" Löschen von Tabulatoren: 4.6 Öffnen Sie dazu wieder das Dialogfenster TABSTOPPS. Wählen Sie hier den zu entfernenden Tabulator aus und klicken auf die Schaltfläche LÖSCHEN. Abschließend schließen Sie das Dialogfenster über die Schaltfläche OK. Aufzählungszeichen Unter Aufzählungen versteht man das Kennzeichnen von einem oder mehreren Einträgen einer Liste durch besondere Zeichen wie beispielsweise Quadrate, Punkte oder Sonderzeichen. Dadurch können Listen übersichtlich gestaltet werden. So gehen Sie vor: 1. Markieren Sie die Absätze, die Sie mit Aufzählungszeichen versehen möchten. 2. Klicken Sie in der Symbolleiste FORMAT auf die Schaltfläche AUFZÄHLUNGSZEICHEN . 3. Damit haben Sie den markierten Absätzen das vordefinierte Aufzählungszeichen vorangestellt. © bit media e-Learning solution Seite 45 Word 2003 Absätze erzeugen und verändern Wenn Sie nochmals auf die Schaltfläche AUFZÄHLUNGSZEICHEN klicken, wird die Aufzählung wieder aufgehoben. Auf diese Weise können Sie also sehr schnell eine Aufzählung entfernen. Aufzählungszeichen definieren: 1. Wählen Sie im Menü FORMAT den Befehl NUMMERIERUNG UND AUFZÄHLUNGSZEICHEN. 2. Im gleichnamigen Dialogfenster können Sie nun: Abbildung 32 - Dialogfenster "Nummerierung und Aufzählungszeichen" 3. 4.7 im Register AUFZÄHLUNGSZEICHEN vordefinierte Typen auswählen oder einen ausgewählten Typ verändern. Dazu klicken Sie auf die Schaltfläche ANPASSEN, nehmen die gewünschten Änderungen vor (über die Schaltfläche ZEICHEN können verschiedene Sonderzeichen – z. B. Symbolschrift „Wingdings“ – aus der Zeichentabelle als Aufzählungszeichen definiert werden) und bestätigen mit OK. Nummerierungen Durch Hinzufügen von Nummerierungen können Listen übersichtlich gestaltet werden. Bei der Bearbeitung von Nummerierungen können verschiedene Gestaltungsformate eingesetzt werden. © bit media e-Learning solution Seite 46 Word 2003 Absätze erzeugen und verändern Eine mit einer Nummerierung versehene Liste ordnet die Listeneinträge aufsteigend durch Zahlen. So gehen Sie vor: 1. Markieren Sie die Absätze, die Sie nummerieren möchten. 2. Klicken Sie in der Symbolleiste FORMAT auf die Schaltfläche NUMMERIERUNG . Um die Nummerierung wieder aufzuheben, markieren Sie den entsprechenden Bereich und klicken wiederum auf die Schaltfläche NUMMERIERUNG. Nummerierungen definieren: 1. Klicken Sie im Menü FORMAT auf den Befehl NUMMERIERUNG UND AUFZÄHLUNGSZEICHEN. 2. Wechseln Sie im Dialogfenster NUMMERIERUNG UND AUFZÄHLUNGSZEICHEN auf das Registerblatt NUMMERIERUNG. 3. Sie können nun: einen vordefinierten Typ auswählen und mit OK bestätigen oder über die Schaltfläche ANPASSEN Ihre Nummerierung genau definieren (z. B. können Sie im Bereich NUMMERNPOSITION den Einzug für die Nummerierung und im Bereich TEXTPOSITION den Einzug für den Text bestimmen) und wieder mit OK bestätigen. © bit media e-Learning solution Seite 47 Word 2003 Absätze erzeugen und verändern Abbildung 33 - Dialogfenster "Nummerierung anpassen" 4.8 Formatvorlagen Zweck einer Formatvorlage ist es, Textteile mit einem einheitlichen Layout zu versehen. So sollten beispielsweise alle Überschriften derselben Ebene gleich formatiert werden. Befindet sich die Einfügemarke in einem Absatz oder Wort, dem eine Formatvorlage zugewiesen wurde, so wird deren Name in der Schaltfläche FORMATVORLAGE angezeigt. Zeichenformatvorlagen: Eine Zeichenformatvorlage wirkt sich auf Schriftart und Größe sowie auf fette und kursive Formate von markiertem Text aus. Absatzformatvorlagen: Eine Absatzformatvorlage steuert alle Aspekte der Darstellung eines Absatzes, wie z. B. Textausrichtung, Tabstopps, Zeilenabstand und Rahmen und kann auch Zeichenformatierungen enthalten. Abbildung 34 - Bildschirmansicht Formatvorlagen So weisen Sie eine Formatvorlage zu: 1. Markieren Sie das Wort bzw. den Absatz und klicken Sie auf den Dropdown-Pfeil der Schaltfläche FORMATVORLAGE. Im geöffneten Listenfeld werden die standardmäßigen und bisher im Dokument verwendeten Formatvorlagen angezeigt. Ein Formatvorlageneintrag umfasst den © bit media e-Learning solution Seite 48 Word 2003 Absätze erzeugen und verändern Namen, eine Vorschau und die Art der Vorlage. Wurde keine andere Formatvorlage zugewiesen, erhält ein Textteil die Formatvorlage „STANDARD“. 2. 4.9 Um dem markierten Text (Zeichen, Wort, Zeile, Satz, Absatz etc.) eine Zeichenformatvorlage zuzuweisen, klicken Sie auf den entsprechenden Namen der Vorlage. Gliederungen Gliederungen dienen der übersichtlichen Gestaltung umfangreicher Texte (wie z. B. Verträge, Projektberichte, wissenschaftliche Arbeiten). Sie sind hierarchische Nummerierungen, die den Absätzen im Dokument zugewiesen werden. Bei der Erstellung von Gliederungen können Sie Formatvorlagen verwenden, um die Einheitlichkeit des Dokumentaufbaus zu gewährleisten. So weisen Sie eine Gliederung basierend auf einer Formatvorlage zu: Klicken Sie im Menü FORMAT auf den Befehl NUMMERIERUNG UND AUFZÄHLUNGSZEICHEN. Im gleichnamigen Dialogfenster wechseln Sie ins Register GLIEDERUNG und wählen ein passendes Gliederungsschema aus oder bearbeiten dieses noch. Dazu klicken Sie auf die Schaltfläche ANPASSEN. Im Dialogfenster GLIEDERUNG ANPASSEN können Sie für jede Hierarchieebene eigene Einstellungen treffen. Abschließend bestätigen Sie wiederum mit der Schaltfläche OK. Abbildung 35 - Dialogfenster "Gliederung anpassen" © bit media e-Learning solution Seite 49 Word 2003 Absätze erzeugen und verändern Auswahlfeld: Beschreibung: Ebene Wählen Sie hier die Gliederungsebene, deren Form angepasst werden soll. Zahlenformat Zeigt die aktuelle Darstellung der Nummerierungselemente, die aus dem Feld Zahlenformatvorlage ausgewählt werden kann. Beginnen mit Hier geben Sie an, mit welcher Ziffer die Nummerierung beginnen soll. Nummernbzw. Textposition: Hier gestalten Sie die Position des Gliederungselementes. Über die Schaltfläche SCHRIFTART wird das Dialogfenster ZEICHEN geöffnet, in dem Sie die Zeichenformatierung der Gliederung anpassen können. Zusätzliche Einstellungsmöglichkeiten finden Sie über die Schaltfläche ERWEITERN. Im Vorschaufenster wird wiederum die Darstellung der gewählten Ebene sowie die zugeordnete Formatvorlage angezeigt. © bit media e-Learning solution Seite 50 Word 2003 5 Dokumente formatieren Dokumente formatieren In diesem Kapitel erarbeiten Sie die übersichtliche Formatierung von Dokumenten mit Hilfe von Tabellen, Spalten, Kopf- und Fußzeilen. Des Weiteren lernen Sie, wie Sie Ihr Dokument einrichten und anschließend ausdrucken können. Was erfahren Sie in diesem Kapitel? 5.1 Wie Sie Kopf- und Fußzeilen erstellen Wie Sie Ihren Text in Spalten anordnen Wie Sie Tabellen erstellen, formatieren und bearbeiten Wie Sie Ihr Dokument einrichten und ausdrucken Kopf- und Fußzeilen Kopf- und Fußzeilen werden am oberen bzw. unteren Rand eines Dokuments eingefügt und beinhalten beispielsweise Text, Datumsangaben, Grafiken in Form von Firmenlogos oder Seitennummerierungen. Eine Kopf- oder Fußzeile befindet sich außerhalb des Dokumenttextes und wird bei der Erstellung durch einen gestrichelten Rahmen gekennzeichnet. So erstellen Sie eine Kopf- und Fußzeile: 1. Klicken Sie im Menü ANSICHT auf den Befehl KOPF- UND FUßZEILE. 2. Der Bereich der Kopf- und Fußzeile wird als gestrichelter Rahmen angezeigt und vergrößert sich automatisch – je nachdem, wie umfangreich der eingegebene Text ist. Zudem wird automatisch die Symbolleiste KOPF- UND FUßZEILE eingeblendet. Geben Sie nun den Text wie gewohnt im gestrichelten Bereich ein bzw. verwenden Sie die nachstehend beschriebenen Symbole für Seitenummerierungen etc. 3. Haben Sie alle Eingaben gemacht, klicken Sie auf die Schaltfläche SCHLIEßEN. Kopf- und Fußzeile werden in der Normalansicht nicht angezeigt. Sobald Sie im Menü ANSICHT den Befehl KOPF- UND FUßZEILE wählen, schaltet Word automatisch in die Ansicht SEITENLAYOUT um. © bit media e-Learning solution Seite 51 Word 2003 Dokumente formatieren Abbildung 36 - Bildschirmansicht "Kopf- und Fußzeile" Symbolleiste Kopf- und Fußzeile: Die Symbole SEITENZAHL EINFÜGEN, ANZAHL DER SEITEN EINFÜGEN und SEITENZAHLEN FORMATIEREN verwenden Sie zur automatischen Seitennummerierung. Damit fügen Sie das aktuelle Datum ein (hilfreich, wenn Sie sich das Datum des Ausdruckes merken möchten). Die aktuelle Uhrzeit wird hiermit an der markierten Position eingefügt. Mit dieser Schaltfläche springen Sie zum entsprechenden Menü (DATEI/SEITE EINRICHTEN), um die Seiteneinstellungen zu ändern. Damit blenden Sie den grau dargestellten Dokumenttext aus und wieder ein. Damit wird die aktuell angezeigte Kopf- und Fußzeile gleich formatiert wie die des vorigen Abschnitts. Dafür muss das Dokument in Abschnitte unterteilt sein. Mit dieser Schaltfläche springen Sie zur Fußzeile und wieder zurück. Damit springen Sie zur vorigen/nächsten Kopf-/Fußzeile zurück/nach vor, wenn im Dokument mehrere unterschiedliche Kopf-/Fußzeilen vorhanden sind. Dafür muss der Text in Abschnitte unterteilt sein. © bit media e-Learning solution Seite 52 Word 2003 Dokumente formatieren In einer Kopf- und Fußzeile sind automatisch je ein zentrierter Tabulator in der Seitenmitte und ein rechtsbündiger Tabulator am rechten Seitenrand gesetzt. Durch Betätigen der Tabulatortaste springen Sie zur gewünschten Tabulatorposition und bestimmen so die Textausrichtung. Weitere Möglichkeit, Seitenzahlen einzufügen: Alternativ können Sie Seitenzahlen auch über das Menü EINFÜGEN mit dem Befehl SEITENZAHLEN in das Dokument übernehmen. Abbildung 37 - Dialogfenster "Seitenzahlen" Mit dem Feld POSITION entscheiden Sie, ob die Seitenzahl in der Kopf- oder in der Fußzeile eingefügt werden soll. Unter AUSRICHTUNG definieren Sie die horizontale Anordnung (rechts, links, zentriert, innen, außen). Wenn die erste Seite Ihres Dokuments ein Titelblatt sein soll, deaktivieren Sie das Kästchen neben SEITENZAHL AUF DER ERSTEN SEITE (dann beginnt die Seitennummerierung ab der zweiten Seite). Über die Schaltfläche FORMAT öffnen Sie das Dialogfenster SEITENZAHLENFORMAT, in dem Sie die Seitenzahl speziell formatieren können. Abschließend bestätigen Sie Ihre Eingaben mit der Schaltfläche OK. Dateinamen und/oder Dateipfad (AutoText) einfügen: Zum Wiederauffinden eines Dokuments ist es vorteilhaft, wenn Sie den Dateinamen und/oder den Dateipfad in der Kopf- oder Fußzeile eintragen. So lange Sie das Dokument bearbeiten und nicht ausdrucken, bleibt diese Funktion natürlich nutzlos. Wenn Sie allerdings einen Ausdruck in Händen halten und nicht mehr wissen, wo sich das entsprechende Dokument befindet, so ist die Kenntnis von Dateinamen und Dateipfad Gold wert! © bit media e-Learning solution Seite 53 Word 2003 Dokumente formatieren Klicken Sie dazu im Menü EINFÜGEN auf AUTOTEXT, und wählen Sie den gewünschten Text aus (z. B. Dateiname und Pfad). AutoTexte können auf diese Weise in Kopf- und Fußzeilen oder im allgemeinen Dokument platziert werden. 5.2 Spalten einrichten Word bietet die Möglichkeit, Text in Spalten zu setzen. Es lässt sich das gesamte Dokument in Spalten ausrichten. Ebenso lassen sich aber auch einzelne markierte Bereiche in Spalten setzen. So weisen Sie einem Textteil das Spaltenformat zu: Wählen Sie im Menü FORMAT den Befehl SPALTEN aus. Im Dialogfenster SPALTEN: wählen Sie die gewünschte Spaltenzahl, oder legen Sie diese im Auswahlfeld SPALTENANZAHL fest. Der Spaltensatz hängt eng mit den Abschnitten im Dokument zusammen. Grundsätzlich haben Dokumente nur einen Abschnitt. Solange keine Änderungen vorgenommen werden, sind Dokumente immer auch einspaltig. Im Bereich BREITE UND ABSTAND werden die Maße des Spaltenformates angezeigt. Deaktivieren Sie das Kontrollkästchen GLEICHE SPALTENBREITE, können Sie eigene Einstellungen für die Spalten- und Abstandsbreite einstellen. Im Feld ÜBERNEHMEN FÜR legen Sie den Bereich fest, auf den sich das Spaltenformat beziehen soll. Ist die Option MARKIERTER TEXT ausgewählt, werden beim Zuweisen des Spaltenformats vor und nach dem markierten Text fortlaufende Abschnittswechsel eingefügt. Damit ist es möglich, diesem Textteil eine vom restlichen Dokument abweichende Spaltenformatierung zuzuweisen. Das Kontrollkästchen ZWISCHENLINIE ermöglicht das Ziehen einer Linie zwischen den Spalten. © bit media e-Learning solution Seite 54 Word 2003 Dokumente formatieren Abbildung 38 - Dialogfenster "Spalten" Manueller Spaltenumbruch: 5.3 1. Dazu positionieren Sie die Einfügemarke vor die Textstelle, ab der eine neue Spalte begonnen werden soll. 2. Klicken Sie im Menü EINFÜGEN auf den Befehl MANUELLER UMBRUCH. 3. Im Dialogfenster MANUELLER UMBRUCH klicken Sie auf SPALTENUMBRUCH und 4. bestätigen mit der Schaltfläche OK. Seite einrichten Das Dialogfenster SEITE EINRICHTEN ermöglicht es Ihnen, einem Dokument das gewünschte Aussehen zu verleihen. Sie können Seitenrand-Einstellungen vornehmen, die Seite im Hoch- oder Querformat ausrichten bzw. die Papiergröße und -zufuhr festlegen. Sie öffnen dieses Dialogfenster über den Menübefehl DATEI/SEITE EINRICHTEN. © bit media e-Learning solution Seite 55 Word 2003 Dokumente formatieren Abbildung 39 - Dialogfenster "Seite einrichten" Registerblatt Seitenränder: In diesem Blatt legen Sie die Seitenränder des Dokuments fest, indem Sie die gewünschten Werte eingeben oder die Einstellungen mit Hilfe der Drehfelder verändern. Im Bereich ORIENTIERUNG wählen Sie die Seitenausrichtung. Durch die Änderung der Orientierung ändert sich die Anordnung von Text. Dies kann zu unerwünschten Effekten führen. Es empfiehlt sich, die Seiten-Einstellungen vor Beginn der Texterfassung vorzunehmen, damit Sie die Gestaltung des Textes an die Seite anpassen können. Registerblatt Format: Hier können Sie das Papierformat festlegen: Klicken Sie auf den Dropdown-Pfeil des Feldes PAPIERFORMAT, so können Sie aus vorgegebenen Papier-, Brief- und Umschlaggrößen wählen. Benutzerdefinierte Einstellungen sind auch möglich (geben Sie dazu die entsprechenden Werte ein). Im Bereich ZUFUHR bestimmen Sie, aus welchen Schächten der angeschlossene Drucker jeweils die erste Seite und die weiteren Seiten des Dokuments entnehmen soll (sofern er mehrere Schächte oder Kassetten für die Papierzufuhr hat). © bit media e-Learning solution Seite 56 Word 2003 Dokumente formatieren Seitenrandeinstellung mit Hilfe des Lineals: Falls die Lineale nicht angezeigt werden, können Sie sie mit Hilfe des Menübefehls ANSICHT/LINEAL einblenden. Dazu ziehen Sie mit der Maus den hellgrauen Balken (zwischen dunkelgrauem und weißem Bereich) an die gewünschte Stelle. Abbildung 40 - Lineal "rechter Seitenrand" Falls durch die Änderung der Seitenränder eine Endmarke aus dem Seitenbereich fiele, wird sie mitverschoben. 5.4 Tabellen erstellen Tabellen bestehen aus Zeilen und Spalten mit Zellen, die mit Text und Grafiken gefüllt werden können. Somit können Sie z. B. Adresslisten, Rechnungs- oder Bestellformulare etc. sehr übersichtlich gestalten. Tabellenelemente - Definitionen: Zelle: Entspricht einem Kästchen in der Tabelle. Zeile: Umfasst alle Zellen, die horizontal nebeneinander liegen. Spalte: Beinhaltet alle Zellen, die vertikal untereinander angeordnet sind. Man spricht bei der Angabe von „4x6“ von der Dimension einer Tabelle. Die erste Zahl, also 4, steht für die Anzahl der Zeilen, während die zweite Zahl (6) die Anzahl der Spalten angibt. Erstellen und Einfügen von Tabellen: Positionieren Sie die Einfügemarke an die gewünschte Stelle. Mit Hilfe der Symbolleiste: Klicken Sie in der Symbolleiste auf die Schaltfläche TABELLE EINFÜGEN Nun bewegen Sie den Mauszeiger über das geöffnete Menüfenster. Je weiter Sie die Maus nach unten und nach rechts bewegen, desto größer wird die einzufügende Tabelle. Wählen Sie durch Anklicken die gewünschte Zeilen- und Spaltenanzahl aus. © bit media e-Learning solution . Seite 57 Word 2003 Dokumente formatieren Über das Menü: Klicken Sie im Menü TABELLE auf den Befehl EINFÜGEN und anschließend auf TABELLE. Im Dialogfenster TABELLE geben Sie die gewünschten Daten ein und bestätigen Sie mit der Schaltfläche OK. Nun füllen Sie die Zellen mit Text, indem Sie die Einfügemarke in die entsprechende Zelle bewegen und die Zeichen eintippen. Abbildung 41 - Dialogfenster "Tabelle einfügen" AutoFormat-Funktion: Über die Schaltfläche AUTOFORMAT im Dialogfenster TABELLE EINFÜGEN können Sie das Tabellenerscheinungsbild grundlegend ändern und ihr ein professionelles Erscheinungsbild geben. 5.5 Tabellen formatieren Tabellen können mit verschiedenen Rahmenlinien und Schattierungen versehen werden. Die Darstellung des Tabelleninhalts kann dadurch strukturierter und besser lesbar sein. Wenn Sie eine neue Tabelle in ein Dokument einfügen, so wird sie automatisch mit einer einfachen dünnen Rahmenlinie formatiert dargestellt. Tabelle ohne Rahmen: 1. Über das Menü: Markieren Sie die gesamte Tabelle (klicken Sie dazu in eine beliebige Zelle der Tabelle und verwenden den Menübefehl TABELLE/MARKIEREN/TABELLE). © bit media e-Learning solution Seite 58 Word 2003 Dokumente formatieren Mit dem Menübefehl TABELLE/MARKIEREN/... können Sie neben der gesamten Tabelle auch sehr komfortabel eine Spalte, eine Zeile oder eine Zelle markieren. Markiert wird immer jener Bereich, den die Einfügemarke abdeckt. 2. Über die Symbolleiste: Klicken Sie dazu auf den Pfeil rechts neben der Schaltfläche RAHMEN wählen anschließend den gewünschten Rahmentyp aus. und Zur besseren Orientierung werden graue Gitternetzlinien angezeigt. Diese werden nicht ausgedruckt. Sie können Gitternetzlinien mit Hilfe des Menüs TABELLE und des Befehls GITTERNETZLINIEN AUSBLENDEN aus- bzw. einblenden. Rahmen- und Schattierungsformate anpassen: 1. Markieren Sie den zu verändernden Bereich. 2. Wählen Sie im Menü FORMAT den Befehl RAHMEN UND SCHATTIERUNG. 3. Im Dialogfenster RAHMEN UND SCHATTIERUNG wählen Sie das gewünschte Format in den Registerblättern (siehe dazu auch Kapitel „Absätze erzeugen und verändern“, Lektion „Rahmen und Schattierung“). Sie können mit den beiden äußeren Schaltflächen auch diagonale Linien setzen. 4. Um das Ergebnis der Änderungen betrachten zu können, müssen Sie die Einstellungen im Dialogfenster mit der Schaltfläche OK bestätigen. Um eine Schattierung für einen markierten Bereich einer Tabelle wieder aufzuheben, öffnen Sie das Dialogfenster RAHMEN UND SCHATTIERUNG – Register SCHATTIERUNG und klicken dann im Bereich AUSFÜLLEN auf KEIN INHALT. Tabellen formatieren mit Hilfe der Symbolleiste: Klicken Sie dazu auf die Schaltfläche TABELLEN UND RAHMEN die gleichnamige Symbolleiste. und öffnen Sie dadurch Abbildung 42 - Symbolleiste "Tabellen und Rahmen" © bit media e-Learning solution Seite 59 Word 2003 Dokumente formatieren Neue Tabellenlinien hinzufügen Linien entfernen (wegradieren) Linienart auswählen Linienstärke festlegen Linienfarbe auswählen Rahmenlinien festlegen (auch diagonal möglich) Schattierungsfarbe auswählen Eine neue Tabelle einfügen Zellen verbinden bzw. teilen Einstellen der Zellausrichtung (z. B. oben links, unten rechts etc.) Zeilen gleich hoch bzw. Spalten gleich breit setzen Starten der AutoFormat-Funktion zum Formatieren von Tabellen Hiermit drehen Sie die Textrichtung um 90°. 5.6 Tabellen bearbeiten Sollten Sie nach der ersten Bearbeitung Ihrer Tabelle (Eingabe von Text, Formatierungen) bemerken, dass Sie zusätzliche Zeilen oder Spalten benötigen, können Sie diese nachträglich einfügen (und ebenso löschen). Um den Tabellenentwurf zu ändern, markieren Sie zuerst den zu ändernden Bereich: Möchten Sie z. B. eine ganze Zeile markieren, so klicken Sie einmal links vor die entsprechende Zeile. Für eine Spalte klicken Sie mit dem Mauszeiger (kleiner schwarzer Pfeil) am oberen Spaltenrand. Zeile oder Spalte einfügen: Über das Menü: Klicken Sie im Menü TABELLE auf den Befehl EINFÜGEN. Im Untermenü wählen Sie nun den entsprechenden Befehl (z. B. ZEILE OBERHALB). © bit media e-Learning solution Seite 60 Word 2003 Dokumente formatieren Abbildung 43 - Untermenü "Zeile/Spalte einfügen" Über das Kontextmenü: Markieren Sie die entsprechende Zeile oder Spalte. Klicken Sie mit der rechten Maustaste in den markierten Zellbereich. Wählen Sie nun im Kontextmenü den gewünschten Befehl. Zeile, Spalte oder Tabelle löschen: Über das Menü: Positionieren Sie die Einfügemarke im entsprechenden Bereich. Klicken Sie im Menü TABELLE auf den Befehl LÖSCHEN. Wählen Sie im Untermenü den entsprechenden Bereich aus (z. B. Zellen). Im Optionsfeld ZELLEN LÖSCHEN können Sie die Art des Löschvorganges genauer definieren. Über das Kontextmenü (siehe auch unter Zeilen/Spalten einfügen) können Sie selbstverständlich auch vorgehen. Tabelleninhalt löschen: Dazu genügt es, die betreffenden Zellen zu markieren und anschließend die zu drücken. -Taste Diese Markierung kann eine oder mehrere Zellen beinhalten – bis hin zur gesamten Tabelle. 5.7 Erweiterte Tabelleneigenschaften Durch das Ändern von Tabelleneigenschaften können Sie im Nachhinein Tabellen optisch ansprechender gestalten. Dazu gehört neben dem Verbinden und Teilen von Zellen auch das Verändern von Einstellungen im Dialogfenster TABELLENEIGENSCHAFTEN. © bit media e-Learning solution Seite 61 Word 2003 Dokumente formatieren Zellen verbinden bzw. wieder teilen: Markieren Sie die zu verbindenden Zellen. Klicken Sie im Menü TABELLE auf den Befehl ZELLEN VERBINDEN bzw. ZELLEN TEILEN. Wenn Sie Zellen verbinden, besteht z. B. die erste Zeile nur noch aus einer Zelle. Alternativ dazu können Sie auch im markierten Bereich durch einen rechten Mausklick das Kontextmenü öffnen und den Befehl ZELLEN VERBINDEN bzw. ZELLEN TEILEN wählen. Beispiel Zellen verbinden: Vorher: Nachher: Weitere Tabelleneigenschaften: Möchten Sie weitere Einstellungen der Tabelle, der Spalten, Zeilen und Zellen festlegen, so wählen Sie im Menü TABELLE den Befehl TABELLENEIGENSCHAFTEN. Das gleichnamige Dialogfenster mit vier Registern wird angezeigt. © bit media e-Learning solution Seite 62 Word 2003 Dokumente formatieren Abbildung 44 - Dialogfenster "Tabelleneigenschaften" Im Register TABELLE können Sie die Größe der Tabelle, die Ausrichtung und Position sowie den Textfluss bestimmen. Standardmäßig steht Text ober- und unterhalb der Tabelle. Soll Text auch neben der Tabelle angeordnet werden, wählen Sie die Schaltfläche UMGEBEND. Im Register ZEILE lässt sich die Zeilenhöhe an einen gewünschten Wert anpassen. Mit den Schaltflächen VORHERIGE ZEILE und NÄCHSTE ZEILE können Sie benachbarte Tabellenzeilen markieren. Im Register SPALTE können Sie eine Spaltenbreite in Zentimeter oder in Prozent (%) von der gesamten Tabellenbreite festlegen. Im Register ZELLE lassen sich die bevorzugte Breite und deren Maßabstände sowie die vertikale Ausrichtung des Textes innerhalb der Zelle bestimmen. Beachten Sie jedoch, dass nur bei genügendem Abstand zwischen Zelleninhalt und Zellenrand die Effekte der vertikalen Ausrichtung angezeigt werden können. © bit media e-Learning solution Seite 63 Word 2003 5.8 Dokumente formatieren Drucken Ziel der Dokumenterstellung ist in der Regel der Ausdruck des Dokumentes. Auch beim Drucken lassen sich einige Einstellungen vornehmen, um den Ausdruck an Ihre Bedürfnisse anzupassen. Seitenansicht: Bevor Sie Ihr Dokument zu Papier bringen, sollten Sie einige wichtige Punkte kontrollieren (in der SEITENANSICHT Layout Seitenränder Schriftgrößen Formatierungen Rechtschreibung ): Schaltflächen in der Seitenansicht: Mit einem Klick auf diese Schaltfläche wird das angezeigte Dokument am Standarddrucker gedruckt. Wenn diese Schaltfläche aktiviert ist, ändert sich der Mauszeiger beim Bewegen über das Dokument in eine Lupe. Wenn Sie dann auf das Dokument klicken, wird es vergrößert (bzw. mit einem weiteren Klick wieder verkleinert). Hiermit wird nur eine Seite / mehrere Seiten gleichzeitig in der Seitenansicht dargestellt. Sie können die Größe des angezeigten Dokuments in Prozent eintragen bzw. aus der Liste auswählen. Damit können Sie die Lineale in der Seitenansicht aus- bzw. einblenden. Mit der Schaltfläche GRÖßE ANPASSEN können Sie die Anzahl der Seiten in einem Dokument um eine Seite verringern (damit können Sie verhindern, dass ein kleiner Teil auf eine andere Seite umgebrochen wird). Damit blenden Sie die meisten Bildschirmelemente aus, sodass ein größerer Teil des Dokuments angezeigt wird. Zum Wechseln auf die vorherige Ansicht klicken Sie wiederum auf diese Schaltfläche oder drücken die - Taste. Hiermit schließen Sie die Seitenansicht und kehren in die zuvor eingestellte Ansicht zurück © bit media e-Learning solution Seite 64 Word 2003 Dokumente formatieren So drucken Sie Ihr Dokument aus: Das Dialogfenster DRUCKEN öffnen Sie mit dem Befehl DRUCKEN im Menü DATEI oder drücken die Tastenkombination + . Abbildung 45 - Dialogfenster "Drucken" Verfügen Sie über mehrere Drucker (oder haben Sie einen Druckertreiber mit unterschiedlichen Einstellungen mehrmals installiert), so können Sie aus dem Feld NAME den geeigneten Drucker(-treiber) auswählen. Mit der Schaltfläche EIGENSCHAFTEN gelangen Sie zu einem Dialogfenster, in dem Sie in der Regel Einstellungen für Grafiken, Papierformate und Schriftendarstellung definieren können. Die Einstellungsmöglichkeiten hängen vom verwendeten Drucker ab. Unter SEITENBEREICH legen Sie fest, was gedruckt werden soll: alles oder nur bestimmte Seiten, die aktuelle Seite oder nur ein markierter Bereich. Standardmäßig wird das gesamte Dokument gedruckt. Im Feld DRUCKEN können Sie angeben, was genau vom Dokument gedruckt werden soll – z. B. das Dokument selbst (Standardeinstellung), die Dokumenteigenschaften etc. Im Feld DRUCKAUSWAHL können Sie u. a. auch nur gerade bzw. ungerade Seiten wählen. Im Bereich EXEMPLARE legen Sie die Anzahl der zu druckenden Kopien fest. Über das Kontrollkästchen SORTIEREN bestimmen Sie, ob zuerst alle Kopien einer Seite oder jeweils eine vollständige Kopie des gesamten Dokuments gedruckt werden soll. © bit media e-Learning solution Seite 65 Word 2003 Dokumente formatieren Im Feld SEITEN PRO BLATT des Bereiches ZOOM können Sie angeben, wie viele Seiten des Dokuments auf ein Blatt gedruckt werden sollen. Unter PAPIERFORMAT SKALIEREN lässt sich das Format des gewählten Blattes zoomen. Abschließend können Sie mit der Schaltfläche OK Ihre Einstellungen bestätigen und der Druckvorgang wird gestartet. Mit der Schaltfläche ABBRECHEN verwerfen Sie den Druckauftrag. Sie können das Dokument sehr einfach in der Standardeinstellung durch Anklicken der Schaltfläche DRUCKEN 5.9 in der Symbolleiste ausdrucken. Drucken von Umschlägen und Etiketten Neben dem Druck von Dokumenten ermöglicht Word das Ausdrucken von Umschlägen und Etiketten und stellt die dafür notwendigen Einstellungen und Formate zur Verfügung. Klicken Sie dazu im Menü EXTRAS auf den Befehl BRIEFE UND SENDUNGEN. Im Untermenü wählen Sie anschließend UMSCHLÄGE UND ETIKETTEN. Das Dialogfenster UMSCHLÄGE UND ETIKETTEN mit zwei Registern wurde geöffnet. Nehmen Sie nun die gewünschten Änderungen vor und bestätigen Sie mit der Schaltfläche DRUCKEN. Abbildung 46 - Dialogfenster "Umschläge und Etiketten) Register Umschläge: Im Feld EMPFÄNGER wird bei einem Brief mit einer typisch formatierten Adresse diese in das Feld übernommen. Die Adresse kann allerdings auch überschrieben werden. © bit media e-Learning solution Seite 66 Word 2003 Dokumente formatieren Sie können Adressen auch aus einem Adressbuch über die Schaltfläche ADRESSE EINFÜGEN importieren (z. B. ein Outlook-Kontakt). Deaktivieren Sie das Kontrollkästchen WEGLASSEN, so können Sie im Feld ABSENDERADRESSE die entsprechende Adresse eingeben. Mit der Schaltfläche OPTIONEN öffnen Sie ein Dialogfenster zum Festlegen des Umschlagtyps, der Schriftarten und der Positionen der Adressen. Register Etiketten: Sie können hier wiederum die Empfängeradresse eingeben oder die von Word gefundene verwenden. Im Bereich DRUCKEN legen Sie fest, ob Sie nur ein einziges Etikett drucken oder mehrere Etiketten auf einer Seite unterbringen möchten. Über die Schaltfläche OPTIONEN öffnen Sie ein Dialogfenster zum Festlegen der Etikettenmarke, der Bestellnummer und der Details der Etiketten. © bit media e-Learning solution Seite 67 Word 2003 6 Grafische Elemente einfügen/bearbeiten Grafische Elemente einfügen/bearbeiten In diesem Kapitel lernen Sie die Möglichkeiten kennen, ClipArts und andere grafische Objekte sowie Excel-Tabellen in Ihr Dokument einzufügen. Was erfahren Sie in diesem Kapitel? 6.1 Wie Sie ClipArts und Grafiken einfügen Wie Sie Grafiken bearbeiten Wie Sie Diagramme erstellen und bearbeiten Wie Sie Excel-Tabellen einfügen Wie Sie Symbole und Sonderzeichen einfügen. ClipArts und Grafiken einfügen ClipArts sind symbolische Grafiken, die helfen, Ihr Dokument passend zum Thema optisch aufzuwerten. Daneben können auch eigene Grafiken (z. B. ein Firmenlogo) in das Dokument übernommen werden. So fügen Sie ein ClipArt ein: 1. Positionieren Sie die Einfügemarke an die gewünschte Stelle. 2. Klicken Sie im Menü EINFÜGEN auf den Befehl GRAFIK und wählen Sie im Untermenü CLIPART. Der Microsoft Clip Organizer enthält Zeichnungen, Fotografien, Sounds, Videos und andere Mediendateien (sog. Clips), die Sie in Dokumente, Präsentationen, Veröffentlichungen und andere Microsoft Office-Dokumente einfügen können. 3. Der Aufgabenbereich CLIPART EINFÜGEN wurde geöffnet. Um die gewünschten ClipArts zu einem passenden Thema anzuzeigen, geben Sie im Feld TEXT SUCHEN den entsprechenden Suchbegriff ein und klicken auf die Schaltfläche SUCHEN. © bit media e-Learning solution Seite 68 Word 2003 Grafische Elemente einfügen/bearbeiten Abbildung 47 - Aufgabenbereich "ClipArt einfügen" 4. Zum gewünschten Thema wurden nun ClipArts gefunden. Um ein ClipArt in Ihr Dokument einzufügen, klicken Sie es einmal an. Grafiken einfügen: Grafiken können aus Dateien eingefügt werden. Dazu gehen Sie wie folgt vor: 1. Positionieren Sie die Einfügemarke an die gewünschte Stelle. 2. Klicken Sie im Menü EINFÜGEN auf den Befehl GRAFIK und wählen Sie im Untermenü AUS DATEI. 3. Im nun geöffneten Dialogfenster GRAFIK EINFÜGEN wird standardmäßig der Inhalt des Ordners EIGENE BILDER angezeigt. Natürlich können Sie im Feld SUCHEN IN auch andere Ordner oder Laufwerke (z. B. Diskette) auswählen. Von Word 2003 werden unter anderem folgende Grafikformate unterstützt: GIF, TIFF, JPG, BMP, PNG. 4. 6.2 Um nun die passende Grafik in Ihr Dokument einzufügen, markieren Sie sie mit einem Einfach-Klick und bestätigen Sie mit der Schaltfläche EINFÜGEN. Grafiken bearbeiten Nachstehend erfahren Sie, wie Sie Ihre Grafik (z. B. ClipArt) Ihren Wünschen entsprechend anpassen können. © bit media e-Learning solution Seite 69 Word 2003 Grafische Elemente einfügen/bearbeiten Vergrößern und Verkleinern: 1. Markieren Sie das ClipArt durch Anklicken. 2. Danach können Sie es vergrößern oder verkleinern, indem Sie an den Ziehpunkten mit gedrückter Maustaste die Punkte verschieben. Fassen Sie Grafiken beim Verändern der Größe nur an den Eckpunkten an. Da Länge und Breite proportional verändert werden, kommt es so zu keinen Zerroder Staucheffekten. Weitere Formatierungen: 1. Doppelklicken Sie auf die Grafik. 2. Das Dialogfenster GRAFIK FORMATIEREN wurde geöffnet. Nehmen Sie hier Ihre gewünschten Änderungen bzgl. Größeneinstellung, Farbdarstellung, Ausrichtung, Textfluss etc. wie gewohnt vor. 3. Bestätigen Sie Ihre Eingaben mit der Schaltfläche OK. Abbildung 48 - Dialogfenster "Grafik formatieren" Erklärung zu den verschiedenen Registern: Größe Einstellen der Höhe, Breite und Skalierung (Vergrößern oder Verkleinern © bit media e-Learning solution Seite 70 Word 2003 Grafische Elemente einfügen/bearbeiten des Objektes in Prozentwerten) Layout Unter UMBRUCHART passen Sie den Textfluss (Verhalten des Textes in Bezug auf die Grafik) an. Bild Verstellen der Helligkeit und des Kontrastes sowie Zuschneiden des Bildes (bei Bedarf) Web Hier können Sie einen alternativen Text eingeben, der im Browser angezeigt wird, während das Bild geladen wird (nur sinnvoll, wenn Sie Ihr Dokument auf einem Webserver im Internet veröffentlichen möchten). Markieren, Verschieben, Kopieren: Markierte Bilder, Grafiken oder Diagramme können sehr einfach kopiert oder verschoben werden. Dabei spielt es vorerst keine Rolle, ob Sie das Objekt im selben oder in einem anderen Dokument eingefügt haben möchten – Sie verwenden immer die Zwischenablage. (Siehe dazu auch Kapitel Text einfügen und verändern) Zum Löschen eines grafischen Objekts: Markieren Sie dieses und 6.3 drücken Sie die verwenden Sie im Menü BEARBEITEN den Befehl LÖSCHEN. - Taste, oder Diagramme erstellen Diagramme ermöglichen die grafische Anordnung von Zahlenmaterial und helfen, Daten ansprechend und informativ zu präsentieren. Sie können Diagramme direkt über die Word-Benutzeroberfläche starten und in das Dokument einfügen. Diagramm einfügen: 1. Positionieren Sie die Einfügemarke an die gewünschte Stelle. 2. Wählen Sie im Menü EINFÜGEN den Befehl GRAFIK und im Untermenü den Eintrag DIAGRAMM. 3. Microsoft Graph zeigt ein Diagramm und die zugehörigen Beispieldaten in einer Tabelle (dem sog. Datenblatt) an. Wenn beim Aufruf des Befehls DIAGRAMM EINFÜGEN keine Daten markiert sind, werden diese Beispieldaten automatisch verwendet. © bit media e-Learning solution Seite 71 Word 2003 Grafische Elemente einfügen/bearbeiten Abbildung 49 - Bildschirmansicht "Diagramm einfügen" 4. Um die Beispieldaten zu ersetzen, klicken Sie auf eine Zelle des Datenblattes. Anschließend geben Sie nach Bedarf Text oder Zahlen ein oder ändern diese (die Änderungen werden sofort im Diagramm übernommen). 5. Um zu Microsoft zurückzukehren, klicken Sie auf das Word-Dokument (der gestrichelte Rahmen und das Datenblatt werden ausgeblendet). Um ein geschlossenes Datenblatt erneut zu öffnen, doppelklicken Sie auf das Diagramm und klicken dann im Menü ANSICHT auf den Befehl DATENBLATT. Diagrammdaten als Tabelle anzeigen: 1. Erstellen Sie eine Word-Tabelle mit Beschriftungen in der obersten Zeile und der linken Spalte sowie Zahlen in den übrigen Zellen – siehe nachstehendes Beispiel: 1. Quartal 2. Quartal 2. Quartal 3. Quartal Wohnung 1.200,00 1.000,00 980,00 1.300,00 Auto 1.000,00 800,00 1.600,00 700,00 2. Markieren Sie die Tabelle (über den Menübefehl TABELLE/MARKIEREN/TABELLE). 3. Nun wählen Sie aus dem Menü EINFÜGEN – GRAFIK den Befehl DIAGRAMM. 4. Microsoft Graph zeigt nun ein Diagramm mit den Daten aus der erstellten Tabelle an, die Sie hier auch ändern können. © bit media e-Learning solution Seite 72 Word 2003 6.4 Grafische Elemente einfügen/bearbeiten Diagramme bearbeiten Damit die Darstellung Ihres Diagramms den gewünschten Vorstellungen entspricht, bedarf es der Formatierung einzelner Diagrammelemente. Größe ändern: Um die Größe des Diagramms zusammen mit der umgebenden Fläche innerhalb der Zeichnung zu ändern, klicken Sie auf das Diagramm und ziehen es an den Ecken mit der Maus auf die gewünschte Größe. Sonstige Änderungen am Diagramm: Ein Diagramm setzt sich aus verschiedenen Elementen zusammen, die auch für sich formatiert werden können. 1. Doppelklicken Sie auf das Diagramm. 2. Fahren Sie nun mit dem Mauszeiger über ein Element, so wird ein QuickInfo eingeblendet. 3. Um ein angezeigtes Element zu markieren, klicken Sie es einfach an. An den markanten Punkten des ausgewählten Objektes erscheinen wieder Ziehpunkte, oder Sie wählen im Listenfeld DIAGRAMMOBJEKTE ein Element aus. Im Listenfeld in der Symbolleiste können Sie die Bezeichnung des markierten Objektes bzw. über die Pfeilschaltfläche einen Überblick aller zur Verfügung stehenden Objekte erkennen. 4. klicken Sie mit der rechten Maustaste auf das gewünschte Objekt und öffnen Sie somit das Kontextmenü. Um Änderungen vorzunehmen, wählen Sie nun im Menü FORMAT den entsprechenden Befehl z. B. MARKIERTE DIAGRAMMFLÄCHE (entspricht dem Namen des markierten Objektes). Mit einem Doppelklick auf das zu formatierende Element wird ebenfalls das entsprechende Dialogfenster zum Formatieren aufgerufen. 5. 6.5 Nehmen Sie nun im geöffneten Dialogfenster die gewünschten Formatierungen vor und bestätigen mit der Schaltfläche OK. Excel Tabelle einfügen Eingebettete Objekte können von jedem Programm erstellt werden, das verknüpfte und eingebettete Objekte unterstützt. Beispielsweise können Sie neben ClipArts, Grafiken und © bit media e-Learning solution Seite 73 Word 2003 Grafische Elemente einfügen/bearbeiten Diagrammen auch Excel Tabellen einfügen. Damit steht Ihnen der volle Funktionsumfang von Excel zur Verfügung. Ein neues eingebettetes Objekt (Excel-Tabelle) erstellen: 1. Klicken Sie zunächst auf die Stelle im Dokument, an der Sie das Objekt einfügen möchten. 2. Wählen Sie im Menü EINFÜGEN den Befehl OBJEKT. 3. Im Dialogfenster OBJEKt finden Sie auf der Registerkarte NEU ERSTELLEN unter Objekttyp eine Auswahlliste vorhandener Programme. Wählen Sie nun MICROSOFT EXCEL ARBEITSBLATT aus und bestätigen mit OK. Abbildung 50 - Dialogfenster "Objekt" Im Feld OBJEKTTYP werden nur Programme angezeigt, die auf dem Computer installiert sind und verknüpfte und eingebettete Objekte unterstützen. 4. Damit haben Sie ein neues eingebettetes Microsoft-Excel-Objekt eingefügt, und für die Bearbeitung steht nun der volle Funktionsumfang von Excel zur Verfügung. 5. Um wieder in das Dokument zu wechseln, klicken Sie auf das Word-Dokument. 6. Wenn Sie Änderungen in der Tabelle vornehmen möchten, doppelklicken Sie auf die Tabelle und wechseln somit in den Bearbeitungsmodus. Einfügen eines eingebetteten Objektes (Excel-Tabelle) mit vorhandenen Daten: 1. Öffnen Sie das entsprechende Programm (hier Microsoft Excel) und markieren die gewünschten Daten. © bit media e-Learning solution Seite 74 Word 2003 Grafische Elemente einfügen/bearbeiten 2. Anschließend klicken Sie auf die Schaltfläche KOPIEREN in der Symbolleiste. 3. Wechseln Sie zum Word-Dokument und klicken Sie auf die Stelle, an der die Daten angezeigt werden sollen. 4. Wählen Sie im Menü BEARBEITEN den Befehl INHALTE EINFÜGEN. 5. Im Dialogfeld INHALTE EINFÜGEN wählen Sie zunächst die Option Einfügen. Anschließend klicken Sie im Feld ALS auf den Eintrag mit dem Wort „Objekt“ im Namen (in diesem Fall auf „Microsoft-Arbeitsblatt-Objekt“). Abbildung 51 - Dialogfeld "Inhalte einfügen" 6.6 6. Bestätigen Sie wieder mit der Schaltfläche OK. 7. Die Daten aus Excel wurden als Tabelle eingebettet und können wiederum durch einen Doppelklick mit dem gesamten Funktionsumfang von Excel bearbeitet werden. Symbole und Sonderzeichen einfügen Word stellt eine Vielzahl an Symbolen und Sonderzeichen zur Verfügung, die der optischen Aufbesserung eines Dokuments nützen. Solch ein Symbol kann in einem Briefkopf das Bildzeichen für ein Telefon oder Fax sein oder beispielsweise ein Urheberoder Markenschutzzeichen. So gehen Sie vor: 1. Positionieren Sie die Einfügemarke auf die gewünschte Stelle. 2. Klicken Sie im Menü EINFÜGEN auf den Befehl SYMBOL und öffnen Sie somit das gleichnamige Dialogfenster. © bit media e-Learning solution Seite 75 Word 2003 Grafische Elemente einfügen/bearbeiten Abbildung 52 - Dialogfenster "Symbol" Im Register SONDERZEICHEN sind eine Vielzahl nützlicher Sonderzeichen (z. B. „Bedingter Trennstrich“ etc) aufgelistet. Die meisten davon können Sie auch über eine Tastenkombination in das Dokument einfügen. Im Register SYMBOLE können Sie Bildzeichen aus verschiedenen SymbolSchriftarten (Wingdings, Symbol, Webdings etc.) auswählen. 3. Klicken Sie auf das gewünschte Sonderzeichen oder Symbol und bestätigen Sie mit der Schaltfläche EINFÜGEN. Damit wird das ausgewählte Zeichen in Ihr Dokument übernommen. 4. Wenn Sie keine weiteren Sonderzeichen oder Symbole einfügen möchten, klicken Sie im Dialogfenster auf die Schaltfläche SCHLIEßEN. © bit media e-Learning solution Seite 76 Word 2003 7 Serienbriefe erstellen Serienbriefe erstellen In diesem Kapitel erlernen Sie die Erstellung von Seriendrucken wie Briefe, AdressEtiketten, Umschläge oder E-Mails. Was lernen Sie in diesem Kapitel? 7.1 Wichtige Grundbegriffe Wie Sie Serienbriefe erstellen Serienbrief-Grundbegriffe Unter Seriendruck versteht man das Verbinden von einem Dokument mit einer Datenquelle. Ein Brief (z. B. eine Einladung) hat denselben Inhalt, jedoch viele unterschiedliche Empfänger. Das benötigen Sie für einen Seriendruck: Das Startdokument, in dem alle gleich bleibenden Daten erfasst werden (z. B. Einladung in Form eines Briefes) und eine Datenquelle, in der die variablen Daten (z. B. Adressdatei) gespeichert wurden. Diese beiden Elemente werden zu einem Dokument verbunden; es ist somit nicht notwendig, dasselbe Schreiben für jeden Empfänger zu erstellen. Startdokument: Hier sind alle Textelemente enthalten, die auf allen Ausdrucken gleich bleiben. Startdokumente können ein Brief, Etiketten, Umschläge oder E-Mails sein. Auch die benötigten Felder für den Seriendruck werden nach Auswahl der Datenquelle in das Startdokument eingefügt. Datenquelle: Die Datenquelle ist eine Datei, in der alle benötigten Daten gespeichert sind. Sie können eine Word-Datei mit Daten in tabellarischer Form oder eine externe Datenquelle (z. B. eine Excel-Datei) dazu verwenden. Eine Datenquelle lässt sich in drei Elemente gliedern: © bit media e-Learning solution Seite 77 Word 2003 Serienbriefe erstellen Abbildung 53 - Datenquelle für Serienbrief Steuersatz: enthält die Informationen über den Inhalt Datensatz: stellt die Informationen über jede einzelne Person bereit Datenfeld: eine einzelne Zelle in einem Datensatz Um die Erstellung des Seriendrucks zu beenden, müssen das Hauptdokument und die Datenquelle im letzten Schritt zusammengeführt werden. Die Serienbriefe können dabei in eine neue Datei oder gleich am Drucker ausgegeben werden. 7.2 Serienbrief-Erstellung I Bei der Erstellung des Seriendrucks unterstützt Sie Word mit einem Assistenten, der als Aufgabenbereich eingeblendet wird. Der Ablauf der Serienbrief-Erstellung besteht im Wesentlichen aus dem Festlegen eines Startdokuments, der Auswahl einer Datenquelle, dem Einfügen von Seriendruckfeldern und dem Zusammenführen von Dokument und Datenquelle. So erstellen sie einen Seriendruck (z. B. eine Einladung): Klicken Sie im Menü EXTRAS auf den Befehl BRIEFE UND SENDUNGEN und wählen Sie im Untermenü den Befehl SERIENBRIEFERSTELLUNG. Dieser wird nun in Form eines Aufgabenbereiches am rechten Bildschirmrand eingeblendet und führt Sie in sechs Schritten zum fertigen Seriendruck-Dokument: © bit media e-Learning solution Seite 78 Word 2003 Serienbriefe erstellen Abbildung 54 - Bildschirmansicht "Arbeitsbereich Seriendruck" 1. Im Bereich „WÄHLEN SIE EINEN DOKUMENTTYP“ legen Sie das zu erstellende Startdokument fest (z. B. Briefe). Klicken Sie auf den blauen Eintrag WEITER, wechseln Sie zum nächsten Schritt. 2. Wählen Sie nun das Startdokument: AKTUELLES DOKUMENT VERWENDEN oder MIT VORLAGE BEGINNEN (damit können Sie ein neues Dokument basierend auf einer Dokumentvorlage erstellen) MIT VORHANDENEM DOKUMENT BEGINNEN (damit öffnen Sie ein bereits erstelltes abgespeichertes Dokument) Im unteren Rand des Aufgabenbereiches können Sie zum nächsten oder zum vorhergehenden Schritt wechseln. 3. Nun wählen Sie die Datenquelle aus: VORHANDENE LISTE VERWENDEN: Um eine Adresstabelle zu öffnen, klicken Sie auf den Eintrag DURCHSUCHEN und wählen im Dialogfenster DATENQUELLE AUSWÄHLEN die entsprechende bereits erstellte Adresstabelle. Im geöffneten Dialogfenster SERIENDRUCKEMPFÄNGER wählen Sie die gewünschten © bit media e-Learning solution Seite 79 Word 2003 Serienbriefe erstellen Empfänger aus (zum Sortieren klicken Sie auf den Namen des entsprechenden Feldes) und bestätigen mit der Schaltfläche OK. Abbildung 55 - Dialogfenster "Seriendruckempfänger" Schaltflächenerklärung: ALLE MARKIEREN Wählt alle Datensätze zur Seriendruck-Erstellung aus. Markierungen werden durch einen Haken am linken Rand angezeigt. ALLE LÖSCHEN Die Markierung aller Datensätze wird aufgehoben. AKTUALISIEREN Vorgenommene Änderungen an den Datensätzen werden übernommen. SUCHEN... Ermöglicht die Suche nach Datensätzen; es kann auch das Feld, in dem gesucht werden soll, angegeben werden. BEARBEITEN... Öffnet das Dialogfenster DATENFORMULAR, in dem neue Datensätze eingegeben oder Änderungen an bestehenden Datensätzen vorgenommen werden können. GÜLTIGKEIT Bei installierten Adress-Prüfprogrammen kann die Gültigkeitsprüfung aufgerufen werden. Um zum nächsten Schritt zu gelangen, klicken Sie im Arbeitsbereich wieder auf WEITER. 4. Seriendruckfelder einfügen: Dazu positionieren Sie die Einfügemarke und klicken auf den Eintrag WEITERE ELEMENTE. © bit media e-Learning solution Seite 80 Word 2003 Serienbriefe erstellen Wählen Sie nun im Dialogfenster SERIENDRUCKFELD EINFÜGEN die entsprechenden Feldnamen Ihrer Datenquelle aus und bestätigen Sie jeweils mit der Schaltfläche EINFÜGEN; beenden Sie Ihre Eingaben mit der Schaltfläche SCHLIEßEN. Sämtliche Seriendruckfelder wurden in das Dokument übernommen. Mit Hilfe der - Taste können Sie die Seriendruckfelder zeilenweise ausrichten und mit Hilfe der -Taste erzeugen Sie die nötigen Abstände zwischen den Worten. Um zum nächsten Schritt zu gelangen, klicken Sie im Arbeitsbereich wieder auf WEITER. 5. Nun können Sie den Seriendruck kontrollieren. Dazu klicken Sie auf die entsprechende Schaltfläche im Bereich VORSCHAU AUF IHRE BRIEFE. Fehlerhafte Adresseingaben können Sie über den Eintrag EMPFÄNGERLISTE BEARBEITEN korrigieren. Um zum nächsten Schritt zu gelangen, klicken Sie im Arbeitsbereich wieder auf WEITER. 6. Im letzten Schritt wird das Startdokument mit den Datensätzen der Datenquelle zusammengeführt. Die fertigen Serienbriefe können Sie auf einem Drucker oder in ein neues Dokument ausgeben. Klicken Sie dazu auf INDIVIDUELLE BRIEFE BEARBEITEN und wählen Sie die gewünschte Option im Dialogfenster SERIENDRUCK IN NEUES DOKUMENT. Dokument und Datenquelle wurden zusammengeführt und in das neue Dokument „Serienbriefe1“ ausgegeben, das im Vordergrund angezeigt wird. 7.3 Serienbrief-Erstellung II Seriendruck-Dokumente können Sie mit einer vorhandenen oder neu erstellten Datenquelle verbinden. Neue Datenquelle erstellen: 1. Wechseln Sie in den Arbeitsbereich SERIENDRUCK (siehe Lektion SerienbriefErstellung I). 2. Aktivieren Sie das Kontrollkästchen NEUE LISTE EINGEBEN und klicken Sie auf den Eintrag ERSTELLEN. © bit media e-Learning solution Seite 81 Word 2003 Serienbriefe erstellen Abbildung 56 - Dialogfenster "Neue Adressliste" 3. Im Bereich ADRESSINFORMATIONEN EINGEBEN des neu geöffneten Dialogfensters NEUE ADRESSLISTE werden die Feldnamen der Datenquelle angezeigt (Feldnamen können Sie über die Schaltfläche ANPASSEN ändern, hinzufügen und löschen). Rechts daneben können Sie die Datensätze eingeben. 4. Um zum nächsten Eingabefeld zu springen, klicken Sie auf die Schaltfläche NEUER EINTRAG, oder Sie betätigen die -Taste. 5. Über die Schaltflächen des Bereichs EINTRAG ANZEIGEN können Sie zur Anzeige des gewünschten Datensatzes wechseln. 6. Nach Fertigstellung betätigen Sie die Schaltfläche SCHLIEßEN. 7. Nun öffnet sich das Dialogfenster ADRESSLISTE SPEICHERN. Standardmäßig öffnet Word den Ordner EIGENE DATENQUELLEN und weist der Datenquelle den Dateityp „Microsoft Office Adresslisten“ zu. Vergeben Sie noch einen aussagekräftigen Dateinamen und klicken auf die Schaltfläche SPEICHERN. 8. Danach öffnet sich das Dialogfenster SERIENDRUCKEMPFÄNGER. Hier können Sie nochmals Änderungen an den Datensätzen (Schaltfläche BEARBEITEN) vornehmen. (Siehe dazu auch Abschnitt Serienbrief-Erstellung I). Nach Fertigstellung klicken Sie auf die Schaltfläche OK. 9. Die neue Datenquelle wurde erstellt und wird im Aufgabenbereich unter VORHANDENE LISTEN VERWENDEN angezeigt. 10. Im unteren Rand des Aufgabenbereiches können Sie zum nächsten (oder zum vorhergehenden Schritt) wechseln. © bit media e-Learning solution Seite 82 Word 2003 Serienbriefe erstellen 11. Nun werden die Seriendruckfelder in den Brief eingefügt. Dazu können Sie auch den Eintrag ADRESSBLOCK verwenden. 12. In der Seriendruckvorschau können Sie Ihr Dokument noch kontrollieren und eventuelle Nachbearbeitungen vornehmen. 13. Klicken Sie im Arbeitsbereich rechts unten wieder auf WEITER, um zum letzten Arbeitsschritt zu gelangen. Hier wird das Startdokument mit den Datensätzen der Datenquelle zusammengeführt. Die fertigen Serienbriefe können Sie auf einem Drucker oder in ein neues Dokument ausgeben. © bit media e-Learning solution Seite 83 Word 2003 8 Word in Arbeitsgruppen einsetzen Word in Arbeitsgruppen einsetzen Möchten Sie oder jemand anderer Ihr Dokument nochmals überarbeiten, können Sie Ihr Dokument mit Kommentaren versehen, Änderungen verfolgen sowie mit anderen Dokumenten zusammenführen. In diesem Kapitel erfahren Sie, wie’s geht. Was erfahren Sie in diesem Kapitel? 8.1 Wie Sie Kommentare einfügen Wie Sie Dokumente leicht überarbeiten können Wie Sie Änderungen verfolgen können Wie Sie Dokumente vergleichen und zusammenführen Kommentare und Überarbeitung Kommentare werden eingefügt, um sich selbst oder einem Überarbeiter Stellen anzuzeigen, die noch nicht ganz fertig sind oder kontrolliert werden müssen. So fügen Sie einem Dokument einen Kommentar hinzu: 1. Wählen Sie im Menü EINFÜGEN den Befehl KOMMENTAR. 2. Ein rötliches Kommentarfenster und die Symbolleiste ÜBERARBEITEN wurden geöffnet. 3. Fügen Sie nun im Kommentarfenster den gewünschten Text für den Nachbearbeiter ein. 4. Wenn Sie nun an einer anderen Stelle einen Kommentar einfügen wollen, markieren Sie die betreffende Position und klicken in der Symbolleiste ÜBERARBEITEN auf die Schaltfläche KOMMENTAR EINFÜGEN Text ein. © bit media e-Learning solution . Geben Sie nun wiederum den gewünschten Seite 84 Word 2003 Word in Arbeitsgruppen einsetzen Abbildung 57 - Bildschirmansicht "Kommentar einfügen" In der Symbolleiste ÜBERARBEITEN sind folgende Schaltflächen für den Ersteller von Kommentaren von Bedeutung: Damit geben Sie an, ob Kommentare, ob Überarbeitungen (und wenn, welche) und ob der Bearbeiter angezeigt werden soll(en). Mit diesen Schaltflächen springen Sie zum vorigen/nächsten Kommentar. Diese Schaltfläche verwenden Sie, um Änderungen vorzunehmen. Damit löschen Sie den Kommentar. Damit fügen Sie einen neuen Kommentar an der markierten Stelle ein. Versenden eines Dokuments: 1. 2. Wählen Sie im Menü DATEI den Befehl SENDEN AN und klicken Sie auf E-MAIL-EMPFÄNGER (ZUR ÜBERARBEITUNG) (oder auf E-MAIL-EMPFÄNGER (ALS ANLAGE)) Automatisch wird das E-Mail-Programm geladen und eine Nachricht mit einem betreffenden Überarbeitungstext und der Präsentationsdatei im Anhang erzeugt. © bit media e-Learning solution Seite 85 Word 2003 Word in Arbeitsgruppen einsetzen Geben Sie noch den Empfänger ein und klicken Sie abschließend auf die Schaltfläche SENDEN. Das Zeichen „@“ können Sie mit Hilfe der Tastenkombination ALTGR + eingeben. 8.2 Überarbeiten eines Dokuments Ein mit Kommentaren versehenes Dokument kann sehr komfortabel überarbeitet und gegebenenfalls an den Ersteller zurückgesendet werden. So überarbeiten Sie ein mit Kommentaren versehenes Dokument: 1. Öffnen Sie das mit Kommentaren versehene Dokument. 2. Automatisch wird nach dem Öffnen die Symbolleiste ÜBERARBEITEN angezeigt; auf den zu überarbeitenden Seiten erkennen Sie den jeweiligen rot umrahmten Kommentar, den Sie zur Überarbeitung anklicken. 3. Nun können Sie den Kommentar lesen und die erforderliche Ergänzung anbringen. 4. Um zur nächsten Änderung zu springen, klicken Sie auf die Schaltfläche NÄCHSTES ELEMENT in der Symbolleiste ÜBERARBEITEN und nehmen die gewünschten Änderungen vor. 5. Sind Sie mit der Kontrolle fertig, können Sie einen Kommentar wie folgt löschen: Markieren Sie den betreffenden Kommentar und klicken Sie in der Symbolleiste auf die Schaltfläche KOMMENTAR LÖSCHEN. Dies ist unter Umständen wichtig, da Kommentare mitgedruckt werden! 6. 6. Nach der letzten Änderung teilt Ihnen Word mit, dass Sie bereits beim letzten Kommentar angelangt sind. Bestätigen Sie nach Fertigstellung mit der Schaltfläche ABBRECHEN, oder klicken Sie auf OK, um noch weitere Änderungen vorzunehmen. Zum Abschluss können Sie die automatische Zurücksende-Funktion von Word 2003 verwenden, um eine Nachricht an den Ersteller des Dokuments zu generieren und das korrigierte Dokument als Anhang hinzuzufügen. Dazu klicken Sie auf die Schaltfläche und anschließend auf die Schaltfläche . 8.3 Änderungen verfolgen Wenn mehrere Personen an einem Dokument arbeiten, erweist es sich oft als schwierig, alle Änderungen zu überblicken. Damit Sie jedoch nicht die Übersicht über die © bit media e-Learning solution Seite 86 Word 2003 Word in Arbeitsgruppen einsetzen Bearbeitung Ihres Dokuments verlieren, stellt Ihnen Word die Funktion ÄNDERUNGEN VERFOLGEN zur Verfügung. So verfolgen Sie Änderungen: Nachdem Sie das entsprechende Dokument geladen haben, wählen Sie im Menü EXTRAS den Befehl ÄNDERUNGEN NACHVERFOLGEN. Der Überarbeitungsmodus wurde aktiviert und die Symbolleiste ÜBERARBEITEN eingeblendet. Ist der Modus ÄNDERUNGEN VERFOLGEN aktiviert, wird dies in der Statusleiste mit „ÄND“ angezeigt. Sämtliche Änderungen werden durch farbige Legendensymbole angezeigt, die im Nachhinein der Kontrolle und Information dienen. Diese Symbole werden abgespeichert und stehen bei der nächsten Bearbeitung zur Verfügung. Abbildung 58 - Änderungen verfolgen, farbige Legendensymbole Bewegen Sie den Mauszeiger über die markierte Textpassage, so wird ein Kommentar angezeigt, der die Art der Änderung, den Autor und das Datum der Änderung ausweist. Um die Änderung zu akzeptieren oder abzulehnen, klicken Sie in der Symbolleiste ÜBERARBEITEN auf die Pfeilschaltfläche des Symbols ÄNDERUNG ANNEHMEN (bzw. ÄNDERUNG ABLEHNEN). Damit haben Sie die Änderung akzeptiert, und es wird keine Markierung mehr (z. B. für das eingefügte Wort) angezeigt. Vergleich von zwei verschiedenen Versionen eines Dokuments: 1. Öffnen Sie eines der beiden Dokumente. 2. Klicken Sie im Menü EXTRAS auf den Befehl DOKUMENTE VERGLEICHEN UND ZUSAMMENFÜHREN. 3. Danach wählen Sie im gleichnamigen Dialogfenster jenes Dokument, mit dem Sie es vergleichen möchten und bestätigen mit der Schaltfläche AUSFÜHREN. 4. Die gefundenen Änderungen, in welchen sich die beiden Dokumente unterscheiden, werden durch Überarbeitungsmarkierungen dargestellt und durch Linien am linken Seitenrand gekennzeichnet. © bit media e-Learning solution Seite 87 Word 2003 8.4 Word in Arbeitsgruppen einsetzen Dokumente vergleichen und zusammenführen Wenn mehrere Personen an mehreren eigenständigen Kopien eines Dokuments arbeiten, können diese mit sehr einfachen Schritten zu einem Dokument zusammengeführt werden. Die Änderungen der einzelnen Dokumente werden in Form von farbigen Legenden angezeigt und können bei der Überarbeitung angenommen oder abgelehnt werden. (Siehe dazu Lektion „Änderungen verfolgen“). Zusammenführen von einzelnen Arbeitskopien: 1. Öffnen Sie eines der beiden Dokumente (z. B. das Originaldokument). 2. Klicken Sie im Menü EXTRAS auf den Befehl DOKUMENTE VERGLEICHEN UND ZUSAMMENFÜHREN. 3. Danach wählen Sie im gleichnamigen Dialogfenster jenes Dokument, mit dem Sie vergleichen möchten und bestätigen mit der Schaltfläche AUSFÜHREN. Sie können auch mehrere Dokumente zusammenführen. Wiederholen Sie einfach den Vorgang für jede vorhandene Arbeitskopie. 4. Die gefundenen Änderungen, durch die sich die beiden Dokumente unterscheiden, werden in Legenden am rechten Seitenrand dargestellt. Fahren Sie mit der Maus über ein Symbol, so werden der Name des Bearbeiters sowie Datum, Uhrzeit und Art der Änderung als QuickInfo angezeigt. Abbildung 59 - Bildschirmansicht "Dokumente zusammenführen" 5. Änderungen können nun ausgewählt und der Reihe nach angenommen oder abgelehnt werden. Verwenden Sie dazu die Symbolleiste ÜBERARBEITEN. 6. Abschließend speichern Sie das fertige Dokument. © bit media e-Learning solution Seite 88