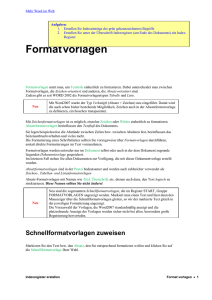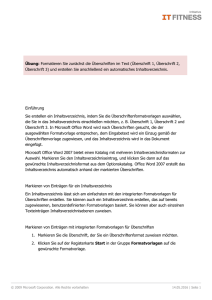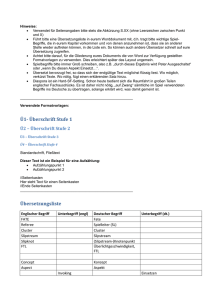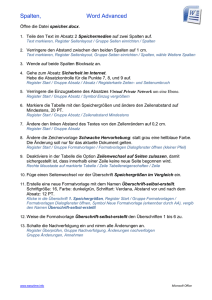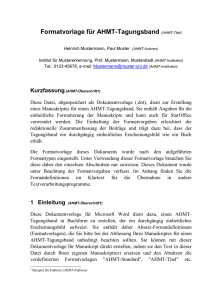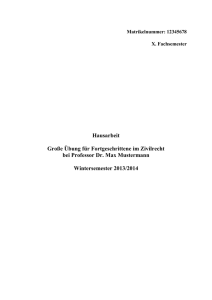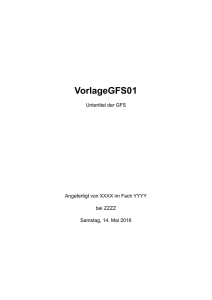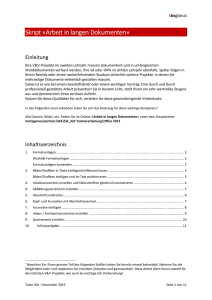Spaltensatz Formatvorlagen
Werbung

Mehr Word im Web Aufgabe: Erstellen Sie das Kapitel „Übungen zum Umgang mit Formatvorlagen“ auf Seite 8,9 zweispaltig. Formatvorlagen Formatvorlagen nutzt man, um Textteile einheitlich zu formatieren. Dabei unterscheidet man zwischen Formatvorlagen, die Zeichen-orientiert und anderen, die Absatz-orientiert sind. Zudem gibt es seit WORD 2002 die Formatvorlagentypen Tabelle und Liste. Neu Mit Word2007 wurde der Typ Verknüpft (Absatz + Zeichen) neu eingeführt. Damit wird die auch schon bisher bestehende Möglichkeit, Zeichen auch in der Absatzformatvorlage zu definieren, ein bisschen transparenter. Mit Zeichenformatvorlagen ist es möglich, einzelne Zeichen oder Wörter einheitlich zu formatieren. Absatzformatvorlagen beeinflussen den Textfluß des Dokuments. Sie legen beispielsweise die Abstände zwischen Zeilen bzw. zwischen Absätzen fest, beeinflussen das Seitenumbruchverhalten und vieles mehr. Die Formatierung eines Schriftstückes sollten Sie vorzugsweise über Formatvorlagen durchführen, anstatt direkte Formatierungen im Text vorzunehmen. Formatvorlagen werden entweder nur im Dokument selbst oder auch in der dem Dokument zugrunde liegenden Dokumentvorlage gespeichert. Im letzteren Fall stehen Sie allen Dokumenten zur Verfügung, die mit dieser Dokumentvorlage erstellt wurden. Absatzformatvorlagen sind in der Praxis bedeutsamer und werden auch zahlreicher verwendet als Zeichen-, Tabellen- und Listenformatvorlagen Absatz-Formatvorlagen mit Namen wie Titel, Überschrift, etc. dienen auch dazu, den Text logisch zu strukturieren. Diese Namen sollten Sie nicht ändern! Neu Neu sind die sogenannten Schnellformatvorlagen, die im Register START, Gruppe FORMATVORLAGEN angezeigt werden. Markiert man einen Text und lässt dann den Mauszeiger über die Schnellformatvorlagen gleiten, so wir der markierte Text gleich in der jeweiligen Formatierung angezeigt. Die Vorauswahl der Vorlagen, die Word2007 standardmäßig anzeigt und die platzzehrende Anzeige der Vorlagen werden sicher nicht bei allen Anwendern große Begeisterung hervorrufen. Schnellformatvorlagen zuweisen Markieren Sie den Text bzw. den Absatz, den Sie entsprechend formatieren wollen und klicken Sie auf die Schnellformatvorlage Ihrer Wahl. Abbildung 1, Schnellformatvorlagen 1 Mehr Word im Web Das betreffende Format wird zugewiesen. Die restlichen Formatvorlagen Nicht alle Formatvorlagen werden in der Palette der Schnellformatvorlagen angezeigt, weitere findet man durch Aktivieren des STARTPROGRAMMS der Gruppe FORMATVORLAGEN. Auch das Listenfeld, das sich jetzt zeigt (s. Abbildung 2), wird in der Regel nur eine bestimmte Auswahl der verfügbaren Formatvorlagen zeigen. Abbildung 2, geöffnetes Listenfeld Formatvorlage Die Markierung am rechten Rand des Listenfeldes kennzeichnet den Typ der Formatvorlage: Zeichen-, Absatz- oder verknüpfte Formatvorlage. Klicken Sie den Befehl OPTIONEN… am rechten unteren Rand des Listenfelds. Im Dialog gem. Abbildung 3 können Sie auswählen, welche Formatvorlagen in welcher Reihenfolge angezeigt werden sollen. Anzeigeoptionen sind Empfohlen Verwendet Im aktuellen Dokument und Alle Formatvorlagen 2 Mehr Word im Web Abbildung 3, Dialog zur Anzeige und Reihenfolge der Formatvorlagen Anzeige der Formatvorlagen übersichtlich gestalten Mit der Einführung des Aufgabenbereiches am rechten Dokumentrand wurde schon ein großer Schritt getan. Hier ist jetzt deutlich mehr Platz für die Darstellung der Vorlagen als früher im Listenfeld FORMAT auf der Format-Symbolleiste. Allerdings erlaubt, insbesondere bei großen, komplexen Dokumenten, die Menge der dargestellten Vorlagen immer noch kein effektives Arbeiten. Zum Glück gibt es die Möglichkeit, auszuwählen, welche der Vorlagen man dauernd im Blick haben möchte. Wenn die Liste der angezeigten Formatvorlagen zu lang ist, gestaltet sich das Arbeiten mit Formatvorlagen mühsam. Am besten wählen Sie im Dialog gem. Abbildung 3 im Listenfeld ANZUZEIGENDE FORMATVORLAGEN AUSWÄHLEN die Einstellung EMPFOHLEN. Nun können Sie mit dem Befehl FORMATVORLAGEN VERWALTEN (linke Schaltfläche unten im Dialog Abbildung 2) eine Liste von Vorlagen auswählen, die Sie für Ihre Arbeit anzeigen wollen. Inflation der Formatvorlagen Anscheinend ohne eigenes Zutun wächst die Anzahl der angezeigten Formatvorlagen und Formatierungen unaufhörlich und macht den Umgang mit dieser Funktion immer unhandlicher. Die Bezeichnungen, die WORD diesen neuen Vorlagen verpasst, sind auch nicht dazu angetan, den Durchblick des Anwenders zu vergrößern. Was bitteschön ist Überschrift 1 Char Char Char oder Standard, 11Pt, blau? Dahinter steckt kurz gesagt die Idee, jede direkte Formatierung, die der Anwender irgendwo im Text vornimmt, automatisch als Vorlage zu hinterlegen. Falls in Ihrer Formatvorlagenliste Einträge auftauchen, die ohne Symbol am rechten Rand erscheinen (Beispiel: Rot, Links: 1,25 cm in Abbildung 4), dann handelt es sich um PseudoFormatvorlagen. Word macht aus jeder direkten Formatierung im Text eine solche PseudoVorlage und stellt sie zu den echten Vorlagen. 3 Mehr Word im Web Machen Sie diesem nervigen Spuk ein Ende, indem Sie die Kontrollkästchen FORMATIERUNG ZUM ANZEIGEN ALS FORMATVORLAGEN AUSWÄHLEN im Dialog Abbildung 3 deaktivieren. Abbildung 4, Pseudo-Formatvorlagen 4 Mehr Word im Web Formatvorlagen verwalten Abbildung 5, Formatvorlagen verwalten Markieren Sie im Dialog gem. Abbildung 5 die Vorlagen, die Sie nicht dauernd in Ihrer Liste sehen wollen und blenden Sie sie aus (am besten mit der Schaltfläche AUSBLENDEN BIS ZUR VERWENDUNG). Zeigen Sie nur die Vorlagen an, die Sie auch wirklich benutzen. Jetzt haben Sie Übersicht und können effektiv arbeiten. Tabellenformatvorlagen und Listenformatvorlagen suchen Sie vergeblich in der Liste gem. Abbildung 2. Listenformatvorlagen werden angezeigt mit dem Befehl LISTE MIT MEHREREN EBENEN in Register START, Gruppe ABSATZ. Tabellenformatvorlagen finden Sie im Register TABELLENTOOLS, das nur sichtbar wird, wenn Sie eine Tabelle markieren. Öffnen Sie die TABELLENFORMATVORLAGEN. Selbst definierte Tabellen-Formatvorlagen finden Sie in der Kategorie BENUTZERDEFINIERT. Alle Formatvorlagen des aktiven Dokuments und der Dokumentvorlage werden im Register Bearbeiten der Abbildung 3 aufgelistet. 5 Mehr Word im Web Formatvorlagen erstellen Wählen Sie Register START, Gruppe FORMATVORLAGEN, STARTPROGRAMM. Daraufhin erscheint im Aufgabenbereich eine Liste der Formatvorlagen. Abbildung 6, Das Listenfeld Formatvorlagen Wählen Sie NEUE FORMATVORLAGE (linke Schaltfläche am unteren Rand) 6 Mehr Word im Web Abbildung 7, Dialog zum Erstellen neuer Formatvorlagen Geben Sie im Feld NAME einen Namen für Ihre Vorlage an. Wählen Sie den gewünschten Vorlagentyp: Zeichen-, Absatz-, Verknüpft, Tabellen- oder Listenformatvorlage. Im Listenfeld FORMATVORLAGE BASIERT AUF: können Sie vorgeben, auf welcher anderen Vorlage Sie Ihre Vorlage aufbauen wollen. Sie müssen dann nur noch die Abweichungen von dieser Vorlage definieren. Im Listenfeld FORMATVORLAGE FÜR FOLGENDEN ABSATZ geben Sie vor, mit welcher Formatvorlage der Folgeabsatz formatiert werden soll. (Diese Funktion erschließt sich erst beim zweiten Hinsehen: Sie ist besonders dann hilfreich, wenn Sie definieren, wie der Absatz, der auf eine bestimmte Überschriftsebene folgt, aussehen soll.) Definieren Sie unter FORMATIERUNG die Formatattribute, die Ihre neue Vorlage besitzen soll. Aktivieren Sie das Kontrollfeld NEUE, AUF DIESER VORLAGE BASIERENDE DOKUMENTE, wenn die neue Formatvorlage auch in der zugehörigen Dokumentvorlage gespeichert werden soll. (Das ist in der Regel sinnvoll.) Vorsicht vor dem Aktivieren des Kontrollfelds AUTOMATISCH AKTUALISIEREN: Alle direkten Formatierungen, die Sie an einem Absatz vornehmen, verändern dann unmittelbar die Formatvorlage dieses Absatzes und damit alle anderen Absätze, die mit derselben Formatvorlage formatiert sind. Mehr noch, es werden auch alle Formatvorlagen geändert, die auf der fraglichen Vorlage aufgebaut sind. Sie sollten dieses Feld nur ankreuzen, wenn Sie wissen, was Sie tun! 7 Mehr Word im Web Bedeutung der Formatvorlage Überschrift Eine große Anzahl von Formatvorlagen wird von WORD mit der Dokumentvorlage Normal.dotm zur Verfügung gestellt. Von allen diesen Vorlagen haben die Überschrift-Formatvorlagen die größte Bedeutung. Viele wichtige Funktionen von WORD orientieren sich daran. Insgesamt werden 9 unterschiedliche Überschrift Formatvorlagen mit den Namen Überschrift1, Überschrift2 usw. bereitgestellt. Ändern Sie nicht die Namen dieser Vorlagen, alle automatischen Funktionen von WORD, die auf die Überschriften aufsetzen (Gliederung, Inhaltsverzeichnis usw.) orientieren sich an den Namen. Die Formatierung hingegen können Sie nach Belieben ändern Die 9 Überschriftsebenen stellen eine Hierarchie dar. Wenn Sie ein Dokument, das konsequent mit Überschriftsformatvorlagen gegliedert wurde, in der Ansicht Gliederung betrachten (Register ANSICHT, Gruppe DOKUMENTANSICHTEN – GLIEDERUNG), können Sie auswählen, bis zu welcher Gliederungsebene (Hierarchieebene) Sie die Darstellung wünschen. Sobald Sie sich in der GLIEDERUNGSANSICHT befinden, wird das Register GLIEDERUNG eingeblendet und stellt die Gruppe GLIEDERUNGSTOOLS zur Verfügung. (Im Beispiel würden jetzt nur die Überschriftsebenen 1 bis 3 angezeigt.) Abbildung 8, Einstellung der darzustellenden Ebenen mit den Gliederungstools Übungen zum Umgang mit Formatvorlagen Im Praxisbeispiel Formatvorlagen erstellen.doc lernen Sie: Wie Formatvorlagen erstellt werden Wie man die gewünschten Effekte mit Formatvorlagen erzielt Die Übung hat den Schwierigkeitsgrad 4. 8 Mehr Word im Web Im Praxisbeispiel Formatvorlagen erstellen.doc lernen Sie: Wie Formatvorlagen erstellt werden Wie man die gewünschten Effekte mit Formatvorlagen erzielt Die Übung hat den Schwierigkeitsgrad 4. Im Praxisbeispiel Formatvorlagen Überschriften nummerieren.doc lernen Sie: Umgang mit der Funktion Nummerieren Vorgabe von Nummernposition und Textposition in nummerierten Überschriften Die Übung hat den Schwierigkeitsgrad 4. Im Praxisbeispiel Formatvorlagen Überschriften nummerieren.doc lernen Sie: Umgang mit der Funktion Nummerieren Vorgabe von Nummernposition und Textposition in nummerierten Überschriften Die Übung hat den Schwierigkeitsgrad 4. Im Praxisbeispiel Was ist mit der Formatierung los.doc lernen Sie die Problematik mit der Steuerung des Seitenumbruchs kennen. Die Übung hat den Schwierigkeitsgrad 5. Im Praxisbeispiel Was ist mit der Formatierung los.doc lernen Sie Die Problematik mit der Steuerung des Seitenumbruchs kennen Die Übung hat den Schwierigkeitsgrad 5. Formatvorlagen organisieren Formatvorlagen können, wie Sie wissen, im jeweiligen Dokument oder in der dem Dokument zugrunde liegenden Dokumentvorlage abgespeichert sein. Um Formatvorlagen, die sich in einem Dokument A (oder in einer Dokumentvorlage X) befinden, auch im Dokument B (oder in einer Dokumentvorlage Y) verfügbar zu machen, gehen Sie wie folgt vor: Öffnen Sie mit dem Befehl Register START, Gruppe FORMATVORLAGEN, STARTPROGRAMM die Anzeige der Formatvorlagen (s. auch Abbildung 2). Klicken Sie die Schaltfläche unten rechts FORMATVORLAGE VERWALTEN. Es öffnet sich ein Dialogfeld gem. Abbildung 5. Klicken Sie unten links auf die Schaltfläche IMPORTIEREN/EXPORTIEREN. 9 Mehr Word im Web Abbildung 9,Dialogfeld Organisieren mit aktivierten Schaltflächen Kopieren, Löschen und Umbenennen Dieses Dialogfeld listet in den beiden Listenfeldern alle Formatvorlagen von zwei Dokumenten auf (im Beispiel links Was ist mit der Formatierung los.doc und rechts Normal.dotm). Sobald in einem der Listenfelder ein Element markiert wird, werden die Schaltflächen KOPIEREN, LÖSCHEN und UMBENENNEN aktiv (s. Abbildung 9). Beachten Sie bitte, dass der Kopiervorgang sowohl von links nach rechts als auch von rechts nach links erfolgen kann. Sie sehen die Richtung des Kopiervorgangs an den Richtungspfeilen der Schaltfläche KOPIEREN. Ein Klick auf die Schaltfläche KOPIEREN würde im Beispiel Abbildung 9 die Formatvorlage Menüangabe aus der Normal.dotm in das Dokument Was ist mit der Formatierung los.doc kopieren. Wie Sie sehen, hat das Dialogfeld ORGANISIEREN 2 Register. Genau wie am Beispiel einer Formatvorlage beschrieben, lassen sich mit diesem Dialogfeld auch Makros von einem Dokument in ein anderes übertragen. Falls in den Listenfeldern FORMATVORLAGEN VERFÜGBAR ALS nicht die gewünschten Dateien stehen, klicken Sie auf DATEI SCHLIEßEN und öffnen anschließend Ihre Wunsch-Datei. Übung Formatvorlagen organisieren Öffnen Sie ein neues Dokument und machen Sie darin die Formatvorlage Bildunterschrift aus dem Dokument Formatvorlagen Überschriften nummerieren.doc verfügbar. Öffnen Sie ein neues Dokument und machen Sie darin die Formatvorlage Bildunterschrift aus dem Dokument Formatvorlagen Überschriften nummerieren.doc verfügbar. Tipp: Speichern Sie dafür das neu geöffnete Dokument in einem temporären Ordner, machen das Dokument Formatvorlagen Überschriften nummerieren.doc zum aktiven Dokument und starten dann den Vorgang Formatvorlagen organisieren. Lösung: 10 Mehr Word im Web Übungen zum Umgang mit Formatvorlagen Im Praxisbeispiel Formatvorlagen erstellen.doc lernen Sie: Wie Formatvorlagen erstellt werden Im Praxisbeispiel Formatvorlagen Überschriften nummerieren.doc lernen Sie: Wie man die gewünschten Effekte mit Formatvorlagen erzielt Umgang mit der Funktion Nummerieren Vorgabe von Nummernposition und Textposition in nummerierten Überschriften Die Übung hat den Schwierigkeitsgrad 4. Die Übung hat den Schwierigkeitsgrad 4. Im Praxisbeispiel Formatvorlagen erstellen.doc lernen Sie: Wie Formatvorlagen erstellt werden Wie man die gewünschten Effekte mit Formatvorlagen erzielt Im Praxisbeispiel Was ist mit der Formatierung los.doc lernen Sie die Problematik mit der Steuerung des Seitenumbruchs kennen. Die Übung hat den Schwierigkeitsgrad 4. Die Übung hat den Schwierigkeitsgrad 5. Im Praxisbeispiel Formatvorlagen Überschriften nummerieren.doc lernen Sie: Im Praxisbeispiel Was ist mit der Formatierung los.doc lernen Sie Umgang mit der Funktion Nummerieren Vorgabe von Nummernposition und Textposition in nummerierten Überschriften Die Problematik mit der Steuerung des Seitenumbruchs kennen Die Übung hat den Schwierigkeitsgrad 5. Die Übung hat den Schwierigkeitsgrad 4. Lösung: Abschnittswechsel fortlaufend hinter „Übungen zum Umgang mit Formatvorlagen“ (Register SEITENLAYOUT, Gruppe SEITE EINRICHTEN – UMBRÜCHE ABSCHNITTSWECHSEL FORTLAUFEND Textteil markieren und zweispaltig setzen. (Register SEITENLAYOUT, Gruppe SEITE EINRICHTEN – SPALTEN) Spaltenumbruch einsetzen, um Spalten symmetrisch anzuordnen. 11

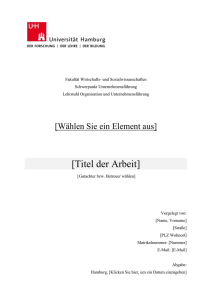
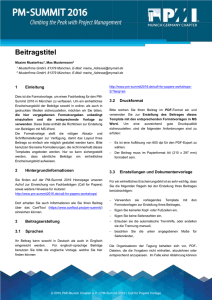
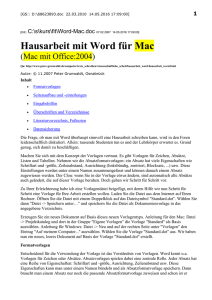
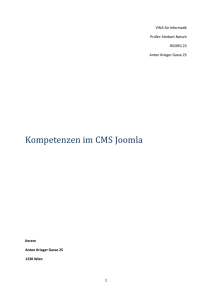
![Übung [docx | 51 KB] - Fit für den Aufschwung](http://s1.studylibde.com/store/data/002295244_1-706acc1d7826b98a4155a51f0e6d9a65-300x300.png)
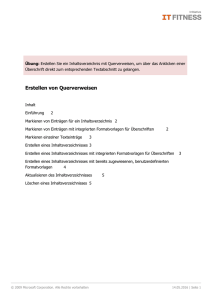
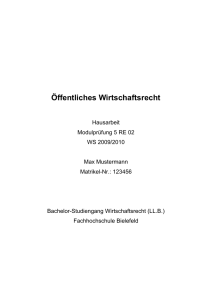
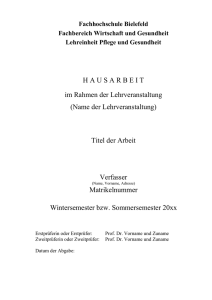
![Übung [docx | 44 KB] - Fit für den Aufschwung](http://s1.studylibde.com/store/data/002295348_1-4677df08811cab1d040b08ab703810ad-300x300.png)