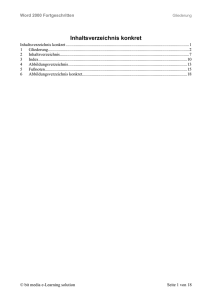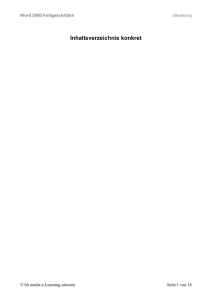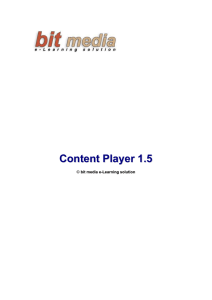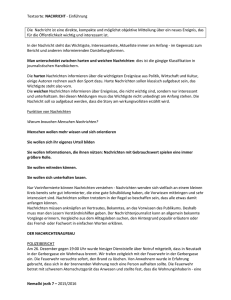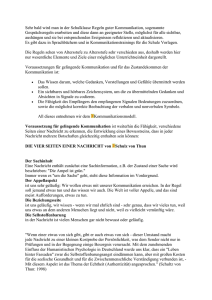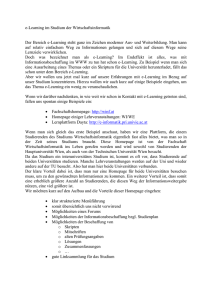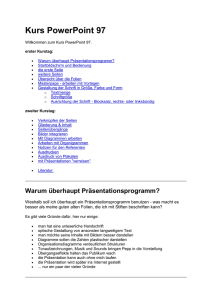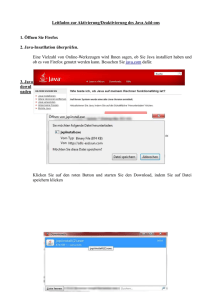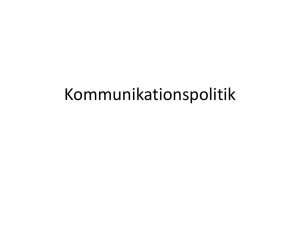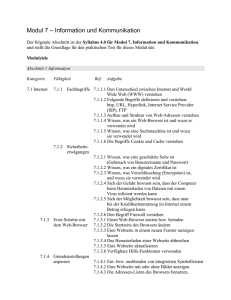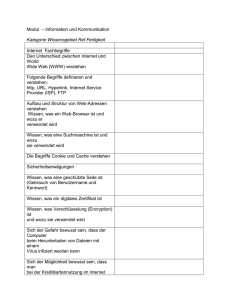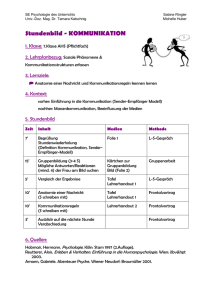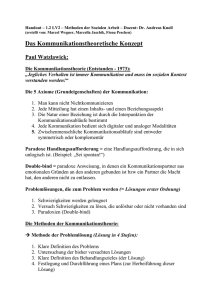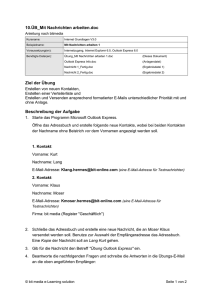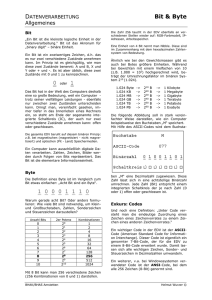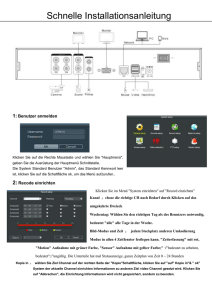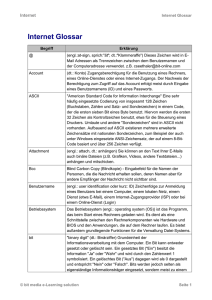Access 2000 Grundlagen
Werbung

Internet Grundlagen (V3) © bit media e-Learning solution Internet Grundlagen (V3) 1. Auflage Juli 2003 bit media e-Learning solution Kärntner Straße 294, A-8054 Graz, Austria E-Mail: [email protected] http://www.bitmedia.cc Autor: Dl Herwig Dötsch Dieses Werk ist urheberrechtlich geschützt. Jede Verwertung außerhalb der engen Grenzen des Urheberrechtsgesetzes ist ohne Zustimmung der bit media e-Learning solution unzulässig und strafbar. Das gilt insbesondere für Kopie bzw. Vervielfältigung sowohl des Inhaltes als auch für den konzeptionellen Aufbau. Internet Grundlagen (V3) Inhaltsverzeichnis Inhaltsverzeichnis 1 Das Internet und das WWW .................................................................................. 5 1.1 1.2 Geschichte und Dienste des Internets ..................................................................... 5 Das World Wide Web............................................................................................... 7 2 Wichtige Elemente des Browsers ....................................................................... 11 2.1 2.2 Sicherheit im WWW ............................................................................................... 11 Spezielle Elemente beim Surfen ............................................................................ 13 3 Der Browser ......................................................................................................... 16 3.1 3.2 3.3 3.4 3.5 3.6 3.7 Erste Schritte im Browser ...................................................................................... 16 Navigieren im WWW .............................................................................................. 18 Arbeiten mit dem Internet-Explorer ........................................................................ 20 Arbeiten mit HTML-Formularen .............................................................................. 22 Favoriten................................................................................................................ 24 Bildschirmelemente ein- und ausblenden............................................................... 26 Verwenden der Hilfe .............................................................................................. 28 4 Suche im Internet ................................................................................................. 30 4.1 4.2 4.3 4.4 Einführungsbeispiel................................................................................................ 30 Suchstrategien ....................................................................................................... 31 Suchmaschinen ..................................................................................................... 33 Suchergebnisse bewerten...................................................................................... 35 5 Speichern von Informationen.............................................................................. 37 5.1 5.2 5.3 Webinhalte speichern ............................................................................................ 37 Webseiten speichern ............................................................................................. 38 Webinhalte herunterladen ...................................................................................... 40 6 Drucken von Webseiten ...................................................................................... 43 6.1 6.2 Vorbereitungen zum Druck .................................................................................... 43 Drucken ................................................................................................................. 45 7 E-Mail Grundlagen ............................................................................................... 48 7.1 7.2 7.3 7.4 7.5 7.6 Grundlagen E-Mail ................................................................................................. 48 Vorteile und Verhaltensregeln ................................................................................ 50 Sicherheitsaspekte ................................................................................................ 52 Programmstart und Benutzeroberfläche................................................................. 54 Menü- und Symbolleisten....................................................................................... 56 Die Hilfefunktion..................................................................................................... 59 © bit media e-Learning solution Seite 3 Internet Grundlagen (V3) Inhaltsverzeichnis 7.7 Nachrichten öffnen und schließen .......................................................................... 60 8 Mit Nachrichten arbeiten ..................................................................................... 63 8.1 8.2 8.3 8.4 8.5 8.6 8.7 8.8 8.9 8.10 8.11 Nachrichten kennzeichnen ..................................................................................... 63 Anlagen hinzufügen ............................................................................................... 64 Anlagen bearbeiten ................................................................................................ 65 Neue Nachrichten erstellen .................................................................................... 66 Empfänger aus Adressbuch wählen ....................................................................... 67 Kontakte erstellen und bearbeiten.......................................................................... 69 Nachrichtenteile duplizieren ................................................................................... 71 Nachrichten formatieren ......................................................................................... 73 Festlegen der Priorität............................................................................................ 74 Nachrichten beantworten ....................................................................................... 76 Nachricht weiterleiten ............................................................................................. 77 9 E-Mail verwalten ................................................................................................... 78 9.1 9.2 9.3 9.4 Ordner erstellen ..................................................................................................... 78 Allgemeines zum Posteingang ............................................................................... 80 Nachrichten löschen .............................................................................................. 82 Nachrichten drucken .............................................................................................. 84 10 Weitere E-Mail Optionen ...................................................................................... 86 10.1 Identitäten verwalten .............................................................................................. 86 10.2 E-Mail-Konto hinzufügen ........................................................................................ 88 10.3 Die Rechtschreibprüfung ........................................................................................ 90 © bit media e-Learning solution Seite 4 Internet Grundlagen (V3) 1 Das Internet und das WWW Das Internet und das WWW In diesem Kapitel werden Ihnen die Geschichte und der Aufbau des Internets sowie des WWW erklärt. Außerdem wird Ihnen veranschaulicht, was der Unterschied zwischen den beiden ist. Was erfahren Sie in diesem Kapitel? 1.1 Die Geschichte und Dienste des Internets Was das World Wide Web ist Geschichte und Dienste des Internets Das Internet ist das weltweit größte Rechnernetz. Es ist nicht strukturiert geplant, wie etwas lokale Netzwerke in Unternehmen. Es ist vielmehr eine unübersichtliche Verbindung einzelner Rechner und vieler Rechnernetze. Auf diesen vielen Rechnern finden Sie unzählige Informationen und Dienstleistungen, die entweder von kommerziellen Betreibern, staatlichen Einrichtungen oder engagierten Internet-Nutzern bereitgestellt werden. Internet ist die Abkürzung für „interconnected networks“. Zur Geschichte des Internets: 1970 begann die ARPA in den USA damit, Forschungen an weitreichenden, ausfallsicheren Netzen zu fördern. 1972 wurde die Arbeit von DARPA (vor allem im militärischen Bereich) weitergeführt. Ende der 70er Jahre bekamen die heute anzutreffende Internetarchitektur und die Protokolle (Regelwerk, das beschreibt, wie Daten aufgebaut und strukturiert sein müssen, um im Netzwerk herumgeschickt werden zu können) ihre Form. Basis für alle Protokolle im Internet ist TCP/IP, an dessen Entwicklung 1979 viele Organisationen beteiligt waren, sodass DARPA ein informelles Komitee gründete, um die Entwicklungen zu koordinieren. 1980 begann, was wir heute als Internet kennen: DARPA stellte die Computer in den Forschungsnetzen auf die neuen TCP/IP Protokolle um (bis 1983) und das ARPANET (gab es schon als Vernetzung) wurde schnell zum Kern des neuen Internets. Zur selben Zeit wurde das Internet in zwei getrennte Netzwerke geteilt: eines für militärische Zwecke (MILNET), eines für weitere Forschung (ARPANET). Heute ist das Internet ein weltweites Computernetzwerk, über das Dateien unterschiedlichster Art, wie Bilder, Software, Textnachrichten standardisiert übermittelt werden: Sie werden zu diesem Zweck in kleine Informationseinheiten, auch Pakete (engl. packets) genannt, zerteilt. © bit media e-Learning solution Seite 5 Internet Grundlagen (V3) Das Internet und das WWW Diese Pakete bestehen aus der Information an sich und einer Adressinformation, die ihnen erlaubt, ihr Bestimmungsziel selbstständig zu erreichen, an dem sie dann wieder zur ursprünglichen Gesamtinformation zusammengefügt werden. Die Datenpakete sollen den günstigsten Weg durch das Internet finden. Dieser Weg verläuft in der Regel über mehrere andere Rechner. Dadurch lassen sich „Stau“ und Leitungsunterbrechungen oft, aber leider nicht immer, vermeiden. Abbildung 1 – Datentransfer im Internet Grundlegende Dienste des Internets: E-Mail (Elektronische Post): Dabei handelt es sich um die Möglichkeit, Texte und Dateien per Computer an jeden zu verschicken, der E-Mail empfangen kann. Vorteile: hohe Geschwindigkeit und kostengünstig. Newsgroups (Diskussionsgruppen): Diese basieren auf einer besonderen Form von E-Mail. Ein Text geht an einen Rechner, der am Verbund des „Usenet“ (Users Network – weltweites Informations- und Diskussionssystem) teilnimmt. Das Usenet besteht aus einer Vielzahl öffentlicher Diskussionsforen, die jeweils einem bestimmten Thema gewidmet sind. Es lässt sich mit einer interaktiven Bildschirmzeitung vergleichen, bei der jeder Teilnehmer Leser und Autor sein kann. Chat (Plauderecken): „Chats" sind thematisch geordnete Treffpunkte auf besonderen IRC-Rechnern, in denen sich die Teilnehmer per Tastatur miteinander unterhalten (= „chatten"). Alles, was jemand über seine Tastatur eintippt, erscheint bei allen Leuten, die eine Verbindung zu diesem IRC-Rechner haben, auf dem Bildschirm. © bit media e-Learning solution Seite 6 Internet Grundlagen (V3) Das Internet und das WWW Dateiarchive (FTP): FTP-Server sind die wichtigsten Quellen für Shareware (geringe Nutzungsgebühr) und Freeware. Freeware-Programme sind kostenlos und frei verfügbar, aber trotzdem urheberrechtlich geschützt. Mithilfe eines FTP-Programms ist das Laden dieser Programme und Informationen so einfach wie das lokale Kopieren einer Datei. World Wide Web (WWW): Dieses weltweite Netz ist der größte Dienst im Internet und bietet zahlreiche Möglichkeiten. Es ist einfach zu bedienen und daher besonders beliebt. Viele Firmen nutzen das WWW zur Präsentation des Unternehmens und seiner Produkte. Privatpersonen „surfen“ im Web, um sich zu unterhalten, zu Informationen aller Art zu gelangen oder neuerdings auch um einzukaufen. 1.2 Das World Wide Web Unter einem „Web“ versteht man ein Netzwerk, über das Daten abgerufen werden können. Die Gesamtheit aller miteinander verknüpften HTML-Dokumente („Hypertext Markup Language“ = Sprache des WWW) wird WWW genannt. Es umspannt die ganze Welt. Das WWW bietet Ihnen nicht nur Textinformationen, sondern Sie können über das Web auch Bilder, Grafiken, Audiostücke und Videos abrufen. Hypertext Markup Language (HTML): Entwickelt wurde HTML durch Tim Berners-Lee, damals Mitarbeiter am CERN und sie verbreitete sich mit dem Wachstum des Internets und WWW in den neunziger Jahren. Neben einem universellen Benennungsschema zur Lokalisierung von Webressourcen, den URLs und dem gemeinsamen Protokoll (http) ist HTML die wichtigste Grundlage des WWW, indem sie die Darstellung der Ressourcen des WWW und eine einfache Navigation zwischen den Inhalten ermöglicht. Eine HTML-Datei enthält Text, Informationen darüber, was der Text bedeutet (logische Struktur) und Informationen über physische Attribute bestimmter Textpassagen (Fettdruck, kursive Schrift oder Unterstreichungen). Web-Browser: Diese bieten eine grafische Darstellung der Informationen. Sie ermöglichen erst die gigantische Verbreitung des WWW und damit auch des Internets insgesamt. Es handelt sich dabei um ein Programm zum Betrachten von Web-Seiten, die in der Seitenbeschreibungssprache HTML verfasst wurden. Die bekanntesten Browser sind der Netscape Navigator und der Microsoft Internet Explorer. © bit media e-Learning solution Seite 7 Internet Grundlagen (V3) Das Internet und das WWW Hyperlinks: Dabei handelt es sich um klickbare Elemente (ein Bild oder Text), die auf eine andere Stelle im Dokument oder auf ein anderes Dokument verweisen. Sie klicken einfach auf ein Wort oder ein Bild und schon wird Ihnen eine neue Information auf Ihren Bildschirm geholt. An welchem Ort der Computer steht (Graz, Hamburg oder Tokio etc.), spielt keine Rolle. Hypertext-Konzept: Dieses Konzept wurde von Tim Berners-Lee am CERN (Kernforschungszentrum in der Schweiz) entwickelt und bietet die Grundlage für das WWW. Der Benutzer konnte anhand von gekennzeichneten Worten (Links) von einer Informationseinheit zur nächsten springen. IP-Adressen: Im Internet sind allen Rechnern eindeutige Adressen (so genannte IP-Adressen) zugeordnet. Über diese Adressen ist es möglich, gezielt auf bestimmte Rechner und damit auf bestimmte Informationen zuzugreifen. Eine IP-Adresse identifiziert eine Website im Internet. Um gezielt durch das WWW zu surfen, ist es hilfreich, wenn man die einzelnen Teile der Adressen interpretieren kann. Diese IP-Adressen haben einen ganz bestimmten Aufbau – eine besondere Schreibweise. Sie besteht immer aus vier, von einem Punkt getrennten Zahlen zwischen 0 und 255. URL (Uniform Resource Locator): Da sich kein Mensch die IP-Adressen mehrere Websites oder Dokumente und Objekte merken kann, können IP-Adressen so genannte URLs zugeordnet werden. Eine URL setzt sich folgendermaßen zusammen: © bit media e-Learning solution Seite 8 Internet Grundlagen (V3) Das Internet und das WWW Abbildung 2 - Schreibweise einer URL http:// Verwendetes Übertragungsprotokoll (z. B. http://, ftp://, news:). http kann beim Eintippen weggelassen werden, da dieses Protokoll standardmäßig verwendet wird. www. Steht meist für den Namen des Rechners. In diesem Beispiel bildet www.bitmedia.cc den Servernamen. bitmedia Der Domänen-Name ist im Grund beliebig, muss aber innerhalb der Top-Level-Domain (hier .cc) eindeutig sein. .cc Steht für die so genannte Top-Level-Domain, die entweder auf ein Land (z. B. at, de) oder eine Organisation (z. B. com, net) hindeuten kann. /news/new.htm Am Ende einer URL können (müssen aber nicht) noch der Verzeichnispfad (/news/) und der Dateiname (new.htm) folgen. Name-Server: Die Zuordnung zwischen IP-Adresse und URL übernehmen so genannte Name-Server. Dies sind Rechner im Internet, die Listen mit Rechnernamen und den IP-Adressen verwalten und die URLs in IP-Adressen umwandeln können. Internet Service Provider (ISP): Diese ermöglichen Ihnen den Zutritt in das Internet bzw. WWW. © bit media e-Learning solution Seite 9 Internet Grundlagen (V3) Das Internet und das WWW Unterschied zwischen Internet und WWW: Das Internet beschreibt die weltweite Verbindung von Computernetzen. Das World Wide Web bezeichnet einen sehr populären Dienst, der über das Internet abgewickelt wird. Anders ausgedrückt: Das Internet bildet die physikalische Struktur, das WWW ist eine Anwendung neben anderen, die auf dieser Struktur aufsetzen. © bit media e-Learning solution Seite 10 Internet Grundlagen (V3) 2 Wichtige Elemente des Browsers Wichtige Elemente des Browsers Wenn Sie im Internet surfen, ist es wichtig, einige Sicherheitsaspekte zu berücksichtigen. In diesem Kapitel erfahren Sie, worauf Sie achten sollten. Was erfahren Sie in diesem Kapitel? 2.1 Sicherheitsrelevante Aspekte Spezielle Elemente beim „Surfen“ Sicherheit im WWW Im WWW ist es möglich, bestimmte Dokumente oder ganze Websites nur bestimmten Benutzern zugänglich zu machen. Man spricht dann von geschützten Seiten oder geschützten Websites. Öffnen einer geschützten Website: Wenn Sie eine geschützte Website in Ihrem Browser öffnen möchten, werden Sie zur Eingabe eines Benutzernamens und eines Kennworts aufgefordert. Tippen Sie einfach den entsprechenden Benutzernamen und das Kennwort ein. Bestätigen Sie Ihre Eingaben mit der Schaltfläche OK. Abbildung 3 - Öffnen einer geschützten Website Nur Personen, die über einen gültigen Benutzernamen und das passende Kennwort verfügen, können die Inhalte einer geschützten Website betrachten. © bit media e-Learning solution Seite 11 Internet Grundlagen (V3) Wichtige Elemente des Browsers Verschlüsselung: Mit einer verschlüsselten Verbindung wird sichergestellt, dass Personen, die Ihre InternetVerbindung abhören, Ihre eingegebenen Daten nicht lesen können. Jeder moderne Browser verfügt über diese Möglichkeit, zu übertragende Daten zu verschlüsseln. Achten Sie vor allem bei der Eingabe von Kennwörtern oder Kreditkartennummern darauf, dass eine verschlüsselte Verbindung besteht. Dies erkennen Sie an dem Vorhängeschloss in der Statusleiste des Browsers. Andernfalls könnten Hacker Ihre Daten lesen! Sie werden beim Betreten und Verlassen eines Dokuments mit verschlüsselter Verbindung in einem Meldungsfenster informiert, ob eine Verschlüsselung stattfindet oder ob Sie eine sichere Verbindung wieder verlassen. Digitale Signatur: Um den Absender betreffender Daten zu kennen und die Unverfälschtheit der Daten zu gewährleisten wurde die digitale Signatur (oder elektronische Signatur) entwickelt. Es handelt sich dabei um eine „digitale Unterschrift“ unter ein digitales Dokument, um dessen Unversehrtheit und Authentizität sicherzustellen. Es ist aber nicht die Aufgabe digitaler Signaturen dafür zu sorgen, dass Dritte den Inhalt einer Nachricht nicht lesen können. Dazu muss die gesamte Nachricht, inklusive der digitalen Signatur, zusätzlich noch verschlüsselt werden. Ohne ins Detail des komplizierten Verschlüsselungsverfahrens zu gehen, ist es wichtig zu wissen, dass mit der digitalen Signatur der Empfänger elektronischer Nachrichten die Unversehrtheit der Daten sowie den Absender überprüfen kann. Die Firewall: Eine Firewall ist ein Konzept zur Trennung von Netzen oder Netzbereichen. Einfacher ausgedrückt ist eine Firewall ein Gerät oder Programm, das Ihnen ermöglicht, zu überprüfen und zu kontrollieren, was in und aus Ihrem Netzwerk strömt. Fast jede größere Firma wird eine Firewall benutzen, um ihr internes Netzwerk (Intranet oder LAN) von der Außenwelt abzuschirmen. Im privaten Bereich werden meist Softwarelösungen als Firewall angeboten (z. B. „Zone Alarm“ oder „Norton Firewall“). Diese speziellen Programme können den unbefugten Zugriff auf Ihren Computer verhindern. Mit diesen Firewalls können Sie nicht nur Angriffe von außen sondern auch Zugriffe Ihres Computers ins Internet kontrollieren. Durch das Aufstellen spezieller Regeln können Sie dann einzelnen Programmen (wie z. B. Ihrem Browser oder Ihrem E-Mail-Programm) den Zugriff ins Internet gewährleisten oder verbieten. © bit media e-Learning solution Seite 12 Internet Grundlagen (V3) Wichtige Elemente des Browsers Viren: Immer wenn Sie unbekannte Daten aus dem Internet herunterladen (dazu kann schon nur das Öffnen einer Website ausreichen), besteht die Gefahr, dass diese Daten Viren enthalten können. Die einzig wirksame Methode zum Verhindern von Virenattacken sind eigene Virenerkennungsprogramme, die heruntergeladene Dateien sowie E-Mail-Anhänge auf das Vorhandensein gefährlicher Programme (Viren, Würmer, Trojaner) durchsuchen und bei Bedarf unschädlich machen. Da allerdings immer wieder neue Viren auftauchen, sollten Sie Ihre Virenerkennungssoftware durch Updates immer am aktuellsten Stand halten. 2.2 Spezielle Elemente beim Surfen Beim Surfen durch das Internet stößt man von Zeit zu Zeit auf verschiedene Elemente wie Cookies, Browser-Cache und Proxyserver. Cache („Temporäre Internetdateien“): Der Cache speichert alle empfangenen HTML-Seiten auf der Festplatte. So muss der Browser nicht noch einmal in den Datenstau auf der Datenautobahn, wenn Sie noch einmal dieselbe Seite sehen wollen (spart Zeit und Geld). Wenn Sie selbst eine Homepage erstellt haben und diese ab und an ändern, möchten Sie diese sicher auch gleich im WWW kontrollieren. Nun kann es aber vorkommen, dass Ihr Browser nicht die aktualisierte, sondern die alte Version der Homepage anzeigt. Dies liegt am Cache. Um nun sicher zu gehen, dass der Browser seinen Cache nicht verwendet, können Sie diese Zwischenspeicher leeren: Wählen Sie dazu im Menü EXTRAS den Befehl INTERNETOPTIONEN. Im Register ALLGEMEIN wählen Sie unter TEMPORÄRE INTERNETDATEIEN die Schaltfläche DATEIEN LÖSCHEN. Bestätigen Sie im Dialogfenster den Löschvorgang noch mit der Schaltfläche OK. Proxyserver: Ein anderer Grund für eine nicht aktuelle Anzeige einer Website kann ein so genannter Proxyserver sein. Ein Proxy verbindet ein lokales Netzwerk mit dem Internet (wie Router), benutzt aber oft nach außen eine vom Internet-Provider dynamisch zugewiesene IPAdresse und verbirgt so die lokalen Netzwerk-Adressen der Workstations. Teilweise verfügen Proxy-Systeme auch über einen Cache für Internet-Seiten, um diese lokal schneller zur Verfügung zu stellen, wenn sie kurz vorher schon einmal geladen wurden (eingesetzt für Internetsharing, Gewährleistung der Anonymität im Internet, Caching von Dokumenten etc.). © bit media e-Learning solution Seite 13 Internet Grundlagen (V3) Wichtige Elemente des Browsers Die Einstellungen für den Proxy erfolgen ebenfalls im Menü EXTRAS unter INTERNETOPTIONEN. Im Register VERBINDUNGEN können Sie für die gewünschte Verbindung zu den EINSTELLUNGEN wechseln. Abbildung 4 - Einstellungen für Proxy Über die Schaltfläche Erweitert können Sie den zu verwendenden Proxyserver sowie seine Adresse eingeben. Cookies: Die Cookie-Technik erlaubt es einem Web-Server, auf dem PC des Anwenders Informationen zu hinterlegen. Intention ist einerseits, dass viele Web-Server-Betreiber wissen möchten, wie oft und wann Sie ihre Seite besucht haben (z. B. für statistische Zwecke). Andererseits kann jeder Web-Server alle Ihre Cookies lesen, d. h., jemand könnte Ihre Surfgewohnheiten ausforschen. Die positiven Aspekte von Cookies sind, dass sie z. B. Formulareingaben speichern können, um ein mehrmaliges Eingeben derselben Daten zu verhindern. Sie haben die Möglichkeit, Ihren Browser dazu zu veranlassen, Cookies zu erlauben oder zu verbieten: Wählen Sie im Menü EXTRAS den Befehl INTERNETOPTIONEN. © bit media e-Learning solution Seite 14 Internet Grundlagen (V3) Wichtige Elemente des Browsers Im Register DATENSCHUTZ können Sie Einstellungen betreffend Cookies mithilfe des Schiebereglers treffen. Im Register ALLGEMEIN des Dialogfensters INTERNETOPTIONEN können Sie bereits gespeicherte Cookies mit der Schaltfläche COOKIES LÖSCHEN entfernen. © bit media e-Learning solution Seite 15 Internet Grundlagen (V3) 3 Der Browser Der Browser In diesem Kapitel werden Sie erfahren, wie Sie den Internet-Explorer starten, wie Sie mit ihm arbeiten und ihn Ihren Wünschen entsprechend anpassen können. Was erfahren Sie in diesem Kapitel? 3.1 Erste Schritte im Browser Wie Sie im WWW navigieren Wie Sie mit dem Internet-Explorer arbeiten Wie Sie mit HTML-Formularen arbeiten Was Favoriten sind und wie Sie sie hinzufügen Wie Sie Bildschirmelemente ein- und ausblenden Wie Sie die Hilfefunktion verwenden Erste Schritte im Browser Der Browser ist ein Programm zum Betrachten von Web-Seiten, die in der Seitenbeschreibungssprache HTML verfasst wurden. So starten Sie den Browser (hier Internet-Explorer): Öffnen Sie das Startmenü über die Schaltfläche START am Desktop von Windows XP. Im Startmenü von Windows XP befindet sich immer ein Link zum Standard-Browser, nämlich . Klicken Sie auf diese Schaltfläche. Damit haben Sie den Internet-Explorer gestartet. Wenn Sie eine andere Windowsversion oder Windows XP mit dem klassischen Startmenü oder Erscheinungsbild verwenden, können Sie den Browser auch direkt vom Desktop starten. So schließen Sie den Browser: Verwenden Sie dazu am besten die Systemschaltfläche SCHLIEßEN . Optional können Sie zum Beenden des Internet-Explorers auch den Menübefehl DATEI / SCHLIEßEN verwenden. © bit media e-Learning solution Seite 16 Internet Grundlagen (V3) Der Browser Elemente der Benutzeroberfläche: Abbildung 5 - Benutzeroberfläche Internet-Explorer Die Titelleiste enthält den Titel der HTML-Seite, den Namen des Programms (Microsoft Internet Explorer) und die Windows-Systemschaltflächen, mit denen Sie das Fenster minimieren, maximieren oder schließen können. Die Menüleiste bietet Zugriff auf alle im Programm verfügbaren Befehle. Diese sind zu einzelnen Menüs zusammengefasst. In der Symbolleiste werden die wichtigsten Menübefehle als Symbole dargestellt und können durch Anklicken aktiviert werden. Bewegen Sie den Mauszeiger über ein Symbol der Symbolleiste und verharren einen kurzen Moment darauf, wird eine kurze Information (Quick-Info) über den Befehl angezeigt. Mithilfe der Adressleiste können Sie durch Eintippen der URL oder IP-Adresse direkt die gewünschte Website aufrufen. In der Linksleiste sind klickbare Bereiche zu microsoftspezifischen Themen zusammengefasst. In der Statuszeile werden zusätzliche Informationen angezeigt, wie z. B. wie weit das Laden der Seite schon fortgeschritten ist oder ob es sich bei der aktuellen Verbindung um eine sichere handelt. © bit media e-Learning solution Seite 17 Internet Grundlagen (V3) Der Browser Mit den Bildlaufleisten (horizontale und vertikale) kann der aktuelle Fensterausschnitt nach oben, unten, links oder rechts verschoben (gescrollt) werden. Kontextmenü: Es wird durch Anklicken eines Objekts mit der rechten Maustaste aktiviert und enthält die gängigsten, auf das Objekt bezogenen Befehle. 3.2 Navigieren im WWW Nachdem Sie den Browser gestartet haben, wird die frei wählbare Startseite angezeigt. Um zu einer anderen Website zu gelangen, verwenden Sie die Adressleiste. Klicken Sie einmal mit der linken Maustaste auf das Eingabefeld. Tippen Sie nun die gewünschte URL (z. B. „www.bitmedia.cc“) ein und bestätigen Sie mit der - Taste. Somit sind Sie zur Website von „bit media“ navigiert. Die angezeigte HTML-Seite enthält meist mehrere Hyperlinks (klickbare Elemente, die auf eine andere Stelle im Dokument oder ein anderes Dokument verweisen). Sie können einem Hyperlink folgen, indem Sie ihn anklicken. Einige Hyperlinks verändern ihr Erscheinungsbild, wenn Sie die Maus über den Link bewegen. Außerdem verändert sich der Mauszeiger in eine Hand, sobald Sie sich über einem Hyperlink befinden. Es gibt auch komplexere Links, die durch das Darüberbewegen der Maus weitere Links in einer Menüstruktur freigeben. © bit media e-Learning solution Seite 18 Internet Grundlagen (V3) Der Browser Abbildung 6 - Website mit komplexen Links (Menüstruktur) Wenn Sie die Seite betrachtet haben und zur aufrufenden Seite zurückkehren möchten, steht Ihnen die Schaltfläche ZURÜCK in der Symbolleiste zur Verfügung. Sie können diese Schaltfläche auch mehrmals hintereinander einsetzen, um wiederum genau eine Seite zurückzunavigieren. Sobald Sie mindestens eine Seite in der Browser-Historie zurückgegangen sind, wird die Schaltfläche VORWÄRTS ausführen. aktiv. Mit ihr können Sie nun Einzelschritte vorwärts Mit dem Pfeil rechts neben der betreffenden Schaltfläche können Sie auch mehrere Schritte auf einmal vor- oder zurücknavigieren. Um zu Seiten zu navigieren, die Sie bereits Tage oder Wochen zuvor geöffnet haben, verwenden Sie den DropDown-Pfeil der Adressleiste. © bit media e-Learning solution Seite 19 Internet Grundlagen (V3) Der Browser Abbildung 7 - "Verlauf" 3.3 Die angezeigte Liste (auch „Verlauf“ genannt) zeigt die zuletzt besuchten Websites. Durch Anklicken der gewünschten URL wird die betreffende Seite im Browser geöffnet. Um den Verlauf im Browser zu löschen (um Ordnung zu halten oder um neugierigen Personen den Einblick in Ihr Surfverhalten zu verwehren), öffnen Sie das Dialogfenster INTERNETOPTIONEN mithilfe des Menüs EXTRAS. Im Register ALLGEMEIN können Sie den Zeitraum eingrenzen, wie lange Seiten im Verlauf gespeichert werden oder auch die Schaltfläche „VERLAUF“ LEEREN verwenden. Arbeiten mit dem Internet-Explorer Nach der Installation des Browsers wird meist eine Startseite festgelegt, die der Herstellerfirma des Produkts sehr nahe steht. Beim Microsoft Internet-Explorer ist dies die Homepage des Microsoft Networks „msn“. Startseite des Browsers ändern: Klicken Sie im Menü EXTRAS auf den Befehl INTERNETOPTIONEN. Im Register ALLGEMEIN können Sie nun im Feld ADRESSE die URL der gewünschten Startseite eintippen. Bestätigen Sie noch mit der Schaltfläche OK. Wenn Sie auf die Schaltfläche LEERE SEITE klicken, öffnet sich der Browser beim nächsten Start ohne eine spezielle Seite anzuzeigen. Dies ist die schnellste Startvariante für den Browser. © bit media e-Learning solution Seite 20 Internet Grundlagen (V3) Der Browser Aktualisieren einer angezeigten Seite: Wenn Sie eine Seite im Browser geöffnet haben, und diese über Elemente verfügt, die sich mehrmals pro Minute ändern (z. B. Aktienkurse), so können Sie die Seite aktualisieren, um immer am letzten Stand zu sein. Klicken Sie dazu auf die Schaltfläche AKTUALISIEREN . Es kann vorkommen, dass eine Seite aufgrund eines Leitungsproblems nicht ganz aufgebaut wurde. Auch dann kann die Schaltfläche AKTUALISIEREN gute Dienste leisten und den Ladevorgang neu starten. Download abbrechen: Wenn die Ladezeit (Downloadzeit) Ihre Geduld übersteigt, haben Sie die Möglichkeit, den Download abzubrechen. Klicken Sie dazu auf die Schaltfläche ABBRECHEN . Abgebrochene Downloads einer Seite können mit der Schaltfläche AKTUALISIEREN wieder gestartet werden. Seite in einem zweiten Browser öffnen: Damit ersparen Sie sich das oft zeitaufwendige Zurücknavigieren zur Ausgangsseite, wenn der Inhalt der neuen Seite nicht Ihren Wünschen entspricht. Dies ist vor allem beim Arbeiten mit Suchmaschinen sinnvoll, um mehrere Ergebnisse in mehreren Browserfenstern zu öffnen. Damit sparen Sie Zeit, weil das Zurücknavigieren wegfällt und Sie können die einzelnen Ergebnisse besser vergleichen. Zum Öffnen einer Seite in einem neuen Browserfenster klicken Sie mit der rechten Maustaste auf den betreffenden Link und öffnen somit das Kontextmenü. Wählen Sie hier den Befehl IN NEUEM FENSTER ÖFFNEN. Nun wurde die mit dem Hyperlink in Verbindung stehende Seite in einem neuen Browserfenster geöffnet. Der Inhalt des „alten" Browserfensters steht Ihnen aber weiterhin zur Verfügung. Grafiken ausblenden: Gerade bei langsamen Verbindungen ins Internet kann es bei grafisch aufwendig gestalteten Seiten zu langen Wartezeiten kommen, bis die Seite geladen wird. Wenn Sie © bit media e-Learning solution Seite 21 Internet Grundlagen (V3) Der Browser allerdings nur die Textinformation der Seite benötigen, können Sie die Grafiken ausblenden und somit die Lade- und Ihre Wartezeit verkürzen. Wählen Sie dazu im Menü EXTRAS den Befehl INTERNETOPTIONEN. Wechseln Sie in das Register ERWEITERT und scrollen Sie zu den MULTIMEDIAEinstellungen. Abbildung 8 - Dialogfenster "Internetoptionen", Register "Erweitert" Klicken Sie nun auf BILDER ANZEIGEN und deaktivieren somit das Kontrollkästchen. Schließlich bestätigen Sie die neuen Einstellungen noch mit der Schaltfläche OK. Wenn Sie nun dieselbe Seite noch einmal aufrufen, erscheint sie ohne Grafiken. Der Informationsgehalt wurde zwar eingeschränkt, die Ladezeit allerdings verkürzt. 3.4 Arbeiten mit HTML-Formularen Wenn Sie durch das WWW surfen und vielleicht auch einmal e-shops (elektronische Kaufhäuser im Internet) besuchen, so werden Sie immer wieder mit Eingabeformularen konfrontiert. Beispiel: Anmeldeformular im Internet-Auktionshaus ebay: Um bei ebay mitsteigern zu können, müssen Sie sich anmelden. Dies geschieht in Form mehrerer HTML-Formulare. Klicken Sie auf ANMELDEN. © bit media e-Learning solution Seite 22 Internet Grundlagen (V3) Der Browser Wählen Sie in der Liste das gewünschte Land aus und klicken Sie auf die Schaltfläche WEITER. Im Kontrollkästchen unter der Schaltfläche WEITER werden Sie gefragt, ob Sie die Anmeldung über eine SSL-Verbindung durchführen möchten. Sie sollten immer eine sichere Übertragung mit SSL verwenden, wenn Sie sensible Daten wie Kreditkartennummern oder Ähnliches eingeben müssen! Im nächsten Schritt geben Sie Ihre persönlichen Daten in so genannte Textfelder ein. Dazu positionieren Sie die Einfügemarke im Textfeld und tippen den betreffenden Text ein. Über die Bildlaufleisten gelangen Sie zu den weiteren Eingabefeldern. Abbildung 9 - Eingabeformular bei ebay Textfelder, die unbedingt eingegeben werden müssen, werden oft (wie hier) mit einem Stern gekennzeichnet. Haben Sie alle erforderlichen Felder ausgefüllt, klicken Sie auf die Schaltfläche WEITER um zur nächsten Seite zu navigieren. Nun korrigieren Sie Ihre Eingaben und nehmen bei Bedarf noch mit der Schaltfläche BEARBEITEN Änderungen vor oder bestätigen mit der Schaltfläche WEITER. Bei vielen Anmeldungen müssen die allgemeinen Geschäftsbedingungen akzeptiert werden. Lesen Sie diese sorgfältig durch, um vor unliebsamen Überraschungen gefeit zu sein. Wenn Sie einverstanden sind, klicken Sie auf die Schaltfläche ICH STIMME ZU. © bit media e-Learning solution Seite 23 Internet Grundlagen (V3) Der Browser Damit haben Sie den Anmeldeteil hinter sich gebracht. Bei ebay erhalten Sie danach eine E-Mail. 3.5 Favoriten Damit Sie nicht jedes Mal die URL eintippen oder noch schlimmer, um sich nicht all diese URLs merken zu müssen, stellt jeder moderne Browser Favoriten oder Lesezeichen (engl. Bookmarks) zur Verfügung. Diese Favoriten speichern und verwalten die URLs beliebig vieler Websites. Zum Aufrufen und Verwalten der Favoriten steht Ihnen im Internet-Explorer ein eigenes Menü FAVORITEN zur Verfügung. Abbildung 10 - Internet-Explorer mit Menü "Favoriten" Mit den beiden ersten Einträgen des Menüs können Sie HTML-Seiten den Favoriten hinzufügen bzw. die Favoriten verwalten. Nach dem Menü-Trennstrich folgen die bereits hinzugefügten Favoriten (dies sind die von Microsoft voreingestellten Favoriten). Mit einem Klick auf so einen Favoriten wird zur gespeicherten HTML-Seite navigiert. Eine aktuell geöffnete HTML-Seite den Favoriten hinzufügen: 1. Öffnen Sie die betreffende Seite. 2. Wählen Sie im Menü FAVORITEN den Befehl ZU FAVORITEN HINZUFÜGEN. 3. Im gleichnamigen Dialogfenster wird im Feld NAME der Titel der HTML-Seite als Name des neuen Favoriten vorgeschlagen. Diese Voreinstellung können Sie bei Bedarf ändern, indem Sie in das Textfeld klicken und den gewünschten Namen eintippen. 4. Bestätigen Sie Ihre Eingabe mit der Schaltfläche OK. Favoriten in Ordnern erstellen: Favoriten können auch in Ordnern erstellt werden. Dazu ist es aber erforderlich, einen neuen Ordner anzulegen. Wählen Sie im Menü FAVORITEN den Befehl FAVORITEN VERWALTEN. Im gleichnamigen Dialogfenster klicken Sie auf die Schaltfläche ORDNER ERSTELLEN. © bit media e-Learning solution Seite 24 Internet Grundlagen (V3) Der Browser Der neue Ordner wird nun mit dem Namen „Neuer Ordner“ im rechten Fensterbereich angezeigt. Tippen Sie den gewünschten Namen des Ordners ein und bestätigen mit der - Taste. Schließen Sie das Dialogfenster. Um nun die angezeigte Seite in diesem neuen Ordner zu speichern, verwenden Sie wiederum das Menü FAVORITEN und wählen den Befehl ZU FAVORITEN HINZUFÜGEN. Nachdem Sie (optional) den Namen im Dialogfenster geändert haben, klicken Sie auf die Schaltfläche ERSTELLEN IN >>. Das Dialogfenster ZU FAVORITEN HINZUFÜGEN hat einen weiteren Bereich freigegeben. Wählen Sie nun jenen Ordner aus, in dem die URL des neuen Favoriten gespeichert werden soll und bestätigen mit der Schaltfläche OK. Abbildung 11 - Dialogfenster "Zu Favoriten hinzufügen" Wenn Sie nun im Menü FAVORITEN die Maus über den neuen Ordner bewegen, können Sie den neuen Eintrag auswählen. Favoriten umbenennen oder löschen: Öffnen Sie wiederum das Dialogfenster FAVORITEN VERWALTEN über das Menü FAVORITEN. Markieren Sie den betreffenden Favoriten und klicken Sie anschließend auf die Schaltfläche UMBENENNEN oder LÖSCHEN. Dabei spielt es keine Rolle, ob Sie einen Favoriten oder einen Ordner mit Favoriten ausgewählt haben. © bit media e-Learning solution Seite 25 Internet Grundlagen (V3) 3.6 Der Browser Bildschirmelemente ein- und ausblenden Im Internet-Explorer wird nach dem Öffnen die Symbolleiste mit den Standardschaltflächen angezeigt. Die Symbolleiste enthält mehrere Schaltflächen, die mit Befehlen unterlegt sind. Einige Symbole können außerdem DropDown-Listen besitzen, die beim Anklicken eine Liste zur Auswahl öffnen. Abbildung 12 – Standardsymbolleiste Symbolleiste ein- oder ausblenden: Um die Symbolleiste oder andere Bildschirmelemente ein- oder auszublenden, verwenden Sie den Menübefehl ANSICHT / SYMBOLLEISTEN. Im Menü ANSICHT / SYMBOLLEISTEN können auch die Adressleiste sowie die Linkleiste ein- bzw. ausgeblendet werden. Klicken Sie auf die aus- bzw. einzublendende Leiste. Wie Sie sicher erkannt haben, wird bei jedem Anklicken eines Leistennamens (Standardschaltflächen, Adressleiste, Links) ein Häkchen ein- oder ausgeblendet. Dieses Häkchen bedeutet, dass die Leiste im Moment eingeblendet ist, während kein Häkchen für die ausgeblendete Leiste steht. Symbolleiste anpassen: Wählen Sie im Menü ANSICHT unter SYMBOLLEISTEN den Befehl ANPASSEN. Im Dialogfenster SYMBOLLEISTE ANPASSEN können Sie festlegen, welche Schaltflächen wie angezeigt werden sollen. © bit media e-Learning solution Seite 26 Internet Grundlagen (V3) Der Browser Abbildung 13 - Dialogfenster "Symbolleiste anpassen" VERFÜGBARE In dieser Liste werden alle verfügbaren Schaltflächen angezeigt. SCHALTFLÄCHEN: Mithilfe eines Mausklicks wählen Sie eine Schaltfläche aus. AKTUELLE Hier werden alle Schaltflächen angezeigt, die sich aktuell in der SCHALTFLÄCHEN: Symbolleiste befinden. Mithilfe eines Mausklicks wählen Sie eine Schaltfläche aus. HINZUFÜGEN: Mit dieser Schaltfläche wird die in der linken Liste ausgewählte Schaltfläche den aktuellen hinzugefügt. ENTFERNEN: Damit wird die in der rechten Liste ausgewählte Schaltfläche aus der aktuellen Symbolleiste entfernt. TEXTOPTIONEN: Hier stellen Sie ein, wo sich der Text der Schaltfläche befinden soll. SYMBOL- Mithilfe der Symboloptionen können Sie zwischen kleineren und großen Schaltflächen auswählen. OPTIONEN: SCHLIEßEN: Damit wird das Dialogfenster geschlossen und die Änderungen werden übernommen. ZURÜCKSETZEN: Mit dieser Schaltfläche können sie die Standardeinstellungen der Symbolleiste des Internet-Explorers wieder herstellen. Menü ANSICHT: Hier können Sie zusätzlich die STATUSLEISTE aus- und einblenden. Das Häkchen gibt wiederum an, ob die Leiste aktuell ein- oder ausgeblendet ist. Mit dem Befehl EXPLORER-LEISTE öffnet sich ein Untermenü, mit dem Sie den linken Bereich des Browsers mit verschiedenen Funktionalitäten versehen können. © bit media e-Learning solution Seite 27 Internet Grundlagen (V3) 3.7 Der Browser Verwenden der Hilfe Für das Verwenden der Internet-Explorer-Hilfe steht Ihnen – wie auch in anderen Softwareprodukten der Microsoft Office XP-Familie – ein eigenes Menü zur Verfügung, welches durch Anklicken der Schaltfläche oder durch Drücken der in der Menüleiste und den Befehl INHALT UND INDEX - Taste aktiviert wird. Abbildung 14 - Hilfe-Fenster Linker Fensterbereich: Im Register INHALT wird Ihnen der gesamte Inhalt der Hilfe in einer übersichtlichen Baumstruktur hierarchisch dargestellt. Durch Klick auf ein Buchsymbol oder den Text selbst wird das Thema weiter aufgeschlüsselt oder (wenn es bereits geöffnet ist) zusammengefasst. Das Register ANTWORT-ASSISTENT erlaubt das Eingeben von Fragen oder Schlagworten einer Frage. Im linken unteren Feld werden die gefundenen Themen angezeigt. © bit media e-Learning solution Seite 28 Internet Grundlagen (V3) Der Browser Im Register INDEX kann man entweder im oberen Feld einen Suchbegriff eintippen oder aus der zweiten Liste einen Begriff durch Anklicken auswählen. Das Register SUCHEN erlaubt das Eingeben von Schlagwörtern eines Themas. Anschließend werden die Schlüsselwörter zum passenden Thema aufgelistet. Mit einem Doppelklick auf das gewünschte Thema wird im rechten Fensterbereich wieder eine detaillierte Beschreibung angezeigt. Im Register FAVORITEN können Sie Hilfethemen speichern (Schaltfläche HINZUFÜGEN) und zu späteren Zeitpunkten bequem wieder finden. Durch Auswählen eines Themas aus der Liste können Sie dieses anzeigen oder auch entfernen (Schaltfläche ENTFERNEN oder ANZEIGEN). Rechter Fensterbereich: Zu Beginn wird eine kleine Einführung zum Internet-Explorer angeboten. Wählen Sie allerdings im linken Fenster ein Thema aus (mit blauer Markierung hinterlegt), so zeigt der rechte Fensterbereich Details bzw. Beschreibungen zum ausgewählten Thema an. Teilweise werden Themen noch weiter unterteilt, dann finden Sie blaue, klickbare Hyperlinks (verweist auf eine andere Stelle im Dokument oder auf ein grundsätzlich anderes Dokument) im rechten Fensterteil. Schaltflächen in der Microsoft Word-Hilfe: Damit kann der linke Fensterbereich mit der Baumdarstellung aus- bzw. wieder eingeblendet werden. Mit diesen Schaltflächen kann zurück zum zuvor angezeigten bzw. vorwärts zum zuvor angezeigten (wenn man zumindest vorher einmal auf das Symbol ZURÜCK geklickt hat) Hilfethema gesprungen werden. Durch Anklicken öffnen Sie hier ein Menü zum Einstellen einiger Optionen und zum Drucken des Hilfefensters. Wenn Sie die Antwort auf eine Frage in der Hilfedatei nicht finden, klicken Sie hier und öffnen somit den Onlinesupport. Dieser stellt von technischen Artikeln aus der Microsoft Knowledge Base bis hin zu Ratgebern und downloadbaren Dateien die Ressourcen zusammen, in denen Sie am wahrscheinlichsten die Antwort auf Ihre Frage erhalten. Verlassen der Hilfe: Schließen Sie das Dialogfenster durch Anklicken der Schaltfläche SCHLIEßEN © bit media e-Learning solution . Seite 29 Internet Grundlagen (V3) 4 Suche im Internet Suche im Internet Die Begriffe Suchen und Suchmaschinen sind untrennbar mit dem Internet verbunden. Aufgrund der Größe des neuen Mediums ist es erforderlich, sich bestimmte Informationen herauszufiltern – nach Begriffen zu suchen. In diesem Kapitel erfahren Sie, wie Sie zu Ihren gewünschten Informationen gelangen. Was erfahren Sie in diesem Kapitel? 4.1 Typische Probleme beim Suchen Welche Suchstrategien es gibt Welche Suchmaschinen zur Verfügung stehen Wie Sie Suchergebnisse bewerten Einführungsbeispiel Immer wieder treten beim Suchen im Internet Probleme auf. Wie Sie nun bei der Suche vorgehen können und welche typischen Probleme jeweils auftauchen können, erfahren Sie in dieser Lektion. Zum Suchen im Internet benötigen Sie einen so genannten Browser (Programm zum Betrachten von Websites – z. B. den Microsoft Internet Explorer). Suchmaschine (z. B. Google) aufrufen: Dazu klicken Sie in die Adressleiste, tippen die URL (eindeutige Adresse) der gewünschten Suchmaschine ein (z. B. www.google.at) und drücken die Taste. - Nun tippen Sie die so genannten Suchkriterien ein (z. B. ein oder mehrere Wörter – wie „Grado Italien Hotel buchen“) und klicken auf die Schaltfläche GOOGLE-SUCHE oder drücken die - Taste. Vorher können Sie noch mithilfe der Optionsfelder DAS WEB, SEITEN AUF DEUTSCH etc. noch einstellen, welche Seiten durchsucht werden sollen. Nach einiger Zeit werden Ihnen die Treffer der Suche angezeigt. Google gewichtet die Ergebnisse nach unterschiedlichen Bewertungskriterien, wie erfolgreiche Seitenaufrufe oder Anfragen. Außerdem werden auf der rechten Seite Sponsorenlinks (bläulich hinterlegt) angezeigt. © bit media e-Learning solution Seite 30 Internet Grundlagen (V3) Suche im Internet Abbildung 15 - "Google"-Suchergebnisse Um nun eine gefundene Seite zu öffnen, reicht ein Klick auf einen blauunterstrichenen Link. Werden zu viele Suchergebnisse angezeigt, ist es sinnvoll, die Kriterien zu verfeinern. Wenn Sie nun mit einer anderen Suchmaschine (z. B. Lycos) arbeiten und die gleichen Suchkriterien eingeben, werden vermutlich andere Treffer ausgegeben. D. h., jede Suchmaschine baut auf einer etwas anderen Datenbank auf und bewertet die Einträge meist auch ein wenig anders. Suche über die URL: Suchmaschinen können in den meisten Fällen gute Dienste leisten, manchmal aber liefert die erste Intuition oder einfach etwas Glück noch bessere Ergebnisse. Sie versuchen z. B. die URL zu „erraten“. In dem vorher angeführten Beispiel können Sie es mit der URL „www.grado.it“ versuchen und bestätigen mit der - Taste. 4.2 Suchstrategien Durch den gezielten Einsatz logisch verknüpfter Suchkriterien kommen Sie schneller zum Erfolg! Die Suche nach nur einem Begriff ist nur bei sehr markanten Begriffen sinnvoll - meist werden sehr viele Treffer generiert. © bit media e-Learning solution Seite 31 Internet Grundlagen (V3) Suche im Internet Die Groß- und Kleinschreibung wird bei den meisten Suchmaschinen ignoriert. UND-verknüpfte Suche: Wollen Sie nach mehreren Begriffen suchen, die alle in den gesuchten Seiten vorkommen, so spricht man von einer UND-verknüpften Suche. Bei Google (und vielen anderen Suchmaschinen) reicht es aus, für die UND-verknüpfte Suche ein Leerzeichen zwischen den Suchbegriffen einzugeben. Abbildung 16 - Beispiel für eine UND-verknüpfte Suche Bei der Anzeige der Suchergebnisse bleiben die Suchkriterien eingetragen. Sie können sie daher sehr leicht ergänzen oder ändern! ODER-verknüpfte Suche: Bei der ODER-verknüpften Suche wird jede Seite auf das Vorkommen nur eines der Suchkriterien überprüft. Aufgrund des riesigen Umfanges an Seiten im Internet ist es fast nie sinnvoll, diese Art der Suche anzuwenden, da meist noch mehr Treffer produziert werden, als mit nur einem Suchbegriff. Suche nach einer Phrase: Bei der Suche nach einer Phrase werden Internetseiten auf das Vorkommen genau der in Anführungszeichen gesetzten Phrase durchsucht, d. h., die Reihenfolge der Wörter in der Phrase wird in die Suche einbezogen. Abbildung 17 - Beispiel für die Suche nach einer Phrase © bit media e-Learning solution Seite 32 Internet Grundlagen (V3) Suche im Internet Wie Sie bemerken werden, läuft es bei der Suche oft auf mehrere Versuche hinaus. Lassen Sie sich also nicht abschrecken, wenn Sie beim ersten Versuch noch nicht die entsprechende Seite gefunden haben! 4.3 Suchmaschinen Mittlerweile gibt es im Internet sehr viele Suchmaschinen. Jede hat ihre Stärken und Schwächen, außerdem werden Sie je nach Suchbegriff zu besseren oder schlechteren Ergebnissen gelangen. Eine große Rolle spielt auch, ob Sie regional oder international auf der Suche sind – für beide Fälle gibt es spezielle Suchmaschinen. Über die nachstehenden Angaben kann kein Anspruch auf Vollständigkeit erhoben werden. In unserer schnelllebigen Zeit ist es möglich, dass zwischen Erstellung und Benutzung dieses Kurses bereits eine neue, noch bessere Suchmaschine das Internet erobert hat. Sehen Sie die nachstehende Auflistung daher als Momentaufnahme. Internationale Suchmaschine: Dabei handelt es sich um eine Suchmaschine, die unabhängig von Ihrem Standort immer „alle" Seiten im Internet durchsucht. Dies wären also amerikanische, englische, deutsche, österreichische etc. Inhalte auf allen Webservern im Internet. Bei manchen Suchmaschinen können Sie den Suchraum einschränken, indem Sie z. B. auf das Register IMAGES (deutsch BILDER) klicken und dann die Suche ausführen. In diesem Fall werden dann nur Bilder zu den eingegebenen Suchkriterien gesucht. Die wichtigsten internationalen Suchmaschinen (alphabet.): AltaVista War eine der ersten Volltextsuchmaschinen und ist auch heute noch eine der leistungsfähigsten. Die Suche erlaubt das Ein- bzw. Ausschließen von Suchwörtern mittels vorangestelltem + und - Zeichen. Zudem gibt es eine automatische Phrasensuche. Google Ist der Shootingstar unter den Suchmaschinen in den letzten Jahren. Standardmäßig werden mehrere Suchwörter UND-verknüpft, Phrasen müssen in Anführungszeichen eingegeben werden. Google ist sehr schnell und die Ergebnisse werden nach einer Relevanzbewertung sortiert. Lycos Ist im Grunde eine amerikanische Suchmaschine, die aber für die meisten europäischen Länder in abgewandelter Form zur Verfügung © bit media e-Learning solution Seite 33 Internet Grundlagen (V3) Suche im Internet steht. Die beliebtesten Suchergebnisse werden zuerst aufgelistet, ergänzt durch redaktionelle Surftipps. MSN-Search Stammt von Microsoft und widmet sich v. a. populären Themenbereichen. Yahoo Ist der Klassiker unter den Suchmaschinen – neben der „normalen“ Recherche erlauben Kategorien eine Vorab-Eingrenzung des Suchraumes. Außerdem bietet Yahoo auf seiner Startseite weitere beliebte Tools wie ein E-Mail-Konto, den Messenger etc. Regionale Suchmaschine: Dies ist eine Suchmaschine, die abhängig von Ihrem Standort nur regionale Seiten im Internet durchsucht. Dies wären z. B. deutschsprachige Webserver (de, at, ch) oder rein österreichische (at). Mit ihrer Hilfe vereinfacht sich die Suche nach deutschsprachigen Inhalten erheblich. Nach Eingabe der Suchkriterien kann bei regionalen Suchmaschinen meistens das Land oder die Sprache für die Suche eingegrenzt werden. Die wichtigsten regionalen Suchmaschinen (alphabet.): Abacho Hier kann nach Eingabe das Land eingegrenzt werden. Fireball Ist eine sehr leistungsfähige Suchmaschine im deutschsprachigen Raum. Parallele Suche kann im Web (Volltext), im Katalog, in Newsmeldungen oder in Shops durchgeführt werden. Web.de Hierbei handelt es sich um einen umfangreichen deutschen Webkatalog mit vielen Zusatztools (z. B. News- und Chat- oder Shoppingsuche). Für AltaVista, Google, Lycos und Yahoo (.at) stehen regionale „Ableger“ der internationalen Suchmaschinen zur Verfügung. Alle regionalen Suchmaschinen, die einen gleichnamigen internationalen Partner besitzen, können auch sehr einfach auf den Datenbestand der internationalen Suchmaschine zugreifen, z. B. durch Aktivieren der Option DAS WEB in Google. Bediensyntax der Suchmaschinen: Leider besitzen noch nicht alle Suchmaschinen die gleiche Bediensyntax. Meist finden Sie auf der Startseite der Suchmaschine aber einen Hilfe-Link, der Ihnen die Syntax zu den wichtigsten Suchstrategien (UND, ODER, NICHT, Phrasen) erklärt. Verwenden Sie die Suche mit „NICHT“, wenn Sie Seiten vom Ergebnis ausschließen möchten, die ein bestimmtes Wort enthalten. © bit media e-Learning solution Seite 34 Internet Grundlagen (V3) 4.4 Suche im Internet Suchergebnisse bewerten Nicht bei jedem Suchergebnis ist auf Anhieb erkennbar, ob der Treffer relevant ist und sich ein Besuch auf der Seite lohnt. Darstellung eines Suchergebnisses bei Google: Abbildung 18 - Suchergebnis bei Google (Suchbegriff "bibliothek") In der blauen, unterstrichenen ersten Zeile findet sich der Titel der gefundenen Seite. Mit einem Klick auf diesen Titel wird direkt zur gewünschten Seite navigiert. Sie können einen Titel auch mit der rechten Maustaste anklicken und aus dem Kontextmenü den Befehl IN NEUEM FENSTER ÖFFNEN auswählen. Damit öffnet sich die gefundene Seite in einem neuen Fenster und die Treffer der Suchmaschine bleiben erhalten. Das zeitaufwendige ZURÜCK – Navigieren und der damit verbundene Neuaufbau des Suchergebnisses entfällt damit. Ab der zweiten Zeile werden verschiedene Texte angezeigt. Manche Maschinen listen den Inhalt des Meta-Tags „Content“ (kurze Zusammenfassung der Seite vom Autor; wird nicht im Browser angezeigt) auf. Fehlt der „Content“-Meta-Tag, so werden von manchen Suchmaschinen die ersten 200 Zeichen eines Dokuments aufgelistet. Von anderen Suchmaschinen (wie z. B. Google) wird der Text, der das gefundene Wort umgibt, ab der zweiten Zeile angezeigt. In der Zeile Beschreibung werden Schlagworte angezeigt, die vom Autor für die Suchmaschine eingegeben wurden und vom Browser nicht angezeigt werden. Google listet zusätzlich zum Treffer die passende Katalogrubrik, sofern diese verfügbar ist. Zudem können Sie über den Link „Im Archiv“ auf eine ältere, zwischengespeicherte Version zurückgreifen. In der letzten Zeile wird die so genannte URL angezeigt. Über diese lassen sich Fakten, wie das verwendete Protokoll, der Server und die Top-Level-Domain in Erfahrung bringen. Das „3k“ steht für die Seitengröße. Hier ist allerdings zu beachten, dass es sich um die Größe der Seite ohne etwaige Bilder handelt. © bit media e-Learning solution Seite 35 Internet Grundlagen (V3) Suche im Internet Anzeige der Treffer: Standardmäßig werden von Google immer zehn Treffer aufgelistet. Ist unter den ersten zehn Resultaten keine passende Seite dabei, so können Sie am unteren Rand der Ergebnisse zu den weiteren Treffern navigieren. Abbildung 19 - Navigieren zu den nächsten Treffern Zum Verfeinern der Suchabfrage reicht es, im Suchbegriffsfeld weitere Wörter einzutippen. Grenzen: Suchmaschinen decken nur ca. 30 % des gesamten Internets ab. Außerdem ist jede Suchmaschine nur so gut, wie der eingegebene Suchterminus. Verzagen Sie nicht, wenn nicht jede Suche sofort die passenden Treffer liefert – es ist durchwegs normal, ein unbefriedigendes Suchergebnis mehrmals zu verfeinern, bis man ans Ziel gelangt. © bit media e-Learning solution Seite 36 Internet Grundlagen (V3) 5 Speichern von Informationen Speichern von Informationen Ob es sich nun um Bilder, Texte oder URLs handelt – es kann vorkommen, dass Sie diese Informationen so interessant finden, dass Sie sie speichern möchten. In diesem Kapitel erfahren Sie wie’s geht. Was erfahren Sie in diesem Kapitel? 5.1 Wie Sie Webinhalte speichern Wie Sie Webseiten speichern Wie Sie Webinhalte herunterladen Webinhalte speichern Sie haben die Möglichkeit, Bestandteile einer HTML-Seite (z. B. Bilder, Text, Links oder URLs) über die Zwischenablage in andere Dokumente zu speichern. Kopieren von Bildern aus dem Internet in eigene Dokumente: Klicken Sie im Browser mit der rechten Maustaste auf das entsprechende Bild und öffnen Sie somit das Kontextmenü. Abbildung 20- Kontextmenü - Bild kopieren Wählen Sie den Befehl KOPIEREN. Mit dem Kontextmenübefehl BILD SPEICHERN UNTER können Sie das ausgewählte Bild als Grafikdatei auf der Festplatte speichern. Damit ist gewährleistet, dass Sie das Bild mehrmals wieder verwenden können. © bit media e-Learning solution Seite 37 Internet Grundlagen (V3) Speichern von Informationen Nun befindet sich das Bild in der Zwischenablage. Um es nun z. B. in Microsoft Word einzufügen, klicken Sie mit der rechten Maustaste an die gewünschte Einfügeposition im Dokument. Wählen Sie im Kontextmenü den Befehl EINFÜGEN. Beachten Sie beim Kopieren von Bildern und Texten immer, dass viele Medien besonderen urheberrechtlichen Gesetzen unterliegen und nicht frei kopierbar sind. Kopieren von Texten aus dem Internet in eigene Dokumente: Markieren Sie die gewünschte Textstelle. Wählen Sie nun im Menü BEARBEITEN den Befehl KOPIEREN. Der Text befindet sich nun in der Zwischenablage. Um ihn in ein Word-Dokument einzufügen, reicht ein Klick auf die Schaltfläche EINFÜGEN in der Symbolleiste. Somit haben Sie den Text in das Word-Dokument mit allen Formatierungen und Hyperlinks (mit ihrer Funktionalität) übernommen. Klicken Sie nun bei gedrückter neuen Browserfenster geöffnet. - Taste auf einen Hyperlink, wird dieser in einem Wenn Sie im Internet-Explorer Bilder und Texte markieren und kopieren, können diese, ohne ihre Formatierung zu verlieren, in einem Word-Dokument eingefügt werden.. Kopieren einer URL in eine E-Mail: 1. Klicken Sie mit der linken Maustaste in das Textfeld und markieren die URL. 2. Wählen Sie im Menü Bearbeiten den Befehl Kopieren. 3. Nun positionieren Sie die Einfügemarke in der betreffenden E-Mail an der gewünschten Stelle und klicken auf die Symbolschaltfläche EINFÜGEN 5.2 . Webseiten speichern Neben einzelnen Elementen einer HTML-Seite können Sie auch die gesamte Seite speichern, um sie zu einem späteren Zeitpunkt offline (ohne Internetverbindung) betrachten zu können. Dies kann im Falle einer teureren Modem- oder Handyverbindung Ihre Online-Kosten erheblich reduzieren. So gehen Sie vor: Öffnen Sie die betreffende Seite. © bit media e-Learning solution Seite 38 Internet Grundlagen (V3) Speichern von Informationen Wählen Sie im Menü DATEI den Befehl SPEICHERN UNTER. Im Dialogfenster WEBSEITE SPEICHERN legen Sie zuerst den Ordner fest, in dem die Seite gespeichert werden soll. Danach können sie den gewünschten Dateinamen im Textfeld DATEINAME eintippen. Schließlich wählen Sie noch den DATEITYP: Webseite, komplett (*.htm, *.html) Damit werden alle Dateien gespeichert, die zum Anzeigen dieser Seite benötigt werden (einschließlich Grafiken, Frames und Stylesheets). Durch diese Option wird jede Datei in ihrem Originalformat gespeichert. Webarchiv, einzelne Datei (*.mht) Es werden alle Informationen gespeichert, die zum Anzeigen dieser Seite in einer einzigen, MIME-codierten Datei benötigt werden. Durch diese Option wird eine Momentaufnahme der aktuellen Webseite gespeichert (nur verfügbar, wenn Sie Outlook Express 5 oder höher installiert haben). Webseite, nur HTML (*.htm, *.html) Hier wird nur die aktuelle HTML-Seite gespeichert. Durch diese Option wird die Information der Webseite gespeichert, nicht jedoch Grafiken, Sounds oder sonstige Dateien. Textdatei (*.txt) Um nur den Text der aktuellen Webseite zu speichern, klicken Sie auf diese Option. Dadurch wird die Information auf der Webseite im einfachen Textformat (ohne Hyperlinks) gespeichert. Bestätigen Sie Ihre Eingaben mit der Schaltfläche SPEICHERN. Zum Betrachten der gespeicherten Webseite ist es erforderlich, dass die HTMLDatei und der Ordner mit den externen Medien immer im selben Ordner liegen. Betrachten einer gespeicherten Webseite: Dazu reicht ein Doppelklick auf die Datei. Die gespeicherte Webseite wurde nun lokal von Ihrem Rechner geöffnet. Sie erkennen dies an der Adressleiste, die keine Internetadresse, sondern einen Dateipfad mit Ordnern und der HTML-Datei selbst darstellt. © bit media e-Learning solution Seite 39 Internet Grundlagen (V3) Speichern von Informationen Abbildung 21 - gespeicherte Website Eines sollten Sie dennoch bedenken: Sie haben zwar die Webseite mit ihren Elementen lokal gespeichert, Hyperlinks ins WWW benötigen dennoch eine aktive Internetverbindung (nach dem Anklicken versucht der Browser die Standardverbindung zum Internetprovider zu aktivieren). 5.3 Webinhalte herunterladen Im Internet spricht man im Allgemeinen von einem Download, wenn Daten von einem Internetrechner auf Ihren Computer heruntergeladen werden. Genau genommen ist also auch das Betrachten einer Homepage schon ein Download, da dabei Texte, Bilder etc. auf Ihren Computer übertragen und im Browser angezeigt werden. Sie haben die Möglichkeit einzelne Dateien gezielt auf Ihren Rechner zu übertragen. Dabei handelt es sich um Treiberdateien, Videos oder Sounds. Das sind also Dateien, die Sie auf der HTML-Seite (auf der sie zum Download bereitstehen) nicht ausführen bzw. betrachten können – dies findet dann auf Ihrem Rechner (und nicht unbedingt im Browser) statt. Automatischer Download (z. B. Software): Es gibt Seiten, auf denen dies automatisch funktioniert (= „automatischer Download“). Klicken Sie z. B. auf „Download now“. © bit media e-Learning solution Seite 40 Internet Grundlagen (V3) Speichern von Informationen Abbildung 22 - Beispiel "automatischer Download" Das Herunterladen muss noch bestätigt werden (Schaltfläche SPEICHERN). Im Dialogfenster SPEICHERN UNTER können Sie den Speicherort sowie den Dateinamen festlegen und bestätigen mit der Schaltfläche SPEICHERN. Das Herunterladen wurde gestartet. Der Fortschritt wird in einem Dialogfenster angezeigt. Abbildung 23 - Dialogfenster mit Fortschritt des Downloads Nach dem Ausblenden des Dialogfensters ist der Download beendet und die gewünschte Datei ab diesem Zeitpunkt auf Ihrem Rechner verfügbar. Multimediale Dateien (Videos, Sounds oder Bilder) herunterladen: 1. Klicken Sie mit der rechten Maustaste auf den Hyperlink, der auf ein multimediales Element verweist. © bit media e-Learning solution Seite 41 Internet Grundlagen (V3) Speichern von Informationen 2. Wählen Sie im Kontextmenü den Befehl ZIEL SPEICHERN UNTER. 3. Im Dialogfenster SPEICHERN UNTER wählen Sie wiederum Speicherort, legen den Dateinamen fest und bestätigen mit der Schaltfläche SPEICHERN. 4. Der Download wurde damit gestartet und nach einiger Zeit haben Sie die Datei (z. B. Video) auf Ihren Rechner heruntergeladen. 5. Sie können die Datei (z. B. Video, Sounds) mit einem entsprechenden Player (z. B. Mediaplayer) betrachten/hören. 6. Mit dem Kontextmenübefehl ZIEL SPEICHERN UNTER können Sie auch MP3-, WAVoder Textdateien auf Ihren Rechner übertragen. © bit media e-Learning solution Seite 42 Internet Grundlagen (V3) 6 Drucken von Webseiten Drucken von Webseiten Manchmal ist es sinnvoll, den Inhalt einer Webseite auszudrucken. Allerdings sind beim Ausdruck von Webseiten einige Dinge mehr zu beachten, als beispielsweise in Word. In diesem Kapitel erfahren Sie, wie Sie Ihre gewünschte Webseite zu Papier bringen. Was erfahren Sie in diesem Kapitel? 6.1 Welche Vorbereitungen Sie zum Drucken treffen sollten Wie Sie eine Webseite (oder Teile davon) drucken Vorbereitungen zum Druck Bevor Sie zum eigentlichen Drucken schreiten, können Sie in der Druckvorschau kontrollieren, ob der Ausdruck auch Ihren Wünschen entspricht. Druckvorschau öffnen: Wählen Sie im Menü DATEI den Befehl DRUCKVORSCHAU. Damit haben Sie die Druckvorschau in einem neuen Fenster geöffnet. In dieser Ansicht wird exakt dargestellt, wie ein Ausdruck mit den aktuellen Einstellungen aussehen wird. Nur Teile der Webseite drucken: Um nur einen bestimmten Frame (engl. Rahmen) zu drucken, klicken Sie einmal in den gewünschten Frame, bevor Sie die DRUCKVORSCHAU öffnen (hier bereits geschehen). © bit media e-Learning solution Seite 43 Internet Grundlagen (V3) Drucken von Webseiten Abbildung 24 – Druckvorschau Anschließend verwenden Sie die entsprechende DropDown-Liste und klicken auf die Option NUR DEN MARKIERTEN FRAME. Somit wird nur mehr der gewünschte Frame in der Vorschau angezeigt. Sie werden danach auch erkennen, dass sich die Seitenanzahl verändert. Über die Pfeilschaltflächen können Sie die weiteren Seiten betrachten. Abbildung 25 - Druckvorschau "Nur markierter Frame" © bit media e-Learning solution Seite 44 Internet Grundlagen (V3) Drucken von Webseiten Einstellungen in der Druckvorschau: Sie können hier die Größe der Seite (Verkleinern, Vergrößern, Angabe in Prozent ) einstellen. Die hier getätigten Einstellungen beziehen sich nur auf die Vorschau und NICHT auf den Ausdruck! Weiters können Sie hier die Seitenränder der auszudruckenden Webseite ändern. Über die Schaltfläche SEITE EINRICHTEN öffnen Sie das gleichnamige Dialogfenster, in dem Sie die Einstellungen vornehmen und mit der Schaltfläche OK bestätigen. 6.2 Außerdem können Sie von hier aus direkt über die Schaltfläche DRUCKEN den angezeigten Inhalt des Vorschaufensters zu Papier bringen. Mit der Schaltfläche SCHLIEßEN beenden Sie die Druckvorschau und kehren zum Browser zurück. Drucken In dieser Lektion werden weitere Einstellungen zum Thema Drucken vorgestellt. Außerdem erfahren Sie, wie Sie spezielle Bereiche einer Seite zu Papier bringen können. Drucken und Einstellen von Druckoptionen: Wählen Sie im Menü DATEI den Befehl DRUCKEN und öffnen somit das gleichnamige Dialogfenster, indem Sie alle nötigen Einstellungen vornehmen können. © bit media e-Learning solution Seite 45 Internet Grundlagen (V3) Drucken von Webseiten Abbildung 26 - Dialogfenster "Drucken", Register „Allgemein“ Im Register OPTIONEN kann (ähnlich wie in der Druckvorschau) eingestellt werden, welche Frames wie gedruckt werden sollen. Außerdem können Sie alle durch Links verbundenen Seiten und/oder eine Liste aller Links drucken (Aktivieren der Kontrollkästchen). Im Register ALLGEMEIN können Sie die grundlegenden Optionen auswählen: Welcher Drucker verwendet werden soll (Auswahl durch einfaches Anklicken). Im SEITENBEREICH legen Sie fest, ob die gesamte, nur die aktuelle Seite, ganz bestimmte Seiten oder nur ein zuvor markierter Bereich gedruckt werden sollen. Im rechten unteren Bereich können Sie die Anzahl der zu druckenden Exemplare sowie die Sortierung beim Ausdrucken festlegen. Mithilfe der Schaltfläche Einstellungen gelangen Sie zu weiteren wichtigen Druckoptionen – dem Dialogfenster DRUCKEINSTELLUNGEN (siehe nächste Seite). Der Druck selbst wird mit der Schaltfläche DRUCKEN gestartet. © bit media e-Learning solution Seite 46 Internet Grundlagen (V3) Drucken von Webseiten Dialogfenster DRUCKEINSTELLUNGEN: Abbildung 27 - Dialogfenster "Druckeinstellungen" Im Register EINRICHTEN legen sie fest, ob der Ausdruck im Hoch- oder Querformat erfolgen soll. Außerdem können Sie in der DropDown-Liste PAPIERFORMAT ein anderes Format als DIN A4-Papier wählen. Mit der Schaltfläche AUF GRÖßE SKALIEREN gelangen Sie zu einem weiteren Dialogfenster, in dem Sie Einstellungen zur Größe und zur Skalierung des Ausdrucks festlegen können. Schließlich bestätigen Sie Ihre Eingaben mit der Schaltfläche OK. © bit media e-Learning solution Seite 47 Internet Grundlagen (V3) 7 E-Mail Grundlagen E-Mail Grundlagen E-Mail ist eines der wichtigsten Kommunikationsmittel unserer Zeit geworden. In diesem Kapitel erhalten Sie grundlegende Informationen, wie Sie die elektronische Post nutzen können und was Sie dabei beachten sollten. Was erfahren Sie in diesem Kapitel? 7.1 Grundlagen E-Mail Welche Vorteile und Verhaltensregeln es gibt Welche Sicherheitsaspekte Sie beachten sollten Wie Sie die Menü- und Symbolleisten sowie die Hilfefunktion verwenden Wie Sie Nachrichten öffnen und schließen Grundlagen E-Mail Eine der Voraussetzungen für einen E-Mail-Verkehr ist ein entsprechender Internetzugang. Internetzugang: Darunter versteht man die Nutzung des Internets über ein bestimmtes Medium. Dieses Medium stellt die eigentliche Verbindung her und existiert in unterschiedlichen Ausführungen. Das am häufigsten verwendete Medium ist das Telefon. In letzter Zeit bieten sich den Benutzern aber auch noch andere Möglichkeiten: ADSL, Kabelanschluss, Satellitenleitungen (meist nur für Backbones), Zugang über das Stromnetz (Entwicklung der Firma Nortel Communications) © bit media e-Learning solution Seite 48 Internet Grundlagen (V3) E-Mail Grundlagen Vor- und Nachteile verschiedener Verbindungsmöglichkeiten: Abbildung 28 - Übersicht Vor- und Nachteile von Internetzugängen Internetprovider: Um das Internet nutzen zu können, benötigen Sie einen Internetprovider. Dieser stellt die nötigen Weichen (Software, Mail-Accounts, Passwörter, Mail-Server etc.) damit der Fahrt im Datennetz nichts mehr im Wege steht. E-Mails: Was beim Verschicken eines Briefes die Postämter sind, wird bei E-Mail als Mail-Server bezeichnet. In der Regel stellt jeder „Internet Service Provider" (ISP) auch einen MailServer zur Verfügung. Wird im Mailprogramm eine Nachricht verfasst und gesendet, wird die Nachricht vom eigenen Computer auf den Mail-Server des Providers übertragen (sozusagen auf das Postamt gebracht). Von dort werden in bestimmten Zeitintervallen alle Mails über das Internet – NICHT direkt an den Empfänger – sondern an den Mail-Server des Empfängers verschickt und dort gespeichert. Jeder Besitzer eines Mail-Accounts kann nun jederzeit den Mail-Server seines Providers nach Nachrichten für ihn abfragen. Bei dieser Abfrage wird eine E-Mail auf dem eigenen PC gespeichert und kann auch gelesen werden. Übertragung von E-Mails: Wie bei allen Internetdiensten wird auch für den E-Mail-Transfer ein spezielles Übertragungsprotokoll benötigt. Dieses trägt den Namen „Simple Mail Transfer Protocol" © bit media e-Learning solution Seite 49 Internet Grundlagen (V3) E-Mail Grundlagen (SMTP) und ist mitverantwortlich, dass jede Nachricht auch ihren richtigen Empfänger erreicht. E-Mail-Adressen: Diese Adressen erscheinen auf den ersten Blick ziemlich kompliziert und beinahe undurchschaubar. Aber der erste Eindruck täuscht: Um international einheitliche Adressen zu erhalten, gibt es feste Regeln. Abbildung 29 - Aufbau einer E-Mail-Adresse 7.2 Vorteile und Verhaltensregeln Die E-Mail ist eines der wichtigsten Kommunikationsmittel des Internets geworden. Mit der elektronischen Post lassen sich Briefe, aber auch Programme, Bilder, Musik- oder Videodateien als Anhang innerhalb weniger Sekunden um den Globus schicken. Die benötigten E-Mail-Programme sind auf den meisten Plattformen bereits kostenlose Bestandteile des Betriebssystems. Vorteile von E-Mail: E-Mails sind schnell: Da sie als digitale Information über ein Datennetz transferiert werden, gelangen sie wesentlich schneller an ihren Bestimmungsort (weltweit innerhalb von Sekunden) als beispielsweise mit der Post (auch als Snail-Mail bezeichnet). E-Mails sind preisgünstig: Da Sie nur für die Übertragung zu einem Anschlusspunkt des Datennetzes, nicht jedoch für den Transport über die gesamte Wegstrecke zwischen Absender und Empfänger bezahlen müssen. E-Mails sollten am besten im Offline-Modus erstellt werden, da Sie, solange Sie online sind, Telefongebühren zahlen. E-Mails sind über das WWW verfügbar: Jeder Provider bietet die Möglichkeit, das eigene E-Mail-Konto über den Browser abzufragen. Damit können Sie auf E-Mails weltweit und zu jeder Zeit zugreifen (sei es vom PC eines Freundes oder eines Internet-Cafes). © bit media e-Learning solution Seite 50 Internet Grundlagen (V3) E-Mail Grundlagen E-Mails sind sehr einfach zu schreiben und zu versenden: ohne Briefpapier, keine Briefumschläge, keine Briefmarken und keinen Briefkasten – nur der Computer muss einmal eingerichtet und mit dem Internet verbunden werden. E-Mails sind praktisch: Dateien können mitverschickt werden; Sie können E-Mails an Einzelpersonen oder an Gruppen senden. E-Mails sind bequem: kein Weg zum Postamt oder Briefkasten und von jedem Ort der Welt abrufbar (sofern Sie eine unabhängige E-Mail-Adresse besitzen) ABER ... E-Mail ist unpersönlicher als ein herkömmlicher Brief. „Netikette“: Ebenso wie Sie einen Brief richtig und gut formulieren sollten, sollten Sie auch einige Grundregeln („Netikette“ – ein Kunstwort aus „Netzwerk“ und „Etikette“) im Erstellen von E-Mails beachten. Dabei handelt es sich um Benimmregeln für das Internet oder eine Art Knigge. Festgeschrieben wie ein Gesetz sind diese Regeln allerdings nicht. Als Nutzer von E-Mail haben Sie zwei Funktionen: Sie sind Empfänger und Versender von Nachrichten. Für jeden Bereich gibt es eigene Verhaltensregeln: Als Empfänger von Nachrichten: Kontrollieren Sie regelmäßig, mindestens täglich, Ihren Posteingang - die Absender aber auch Ihr Provider werden es Ihnen danken. Die Pfleger Ihrer Mailbox liegt einzig in Ihrer Verantwortung. Sorgen Sie also auch für ausreichenden Speicherplatz. Sorgen Sie dafür, dass die Nachrichten auf dem Server sofort gelöscht werden, wenn Sie sie nicht mehr dort brauchen. Löschen Sie unerwünschte Nachrichten sofort. Speichern Sie Nachrichten, die Sie aufheben möchten, auf Ihrer Festplatte und nicht in Ihrer Mailbox. Löschen Sie alles aus Ihrer Mailbox, von dem es Sie stören würde, wenn Sie es in der Zeitung lesen. Hüten Sie sich vor Viren, die mit angehängten Dateien oder Dokumenten von Textverarbeitungsprogrammen zu Ihnen gelangen können. © bit media e-Learning solution Seite 51 Internet Grundlagen (V3) E-Mail Grundlagen Als Versender von Nachrichten: 7.3 Versenden Sie niemals etwas per E-Mail was Sie oder dem Empfänger stören würde, wenn es in der Zeitung steht (gehen Sie nicht davon aus, dass nur Sie und der Empfänger die E-Mail lesen könnten). Denken Sie beim Erstellen einer Nachricht immer daran, dass der Empfänger Ihrer Nachricht vielleicht nicht ein so komfortables E-Mail-Programm besitzt. Schreiben Sie nie mehr als 70 Zeichen in einer Zeile und fügen am Ende der Zeile einen Zeilenumbruch ein. Benutzen Sie Umlaute und Sonderzeichen nur dann, wenn Sie sicher davon ausgehen können, dass sie beim Empfänger aus richtig ankommen. Verwenden Sie keinen GROSSBUCHSTABEN (wird meist als SCHREIEN interpretiert). Benutzen Sie das „du“ oder „Sie“ genau so, wie Sie es auf der Straße oder am Telefon tun. Verwenden Sie bei jeder E-Mail die Rechtschreibprüfung. Sicherheitsaspekte Neben den vielen Vorteilen des E-Mail-Verkehrs gibt es natürlich auch Gefahren und unangenehme Seiten von E-Mail. Es ist nicht immer einfach, lästige Werbemails von wirklich gefährlichen E-Mails zu unterscheiden. Sehr bekannt ist z. B. der „I LOVE YOU“ – Virus, der immensen Schaden verursacht hat. Immerhin ist diese E-Mail im nachstehenden Beispiel gut erkennbar. Weniger gut einschätzbar sind die markierten E-Mails darunter. © bit media e-Learning solution Seite 52 Internet Grundlagen (V3) E-Mail Grundlagen Abbildung 30 - "verdächtige E-Mails" Oberstes Gebot bei virusverdächtigen E-Mails: Durch das Öffnen der E-Mail wird ein Virus auf Ihrem PC aktiv und sämtliche Datenbestände wären dadurch auf das Höchste gefährdet. Daher: LÖSCHEN SIE VERDÄCHTIGE E-MAILS, OHNE SIE ZU ÖFFNEN! Um eine E-Mail zu löschen, müssen Sie diese zuerst markieren. Danach drücken Sie die - Taste oder wählen die entsprechenden Befehle aus der Symbol- oder Menüleiste. Unerwünschte Werbemails (Spams): Auch bei weniger auffälligen Nachrichten ist Vorsicht geboten. Spams erkennen Sie daran, dass im Feld „An“ nicht die eigene E-Mail-Adresse angeführt ist. Diese E-Mails sind zwar lästig, aber sonst eher harmlos und Sie sollten Sie baldigst löschen, um nicht irrtümlich zu antworten und damit das Ziel vieler weiterer Werbemails zu werden. Oft finden Sie bei diesen unerwünschten Werbemails einen Link, der das Beenden der Zusendungen verspricht. Diesen Link sollten Sie jedoch vermeiden, denn dann weiß der Versender, dass Ihre Adresse garantiert korrekt ist. Mit Sicherheit erwartet Sie danach eine wahre Flut an unerwünschten Werbemails. © bit media e-Learning solution Seite 53 Internet Grundlagen (V3) E-Mail Grundlagen E-Mails mit Anhang (siehe Büroklammer): Auch hier ist Vorsicht geboten: Ein Anhang könnte immer auch einen Virus transportieren, der durch das Öffnen des Anhangs aktiv wird oder ein Programm (z. B. einen so genannten „Dialer“) auf Ihrem PC installieren (kann auch über einen aktivierten Hyperlink in der E-Mail installiert werden) Mit „Dialern“ werden Verbindungen zu Mehrwertnummern (0900) hergestellt. So wird pro Minute bis zu mehreren Euro verrechnet. Eine teure Verbindung, vor allem wenn dies unbemerkt geschieht. Schutz bieten Wächterprogramme. Verschlüsselung und Signatur: Um wichtige Nachrichten vor Unbefugten zu schützen und fälschungssicher zu machen, gibt es die Möglichkeit der Verschlüsselung und digitalen Signatur. Verschlüsselte und signierte E-Mails erkennen Sie an der blauen und roten Kennzeichnung. Abbildung 31 - Verschlüsselte und signierte E-Mail (siehe Kennzeichnung) 7.4 Sowohl beim Verschlüsseln als auch beim Signieren existieren ein privater und ein öffentlicher Schlüssel. Um eine E-Mail zu signieren verwendet der Verfasser einen privaten Schlüssel. Der Empfänger kann mit dem öffentlichen Schlüssel die Authentizität überprüfen. Wenn E-Mails persönlich signiert oder verschlüsselt werden müssen, können Zertifikate auf verschiedenen Sicherheitslevels (einfache-, erhöhte Sicherheit oder qualifizierte Zertifikate) erworben werden. Programmstart und Benutzeroberfläche Die wesentlichen Elemente der Programmoberfläche sind Menüleiste, Symbolleiste, Statusleiste, Ordnerliste und das Kontaktefenster. Outlook Express wird über die Schaltfläche EXPRESS, über das entsprechende Symbol auf dem Desktop oder in der Taskleiste , über ALLE PROGRAMME und den Befehl OUTLOOK gestartet. Vor dem Programmstart wird das Infofenster von Outlook Express kurz eingeblendet. Danach wird das Programmfenster gestartet und Outlook Express erscheint © bit media e-Learning solution Seite 54 Internet Grundlagen (V3) E-Mail Grundlagen normalerweise mit dem gleichnamigen Ordner als Startbildschirm. Der Ordner „Outlook Express“ stellt eine Art WWW-Seite dar, auf der Sie die am häufigsten verwendeten Befehle finden können. Abbildung 32 - Bildschirmansicht "Outlook Express" In der Titelleiste wird neben dem Programmnamen („Outlook Express“) angezeigt, welches Element bearbeitet wird („Posteingang“). Die Menüleiste bietet Zugriff auf alle im Programm verfügbaren Befehle. Diese sind zu einzelnen Menüs zusammengefasst (so enthält z. B. das Menü ANSICHT alle Befehle zum Ändern der Bildschirmansicht). Die Menü- und Symbolleiste lässt sich an bestimmte Stellen im Programmfenster verschieben, indem Sie sie an einer freien Hintergrundfläche in der Nähe der punktierten Linie packen und bei gedrückter linker Maustaste verschieben. In der Standard-Symbolleiste werden die wichtigsten Menübefehle als Symbole dargestellt und können durch Anklicken aktiviert werden. Die Statusleiste zeigt Informationen über die gerade aktive Komponente (hier Posteingang) von Outlook Express an. Am linken Rand des Programmfensters befindet sich die Ordnerliste. Um in einen bestimmten Ordner zu wechseln, klicken Sie ihn an. Jeder dieser Ordner enthält ganz bestimmte E-Mails oder News: © bit media e-Learning solution Seite 55 Internet Grundlagen (V3) E-Mail Grundlagen Posteingang: Hier liegen die erhaltenen E-Mails. Postausgang: Hier befinden sich die versendeten E-Mails (welche noch nicht übermittelt wurden, weil Sie z. B. gerade Offline arbeiten). Gesendete Objekte:Hier finden Sie Kopien der geschriebenen Nachrichten. Gelöschte Objekte: Hier werden entfernte Objekte solange aufbewahrt, bis sie endgültig gelöscht werden. Entwürfe: Hier befinden sich bereits verfasste und gespeicherte, aber noch nicht gesendete Mails. Der Bereich KONTAKTE bietet die Möglichkeit zum Anlegen und Verwalten eines Adressbuches, in dem alle wichtigen Informationen eines Empfängers gespeichert werden können. 7.5 Menü- und Symbolleisten Outlook Express bietet standardmäßig eine bestimmte Oberfläche. Diese Oberfläche besteht im Wesentlichen aus den verschiedenen Outlook-Elementen sowie der Menüund Symbolleiste. Jeder Benutzer arbeitet individuell und so ist es sinnvoll, die Oberfläche eines Programms den eigenen Wünschen entsprechend anzupassen. Ansichten in Outlook Express: Natürlich stehen auch in Outlook Express verschiedene Ansichten zur Verfügung. Diese Ansichten und deren Einstellungsmöglichkeiten werden nachstehend anhand des Posteingangs erklärt. Klicken Sie auf den Ordner POSTEINGANG. Vorschaufenster: Eine hilfreiche Funktion beim Betrachten von Nachrichten ist das Vorschaufenster, das Ihnen das Betrachten von Nachrichten ermöglicht, ohne diese in einem eigenen Fenster öffnen zu müssen. Sie aktivieren das Vorschaufenster über das Menü ANSICHT und den Befehl LAYOUT. Das Dialogfenster EIGENSCHAFTEN VON LAYOUT DES FENSTERS wurde geöffnet. Aktivieren Sie das Kontrollkästchen VORSCHAUFENSTER ANZEIGEN. Außerdem können Sie noch die Position des Vorschaufensters festlegen (unterhalb oder neben den Nachrichten) und angeben, ob die Kopfzeile einer Nachricht auch in der Vorschau sichtbar sein soll. Bestätigen Sie mit der Schaltfläche OK. © bit media e-Learning solution Seite 56 Internet Grundlagen (V3) E-Mail Grundlagen Abbildung 33 - Bildschirmansicht "Vorschaufenster" Angezeigte Felder im Posteingang festlegen: Um festzulegen, welche Felder im Posteingang angezeigt werden sollen, klicken Sie mit der rechten Maustaste in die oberste Zeile und wählen im Kontextmenü den Befehl SPALTEN. Abbildung 34 - Dialogfenster "Spalten" Dialogfenster SPALTEN: © bit media e-Learning solution Seite 57 Internet Grundlagen (V3) E-Mail Grundlagen Um nun ein Feld ein- bzw. auszublenden aktivieren bzw. deaktivieren Sie das entsprechende Kontrollkästchen oder Sie klicken auf die Schaltfläche ANZEIGEN bzw. AUSBLENDEN. Um die Reihenfolge der angezeigten Felder zu ändern, wählen Sie das gewünschte Feld aus und ändern dessen Position mithilfe der Schaltfläche NACH OBEN oder NACH UNTEN. Außerdem können Sie die Breite der Spalten (in Pixel) bestimmen. Schließlich bestätigen Sie Ihre Eingaben mit der Schaltfläche OK. Einzelne Bereiche ein- bzw. ausblenden: Sie können z. B. die Symbolleiste oder die Kontakte ein- bzw. ausblenden. Dazu wechseln Sie wieder in das Dialogfenster EIGENSCHAFTEN VON LAYOUT DES FENSTERS (siehe auch „Vorschaufenster“ in dieser Lektion). Hier aktivieren bzw. deaktivieren Sie wieder die entsprechenden Kontrollkästchen und bestätigen mit der Schaltfläche OK. Abbildung 35 - Fenster "Eigenschaften von Layout des Fensters" Um die Symbolleiste auszublenden, können Sie dies entweder auch in diesem Dialogfenster vornehmen oder mit der rechten Maustaste auf die Symbolleiste klicken. Wählen Sie im Kontextmenü den Befehl SYMBOLLEISTE. Um diese wieder einzublenden, wechseln Sie wieder in das entsprechende Dialogfenster oder Kontextmenü und aktivieren den Eintrag SYMBOLLEISTE. © bit media e-Learning solution Seite 58 Internet Grundlagen (V3) 7.6 E-Mail Grundlagen Über die Schaltfläche SYMBOLLEISTE ANPASSEN im Dialogfenster EIGENSCHAFTEN VON LAYOUT DES FENSTERS können Sie festlegen, welche Symbole (= Befehle) in der Symbolleiste angezeigt werden. Sie markieren links das gewünschte Symbol und fügen es rechts mithilfe der Schaltfläche HINZUFÜGEN der aktuellen Symbolleiste hinzu (umgekehrt löschen Sie Symbole aus der aktuellen Symbolleiste mit der Schaltfläche ENTFERNEN). Ebenso können Sie die Reihenfolge ändern (Schaltflächen NACH OBEN und NACH UNTEN). Die Hilfefunktion Outlook Express stellt eine umfangreiche Hilfefunktion zu Verfügung. Diese soll Ihnen auch die Möglichkeit bieten, sich mit dem Programm auseinander zu setzen und ihre Kenntnisse vertiefen. Für das Verwenden der Outlook Express-Hilfe steht Ihnen ein eigenes Menü zur Verfügung, welches durch Anklicken der Schaltfläche aktiviert wird. in der Menüleiste und den Befehl INHALT UND INDEX Abbildung 36 - Hilfe-Fenster Linker Fensterbereich: Im Register INHALT wird Ihnen der gesamte Inhalt der Hilfe in einer übersichtlichen Baumstruktur hierarchisch dargestellt. Durch Klick auf ein Buchsymbol oder den Text selbst wird das Thema weiter aufgeschlüsselt oder (wenn es bereits geöffnet ist) zusammengefasst. Im Register INDEX finden Sie eine alphabetische Aufzählung aller Hilfethemen sowie ein Textfeld, in das Fragen bzw. mehrere Wörter eingetippt werden können. © bit media e-Learning solution Seite 59 Internet Grundlagen (V3) E-Mail Grundlagen Im unteren Feld werden dann Themen dazu aufgelistet, die Sie durch Anklicken der Schaltfläche ANZEIGEN auswählen können. Wurden zum eingetragenen Stichwort mehrere Hilfethemen gefunden, werden diese in einem eigenen Fenster aufgelistet und stehen Ihnen zur Auswahl. Das Register SUCHEN erlaubt das Eingeben von Stichworten und ist mit der Suche im Register INDEX vergleichbar, liefert jedoch ein rascheres Ergebnis. Über die Schaltfläche THEMENLISTE werden die Ergebnisse angezeigt. Rechter Fensterbereich: Zu Beginn wird eine kleine Einführung zu Outlook Express angeboten. Wählen Sie allerdings im linken Fenster ein Thema aus (mit blauer Markierung hinterlegt), so zeigt der rechte Fensterbereich Details bzw. Beschreibungen zum ausgewählten Thema an. Teilweise werden Themen noch weiter unterteilt, dann finden Sie blaue, klickbare Hyperlinks (verweist auf eine andere Stelle im Dokument oder auf ein grundsätzlich anderes Dokument) im rechten Fensterteil. Schaltflächen in der Microsoft Word-Hilfe: Damit kann der linke Fensterbereich mit der Baumdarstellung aus- bzw. wieder eingeblendet werden. Mit diesen Schaltflächen kann zurück zum zuvor angezeigten bzw. vorwärts zum zuvor angezeigten (wenn man zumindest vorher einmal auf das Symbol ZURÜCK geklickt hat) Hilfethema gesprungen werden. Durch Anklicken öffnen Sie hier ein Menü zum Einstellen einiger Optionen und zum Drucken des Hilfefensters. Wenn Sie die Antwort auf eine Frage in der Hilfedatei nicht finden, klicken Sie hier und öffnen somit den Onlinesupport. Dieser stellt von technischen Artikeln aus der Microsoft Knowledge Base bis hin zu Ratgebern und downloadbaren Dateien die Ressourcen zusammen, in denen Sie am wahrscheinlichsten die Antwort auf Ihre Frage erhalten. Verlassen der Hilfe: Schließen Sie das Dialogfenster durch Anklicken der Schaltfläche SCHLIEßEN 7.7 . Nachrichten öffnen und schließen Nachrichten werden auf den jeweiligen Mailservern „zwischengelagert". Jeder Benutzer muss sich die vorhandenen Nachrichten auf seinen Computer übertragen. Diese Aufgabe übernimmt Outlook Express und stellt die heruntergeladenen Nachrichten im Posteingang dar. Dort können sie geöffnet werden. © bit media e-Learning solution Seite 60 Internet Grundlagen (V3) E-Mail Grundlagen Nachrichten auf den eigenen Computer übertragen: Um zu überprüfen, ob Sie eine neue Nachricht erhalten haben oder um eine bereits erhaltene Nachricht erneut zu lesen, wechseln Sie in den Posteingang von Outlook Express. Um etwaige Nachrichten, die sich bereits auf dem Server befinden, auf den eigenen Rechner zu übertragen, wählen Sie im Menü EXTRAS unter SENDEN UND EMPFANGEN den Befehl ALLE EMPFANGEN. Zum Übertragen von Nachrichten können Sie alternativ zur Menüleiste auch die Symbolschaltfläche SENDEN/EMPFANGEN verwenden. Die Verbindung zum Server wird hergestellt und Outlook überprüft das Vorhandensein neuer Nachrichten. Trifft dies zu, werden alle neuen Nachrichten automatisch auf Ihren Rechner übertragen. Im Posteingang befindet sich nun z. B. eine neue ungelesene bzw. ungeöffnete Nachricht (gekennzeichnet mit dem geschlossenen Briefsymbol). Die Anzahl der ungelesenen Nachrichten wird auch im linken Bereich neben dem Ordner angezeigt. Abbildung 37 - "eine neue Nachricht im Posteingang" Nachrichten öffnen: Am schnellsten wird eine Nachricht mit einem Doppelklick geöffnet. © bit media e-Learning solution Seite 61 Internet Grundlagen (V3) E-Mail Grundlagen Sie wird nun in einem neuen Fenster angezeigt. Neben dem Nachrichtentext erkennen Sie den Absender, den Empfänger, die Kopieempfänger, den Betreff sowie angehängte Dateien. Mit den Schaltflächen ZURÜCK und WEITER in der Symbolleiste gelangen Sie zur vorhergehenden oder nachfolgenden Nachricht im Posteingang (Sie sparen sich dadurch das Schließen der aktuellen und das Öffnen einer anderen Nachricht). Nachricht schließen: Wählen Sie dazu im Menü DATEI den Befehl SCHLIEßEN oder Klicken Sie auf die Schaltfläche SCHLIEßEN Titelleiste. in der rechten oberen Ecke der Die soeben gelesene Nachricht wird nicht mehr fett dargestellt und das Briefsymbol wird als geöffneter Brief angezeigt. Diese Merkmale kennzeichnen eine gelesene Nachricht. Mehrere Nachrichten gleichzeitig öffnen: In Outlook Express können beliebig viele Nachrichten gleichzeitig geöffnet werden. Eine Möglichkeit dazu bietet Ihnen das Kontextmenü. Markieren Sie die entsprechenden Nachrichten (bei gedrückter - Taste). Klicken Sie mit der rechten Maustaste auf die letzte zu öffnende Nachricht und wählen im Kontextmenü den Befehl ÖFFNEN. © bit media e-Learning solution Seite 62 Internet Grundlagen (V3) 8 Mit Nachrichten arbeiten Mit Nachrichten arbeiten In diesem Kapitel erfahren Sie, welche Möglichkeiten der Nachrichtenverfassung Ihnen zur Verfügung stehen und wie Sie komfortabel Dateien aus verschiedensten Programmen als Anlage versenden können. Was erfahren Sie in diesem Kapitel? 8.1 Wie Sie Nachrichten kennzeichnen Wie Sie Anlagen hinzufügen und bearbeiten Wie Sie neue Nachrichten erstellen Wie Sie das Adressbuch verwenden Wie Sie Nachrichtenteile duplizieren Wie Sie Nachrichten formatieren, beantworten und weiterleiten Wie Sie die Priorität fest legen Nachrichten kennzeichnen Sie haben die Möglichkeit, Nachrichten zu kennzeichnen, damit Sie zu einem späteren Zeitpunkt daran erinnert werden, auf diese Nachricht zu antworten, sie weiterzuleiten oder sie auf eine andere Weise weiterzubearbeiten. Eine Kennzeichnung ist im Posteingang durch das entsprechende Symbol erkennbar. So gehen Sie vor: 1. Markieren Sie die betreffende Nachricht. 2. Wählen Sie im Menü NACHRICHT den Befehl NACHRICHT KENNZEICHNEN. 3. Outlook Express stellt eine gekennzeichnete Nachricht mit einer roten Flagge dar. Abbildung 38 - gekennzeichnete Nachricht Die Vorgangsweise ist dieselbe, egal ob die Nachricht geschlossen oder geöffnet ist. Zum Aufheben der Kennzeichnung einer Nachricht gehen Sie gleich vor. Sie deaktivieren einfach den Befehl NACHRICHT KENNZEICHNEN. Nachricht als „ungelesen“ markieren: Eine weitere Möglichkeit um die Aufmerksamkeit auf eine bestimmte Nachricht zu lenken ist, diese als „ungelesen“ zu markieren. 1. Markieren Sie die betreffende Nachricht. © bit media e-Learning solution Seite 63 Internet Grundlagen (V3) Mit Nachrichten arbeiten 2. Wählen Sie im Menü BEARBEITEN den Befehl ALS UNGELESEN MARKIEREN. 3. Die Nachricht wird nun als „ungelesen“ dargestellt: Das Briefsymbol ist geschlossen und der Text wird fett dargestellt. Abbildung 39 - als "ungelesen" dargestellte Nachricht Um diese Markierung wieder aufzuheben, verwenden Sie Im Menü BEARBEITEN oder Im Kontextmenü den Befehl ALS GELESEN MARKIEREN. 8.2 Anlagen hinzufügen Jeder Nachricht kann ein Anhang, ein so genanntes Attachement, hinzugefügt und zusammen mit der Nachricht an einen Empfänger versendet werden. Ein Attachement kann eine Datei jeglichen Dateityps sein. So fügen Sie ein Attachement hinzu: Verfassen Sie Ihre Nachricht. Im Nachrichtenfenster klicken Sie nun auf die Symbolschaltfläche EINFÜGEN. Nun markieren Sie im Dialogfenster Anlage einfügen die gewünschte Datei und bestätigen mit der Schaltfläche EINFÜGEN. Abbildung 40 - Dialogfenster "Anlage einfügen" Im Nachrichtenfenster wird die Anlage nun im Feld EINFÜGEN angezeigt. © bit media e-Learning solution Seite 64 Internet Grundlagen (V3) Mit Nachrichten arbeiten Weitere Möglichkeit, ein Attachement hinzuzufügen: Anlagen können auch über das Menü EINFÜGEN und den Befehl DATEIANLAGE einer Nachricht hinzugefügt werden. 8.3 Anlagen bearbeiten Nachrichten mit Anhängen (z. B. eine Word-Datei) werden mit dem Symbol „Büroklammer“ gekennzeichnet. Öffnen Sie diese Nachricht, kann der Anhang direkt angezeigt oder aber auch gespeichert werden. Anzeigen der Anlage: Das Öffnen der Nachricht erfolgt gleich wie bei Nachrichten ohne Anhang – d. h. mit einem Doppelklick auf die Nachricht. Die Art der Anlagen wird im Feld EINFÜGEN des Nachrichtenkopfes angezeigt. Es können auch mehrere Dateien angehängt sein. Abbildung 41 - Darstellung der Anlagen im Feld "Einfügen" Speichern einer Anlage: Um eine Anlage zu speichern, klicken Sie mit der rechten Maustaste auf die Anlage und wählen im Kontextmenü den Befehl SPEICHERN UNTER. Im Dialogfenster ANLAGE SPEICHERN UNTER können Sie den Speicherort (Ordner) auswählen und auch einen neuen Namen vergeben. Bestätigen Sie schließlich mit der Schaltfläche SPEICHERN. Die Anlage kann nun zu einem späteren Zeitpunkt betrachtet oder bearbeitet werden. © bit media e-Learning solution Seite 65 Internet Grundlagen (V3) Mit Nachrichten arbeiten Betrachten einer nicht gespeicherten Anlage: Klicken Sie wieder mit der rechten Maustaste auf die Anlage und wählen im Kontextmenü den Befehl ÖFFNEN. Eine Anlage wird immer in jenem Programm geöffnet, das als Standardbearbeitungsprogramm für die Datei festgelegt wurde. Sie können die Datei nun betrachten, bearbeiten, drucken etc. Um wieder zu Outlook zurückzukehren, verwenden Sie am besten die Taskleiste oder beenden das Programm. Schließen von Nachrichten mit Anhang: Nachrichten mit Anhang werden gleich geschlossen wie Nachrichten ohne. Sie öffnen beispielsweise das Menü DATEI und wählen den Befehl SCHLIEßEN. 8.4 Neue Nachrichten erstellen Nachrichten sind der zentrale Bestandteil von Outlook Express. In dieser Lektion erfahren Sie, wie Sie neue Nachrichten erstellen, Empfänger auswählen und die Nachricht schließlich versenden. So erstellen Sie eine neue Nachricht: Die einfachste Möglichkeit eine neue Nachricht zu erstellen ist, wenn Sie in den Posteingang wechseln. Klicken Sie auf die Schaltfläche NEUE E-MAIL in der Symbolleiste. Ein neues Nachrichtenfenster wird geöffnet und Sie können die entsprechenden Eintragungen vornehmen. © bit media e-Learning solution Seite 66 Internet Grundlagen (V3) Mit Nachrichten arbeiten Abbildung 42 - neues Nachrichtenfenster Im Feld AN: tragen Sie den/die Empfänger der Nachricht ein. Ist der gewünschte Empfänger noch nicht im Adressbuch gespeichert, tippen Sie die E-Mail-Adresse in dieses Feld ein. Für das Zeichen @ (gesprochen „ät“) verwenden Sie die Tastenkombination ALT GR + . Im Feld CC: (Carbon Copy) tragen Sie einen Empfänger ein, der eine Kopie dieser Nachricht erhalten soll. Dieser Name ist für alle anderen Empfänger der Nachricht sichtbar. Im Feld BETREFF: tragen Sie den Betrefftext (Thema) der Nachricht ein. Schließlich tippen Sie den eigentlichen Text der Nachricht ein. Über die Schaltfläche SENDEN wird die Nachricht verschickt. Nach dem Senden wird das Nachrichtenfenster geschlossen und wieder der Posteingang bzw. der zuletzt geöffnete Ordner dargestellt. Falls das Vorschaufenster im Ansichtenfenster unten zu viel Platz einnimmt, können Sie es mit dem Menübefehl Ansicht/Layout ausblenden. 8.5 Empfänger aus Adressbuch wählen Mit steigender Verwendung von E-Mail ist natürlich auch die Anzahl der Empfänger gestiegen. Wer möchte schon oft verwendete E-Mail-Adresse immer neu eintippen? Abhilfe schafft hier das Adressbuch. Darin können alle Empfänger gespeichert werden und einfach per Mausklick in das Empfängerfeld übernommen werden. © bit media e-Learning solution Seite 67 Internet Grundlagen (V3) Mit Nachrichten arbeiten Ausgangsbasis ist das Fenster NEUE NACHRICHT (siehe Lektion „Neue Nachricht erstellen“). So fügen Sie eine gespeicherte Adresse ein: Zum Adressbuch gelangen Sie über die Schaltfläche Nun befinden Sie sich im Dialogfenster EMPFÄNGER AUSWÄHLEN. . Abbildung 43 - Dialogfenster "Empfänger auswählen" Wählen Sie nun im linken Listenfeld den Empfänger aus und klicken auf die jeweilige Schalfläche um die Adresse in die Empfängerliste zu übernehmen. Mit der Schaltfläche AN:-> wird die Nachricht direkt an den Empfänger gesendet. Mit der Schaltfläche CC:-> (Carbon Copy) wird eine Kopie der Nachricht an den Empfänger gesendet. Der Name des Empfängers ist für die anderen Empfänger der Nachricht sichtbar. Mit der Schaltfläche BCC:-> (Blindkopie) wird eine Kopie der Nachricht an den Empfänger gesendet. Der Name des Empfängers ist für die anderen Empfänger der Nachricht NICHT sichtbar Sie können ohne weiteres auch mehrere Empfänger auf diese Weise auswählen. © bit media e-Learning solution Seite 68 Internet Grundlagen (V3) Mit Nachrichten arbeiten Wurden alle Empfänger festgelegt, klicken Sie auf die Schaltfläche OK um die Auswahl in das Nachrichtenfenster zu übernehmen. Nachdem Sie die Empfänger festgelegt haben, können Sie den Betreff und den Nachrichtentext eintippen. Über die Schaltfläche SENDEN wird die Nachricht verschickt. 8.6 Kontakte erstellen und bearbeiten Hinter jedem Empfänger verbirgt sich meistens eine Person. Zu jeder Person gibt es eine Vielzahl an Informationen, die sowohl im beruflichen als auch im privaten Bereich von Bedeutung sind. E-Mail-Adresse, Anschrift, Telefon- und Faxnummer oder das Geburtsdatum. All diese Informationen können im Adressbuch von Outlook Express zusammengefasst und gespeichert werden. Neuen Kontakt erstellen: Öffnen Sie das Adressbuch von Outlook Express über das Menü EXTRAS und den Befehl ADRESSBUCH. Das Adressbuch wurde geöffnet und bereits vorhandene Kontakte und Verteilerlisten werden angezeigt. Abbildung 44 – Adressbuch Um einen neuen Kontakt hinzuzufügen klicken Sie auf die Schaltfläche NEU und wählen den Befehl NEUER KONTAKT. Im Dialogfenster Eigenschaften steht eine Vielzahl an Registern zur Verfügung, in denen Sie Angaben zur Person machen können. Die wichtigsten Felder sind VORNAME, NACHNAME und E-MAIL-ADRESSEN. © bit media e-Learning solution Seite 69 Internet Grundlagen (V3) Mit Nachrichten arbeiten Abbildung 45 - Dialogfenster "Eigenschaften" Um einem Kontakt eine oder mehrere E-Mail-Adressen zuzuweisen, tippen Sie die Adresse ein und klicken auf die Schaltfläche HINZUFÜGEN. Zum Löschen oder Bearbeiten einer E-Mail-Adresse markieren Sie diese und klicken auf die entsprechenden Schaltflächen (ENTFERNEN, BEARBEITEN). Um bei mehreren E-Mail-Adressen eine als Standard zu definieren, verwenden Sie die Schaltfläche ALS STANDARD. Wurden alle Eintragungen in den verschiedenen Registern vorgenommen, klicken Sie auf die Schaltfläche OK um den Kontakt in das Adressbuch zu übernehmen. Zum Schließen des Adressbuches wählen Sie im Menü DATEI den Befehl BEENDEN. Neuen Kontakt über eine erhaltene Nachricht erstellen: Markieren Sie die gewünschte Nachricht und Wählen im Kontextmenü den Befehl ABSENDER ZUM ADRESSBUCH HINZUFÜGEN. Erstellen einer Verteilerliste: Öffnen Sie das Adressbuch von Outlook Express über das Menü EXTRAS und den Befehl ADRESSBUCH. Um einen neuen Kontakt hinzuzufügen klicken Sie auf die Schaltfläche NEU und wählen den Befehl NEUE GRUPPE. © bit media e-Learning solution Seite 70 Internet Grundlagen (V3) Mit Nachrichten arbeiten Im Dialogfenster EIGENSCHAFTEN tippen Sie im Feld GRUPPENNAME den gewünschten Namen der Verteilerliste ein. Einerseits kann eine Verteilerliste aus bestehenden Kontakten des Adressbuches zusammengestellt werden. Dazu verwenden Sie die Schaltfläche MITGLIEDER AUSWÄHLEN, markieren die jeweiligen Kontakte im Dialogfenster GRUPPENMITGLIEDER AUSWÄHLEN und fügen mit der Schaltfläche AUSWÄHLEN hinzu. Bestätigen Sie abschließend mit der Schaltfläche OK. Andererseits können Sie einen noch nicht im Adressbuch existierenden Kontakt über die Schaltfläche NEUER KONTAKT erstellen. Nun werden die ausgewählten Kontakte im Feld Gruppenmitglieder angezeigt. Um die Einstellungen zu übernehmen, klicken Sie auf die Schaltfläche OK. Nachricht an eine erstellte Gruppe senden: Klicken Sie dazu auf die Schaltfläche Im Fenster EMPFÄNGER AUSWÄHLEN können Sie die gewünschte Verteilerliste auswählen und über die Schaltfläche AN: als Empfänger der Nachricht übernehmen. im Fenster NEUE NACHRICHT. Löschen eines Kontaktes oder einer Verteilerliste: 1. Öffnen Sie das Adressbuch. 2. Klicken Sie mit der rechten Maustaste auf den entsprechenden Kontakt bzw. Verteilerliste und wählen Sie im Kontextmenü den Befehl LÖSCHEN. 3. Über ein Hinweisfenster werden Sie aufgefordert, das Löschen des markierten Objektes mit der Schaltfläche JA zu bestätigen. Zum Löschen von Kontakten oder Verteilerlisten können Sie auch das Symbol LÖSCHEN 8.7 in der Symbolleiste verwenden. Nachrichtenteile duplizieren Eine Textstelle kann kopiert und beliebig oft in das Nachrichtenfenster eingefügt werden. Außerdem können Sie einen Text aus einem anderen Programm kopieren und in das Nachrichtenfenster einfügen. Kopieren und Einfügen einer Textstelle innerhalb des Nachrichtenfensters: Markieren Sie die betreffende Textstellen, indem Sie den Mauszeiger an die Anfangsposition der Markierung bewegen, die linke Maustaste gedrückt halten und den Mauszeiger an die Endposition der Markierung bewegen. An dieser Stelle wird die linke Maustaste wieder gelöst. © bit media e-Learning solution Seite 71 Internet Grundlagen (V3) Mit Nachrichten arbeiten Zum Kopieren wählen Sie im Menü BEARBEITEN den Befehl KOPIEREN oder klicken auf die Schaltfläche KOPIEREN in der Symbolleiste oder drücken die Tastenkombination + Nun setzen Sie die Einfügemarke mit einem Mausklick an die gewünschte Position im Nachrichtenfenster. Um die kopierte Textstelle einzufügen, wählen Sie im Menü BEARBEITEN den Befehl EINFÜGEN oder klicken auf die Schaltfläche EINFÜGEN in der Symbolleiste oder drücken die Tastenkombination + Die Inhalte einer Nachricht können nicht nur innerhalb der gleichen Nachricht kopiert, eingefügt oder verschoben werden. Inhalte können auch in einer geöffneten Nachricht kopiert und in eine andere offene Nachricht eingefügt oder verschoben werden. Weitere Möglichkeit zum Kopieren einer Textstelle: Markieren Sie den betreffenden Text und halten Sie dabei die Nun bewegen Sie den Mauszeiger an die gewünschte Position und lassen Sie die Tasten los. - Taste gedrückt. Löschen einer Textstelle aus einer Nachricht: Markieren Sie die betreffende Textstelle und drücken die - Taste. Löschen einer Anlage aus einer Nachricht: Klicken Sie einfach auf die entsprechende Anlage und drücken die - Taste. Sie können eine Anlage auch über das Kontextmenü löschen. Dazu klicken Sie mit der rechten Maustaste auf die Anlage und wählen den Befehl ENTFERNEN. Vorgang rückgängig machen: Wenn Sie z. B. das Löschen einer Textstelle oder Anlage rückgängig machen möchten, klicken Sie auf die Schaltfläche RÜCKGÄNGIG in der Symbolleiste. Textstelle aus einem anderen Programm in eine Nachricht einfügen: 1. Öffnen Sie die betreffende Datei im entsprechenden Programm (z. B. Word). © bit media e-Learning solution Seite 72 Internet Grundlagen (V3) 2. Markieren Sie die gewünschte Textstelle und klicken Sie auf die Schaltfläche KOPIEREN 8.8 Mit Nachrichten arbeiten in der Symbolleiste. 3. Nun können Sie das Programm wieder schließen. 4. Positionieren Sie die Einfügemarke an der gewünschten Stelle im Nachrichtenfenster und klicken Sie auf die Schaltfläche EINFÜGEN. Nachrichten formatieren E-Mails haben ihren Platz nicht nur in der einfachen und raschen Textübermittlung, sondern werden auch immer häufiger als Werbemedium eingesetzt. Dazu ist natürlich ein ansprechendes Aussehen notwendig. Rich-Text (HTML)–Format zuweisen: Um den Nachrichtentext wie in einem Textverarbeitungsprogramm gestalten zu können, müssen Sie dem Nachrichtenformat die Einstellung „Rich-Text (HTML)“ zuweisen. Diese Einstellung ist standardmäßig in Outlook Express eingestellt. Möchten Sie das Format ändern, wählen Sie im Menü FORMAT den Befehl RICH-TEXT (HTML). Nur in diesem Modus ist auch die Symbolleiste für die Zeichenformatierung vorhanden. Abbildung 46 - Symbolleiste für die Zeichenformatierung Um eine Textstelle formatieren zu können, müssen Sie diese zuerst markieren. Anschließend klicken Sie auf die entsprechende Symbolschaltfläche. Schaltflächenerklärung: Diese Auswahllisten dienen zum Festlegen der Schriftart und Schriftgröße. Mit dieser Schaltfläche können Sie aus verschiedenen Absatzformatvorlagen wählen Mit diesen Schaltflächen können Sie den markierten Text fett, kursiv oder unterstrichen darstellen bzw. eine Farbe zuweisen. Damit können Sie Aufzählungs- und numerische Listen erstellen. Über diese Schaltflächen kann der Absatzeinzug verkleinert bzw. vergrößert werden. Diese Schaltflächen dienen zum Ausrichten von markierten Absätzen bzw. Textstellen. © bit media e-Learning solution Seite 73 Internet Grundlagen (V3) Mit Nachrichten arbeiten Damit können Sie horizontale Trennlinien einfügen. Mithilfe dieser Schaltfläche können Sie im Nachrichtentext Hyperlinks erstellen. Über diese Schaltfläche können Bilder in die Nachricht eingefügt werden. Alle Formatierungsbefehle können auch im Menü FORMAT aufgerufen werden. Ebenso können Sie in diesem Menü auch einen Hintergrund (Farbe, Bild) definieren. Wenn Sie beispielsweise ein Bild als Hintergrund definieren möchten, stehen Ihnen in Outlook Express eine Anzahl fertiger Bilder zur Verfügung. Sie sollten darauf achten, dass der Empfänger ein E-Mail-Programm verwendet, das dieses Richt-Text-Format auch interpretieren kann. Ist dies nicht der Fall, gehen alle vorgenommenen Formatierungen beim Empfänger verloren. 8.9 Festlegen der Priorität Nachrichten können vom Absender mit einer Wichtigkeit (Priorität) versehen werden, um dem Empfänger anzuzeigen, ob es sich um eine sehr wichtige, normale, weniger wichtige Nachricht handelt. So legen Sie die Wichtigkeit fest: Erstellen Sie eine neue Nachricht (Empfänger, Betreff, Nachrichtentext). Klicken Sie in der Symbolleiste auf die Schaltfläche PRIORITÄT . Und schon wurde die Nachricht mit der nächsthöheren Prioritätsstufe versehen. Klicken Sie auf den kleinen schwarzen Pfeil neben der Schaltfläche PRIORITÄT, so können Sie aus den Prioritätsstufen von Outlook Express wählen. Die eingestellte Priorität gilt immer nur für die gerade bearbeitete Nachricht (standardmäßig ist die NORMALE PRIORITÄTSSTUFE eingestellt). Alternativ zur Symbolleiste: Wählen Sie im Menü NACHRICHT unter PRIORITÄT FESTLEGEN die gewünschte Stufe. © bit media e-Learning solution Seite 74 Internet Grundlagen (V3) Mit Nachrichten arbeiten Abbildung 47 - Darstellung einer mit einer höheren Prioritätsstufe versehenen Nachricht vor Versendung Zum Abschluss klicken Sie noch auf die Schaltfläche SENDEN, um die Nachricht abzuschicken. Darstellung einer mit Wichtigkeit „Hoch“ versehenen Nachricht: Diese werden im Posteingang mit einem roten Rufzeichen gekennzeichnet. Abbildung 48 - Darstellung einer mit Priorität "Hoch" empfangenen Nachricht im Posteingang Zusammenfassung der wichtigsten Symbole in Outlook Express: Abbildung 49 - Wichtigste Symbole in Outlook Express © bit media e-Learning solution Seite 75 Internet Grundlagen (V3) 8.10 Mit Nachrichten arbeiten Nachrichten beantworten Der erste Weg zum Beantworten wäre, eine neue Nachricht zu erstellen und die Adresse des Absenders der empfangenen Nachricht einzutippen. Es geht aber auch einfacher: Nachrichten können mit einem Klick beantwortet werden. So gehen Sie vor: Sie können die betreffende Nachricht zuerst öffnen oder direkt aus dem Posteingang beantworten (nachdem Sie sie markiert haben). Klicken Sie einfach auf die Schaltfläche ANTWORTEN in der Symbolleiste. (Hat eine Nachricht mehrere Empfänger und möchten Sie allen Antworten, klicken Sie auf die Schaltfläche ALLEN ANTWORTEN in der Symbolleiste.) Die Funktion ANTWORTEN und ALLEN ANTWORTEN steht Ihnen im Posteingang auch über das Kontextmenü der entsprechenden Nachricht zur Verfügung. Outlook Express erstellt eine neue Nachricht, in der der Empfänger, der Betreff (zeigt das „Re“ im Betreff und in der Titelleiste) und die ursprüngliche Nachricht bereits automatisch eingetragen sind. Abbildung 50 - Beantworten einer Nachricht Der neue Text kann nun einfach in das Fenster eingetippt werden. Es ist auch möglich, die gesamte ursprüngliche Nachricht oder Teile davon zu löschen. Dazu markieren Sie die betreffende Textstelle und drücken die Taste. Gesendet wird die Nachricht wiederum mit der Symbolschaltfläche SENDEN. Eine beantwortete Nachricht wird in Outlook Express mit einem Symbol ( gekennzeichnet. © bit media e-Learning solution ) Seite 76 Internet Grundlagen (V3) 8.11 Mit Nachrichten arbeiten Nachricht weiterleiten Bestimmte Nachrichten möchten Sie an andere Personen weiterleiten. Dabei spielt es vorerst keine Rolle, ob diese Nachricht unangetastet oder ergänzt weitergegeben werden soll. Dazu bietet Outlook Express ebenso eine sehr komfortable Möglichkeit an. So gehen Sie vor: Sie können die betreffende Nachricht zuerst öffnen oder direkt aus dem Posteingang weiterleiten (nachdem Sie sie markiert haben). Klicken Sie einfach auf die Schaltfläche WEITERLEITEN in der Symbolleiste oder wählen Sie im Kontextmenü der Nachricht den gleichnamigen Befehl. Neben Symbolleiste und Kontextmenü können Sie eine Nachricht auch über das Menü NACHRICHT weiterleiten. Outlook Express erstellt eine neue Nachricht, in der der Betreff (zeigt das „Fw“ im Betreff und in der Titelleiste) und die ursprüngliche Nachricht bereits automatisch eingetragen sind. Abbildung 51 - Weiterleiten einer Nachricht Tragen Sie nun die Adresse in das Eingabefeld AN: ein oder verwenden Sie das Adressbuch, um eine gespeicherte Adresse zu übernehmen. Die Originalnachricht kann beliebig ergänzt werden. Tippen Sie einfach den gewünschten Text in das Nachrichtenfenster ein. Zum Verschicken klicken Sie wiederum auf die Symbolschaltfläche SENDEN. Eine weitergeleitete Nachricht wird in mit einem Symbol ( © bit media e-Learning solution ) gekennzeichnet. Seite 77 Internet Grundlagen (V3) 9 E-Mail verwalten E-Mail verwalten Nachdem Sie eine Vielzahl an E-Mails versandt und erhalten haben, wird es notwendig, Ihre Postfächer „aufzuräumen“, um nicht die Übersicht zu verlieren. In diesem Kapitel erfahren Sie, wie Sie in Outlook Express sehr komfortabel Ordnung in Ihr E-Mail-Konto bringen können. Was erfahren Sie in diesem Kapitel? 9.1 Wie Sie Ordner erstellen Allgemeines zum Posteingang Wie Sie Nachrichten löschen Wie Sie Nachrichten drucken Ordner erstellen Wenn Sie sehr viele E-Mail-Nachrichten erhalten, wird es Zeit, etwas Ordnung in Ihren Posteingang zu bringen. Outlook Express bietet Ihnen die Möglichkeit, Ordner (so genannte Unterordner) z. B. im Posteingang zu erstellen, in denen Sie beispielsweise private von geschäftlichen Nachrichten trennen können. So erstellen Sie einen neuen Ordner: Wählen Sie im Menü DATEI unter ORDNER den Befehl NEU. Im Dialogfenster ORDNER ERSTELLEN tippen Sie im Feld ORDNERNAME den Namen des zu erstellenden Ordners ein. © bit media e-Learning solution Seite 78 Internet Grundlagen (V3) E-Mail verwalten Abbildung 52 - Dialogfenster "Ordner erstellen" Im nächsten Schritt legen Sie fest, an welcher Position sich der Ordner befinden soll. Markieren Sie dazu z. B. den Eintrag POSTAUSGANG, indem Sie ihn einfach anklicken. Schließlich bestätigen Sie noch mit der Schaltfläche OK. Somit wurde der neue Ordner als Unterordner dieses Ordners erstellt. Nachricht in einen anderen Ordner verschieben: Wechseln Sie in jenen Ordner, in dem sich die zu verschiebende Nachricht befindet. Markieren Sie die Nachricht und wählen Sie aus dem Menü BEARBEITEN den Befehl IN ORDNER VERSCHIEBEN oder klicken Sie mit der rechten Maustaste auf die gewünschte Nachricht und wählen Sie aus dem Kontextmenü den gleichnamigen Befehl. Im Dialogfenster VERSCHIEBEN markieren Sie jenen Ordner, in den die Nachricht geschoben werden soll und klicken auf die Schaltfläche OK. Nachricht in einen anderen Ordner kopieren: Die Vorgangsweise ist gleich wie beim Verschieben, außer dass Sie den Befehl IN ORDNER KOPIEREN verwenden. Dabei wird die Nachricht nicht ausgeschnitten sondern eben kopiert. Name eines Ordners ändern: Markieren Sie den betreffenden Ordner und wählen im Menü DATEI unter ORDNER den Befehl UMBENENNEN. © bit media e-Learning solution Seite 79 Internet Grundlagen (V3) E-Mail verwalten Die Befehle zum Umbenennen, Löschen und Erstellen von Ordnern stehen auch im Untermenü ORDNER des Menüs BEARBEITEN zur Verfügung. Im Fenster ORDNER UMBENENNEN tragen Sie nun den neuen Namen ein und bestätigen mit der Schaltfläche OK. Ordner löschen: Markieren Sie den betreffenden Ordner und klicken Sie auf die Symbolschaltfläche LÖSCHEN. Den Warnhinweis von Outlook Express bestätigen Sie noch mit der Schaltfläche JA. Der gelöschte Ordner wird nun in den Ordner „Gelöschte Objekte“ verschoben. Um einen Ordner oder auch eine Nachricht endgültig zu löschen, muss er auch im Ordner „Gelöschte Objekte“ entfernt werden. Siehe dazu Lektion „Nachrichten löschen“. 9.2 Allgemeines zum Posteingang Oft ist es nur eine Frage der Zeit, bis sich unglaublich viele Nachrichten im Posteingang befinden. Dann ist es oft schwierig, eine bestimmte Nachricht wieder zu finden. Eine Hilfestellung bietet hier das Sortieren von Nachrichten bzw. die ausführliche Suchfunktion von Outlook Express. Sortieren von Nachrichten: Durch Anklicken der Spaltenbeschriftungen bzw. Spaltensymbole können Sie die Nachrichten nach verschiedenen Kriterien sortieren. Abbildung 53 - Spaltenbeschriftungen und –symbole © bit media e-Learning solution Seite 80 Internet Grundlagen (V3) E-Mail verwalten Sortieren nach Priorität Sortieren nach Anlage Sortieren nach Kennzeichnungsstatus Sortieren nach Absendern Sortieren nach Betreff Sortieren nach Ankunfts-Datum bzw. Ankunfts-Uhrzeit Sortieren nach Größe der Nachricht Durch Klicken auf die Spaltenüberschriften werden alle Nachrichten aufsteigend sortiert. Klicken Sie nochmals auf dieselbe Spalte, wird absteigend sortiert. Gekennzeichnet wird die Sortierung durch ein kleines Dreieck mit der Spitze nach oben (aufsteigend) oder mit der Spitze nach unten (absteigend). Suchfunktion von Outlook Express: Der einfachste Weg, eine Suche zu starten, ist über die Schaltfläche SUCHEN in der Symbolleiste. Automatisch wurde das Dialogfenster NACHRICHT SUCHEN geöffnet. Hier können Sie die verschiedensten Suchkriterien eintragen. Abbildung 54 - Dialogfenster "Nachricht suchen" Über die Schaltfläche DURCHSUCHEN können Sie den Ordner auswählen, in dem gesucht werden soll. In den Spalten VON, AN, BETREFF, NACHRICHT können Sie den Suchbegriff für die jeweilige Spalte bzw. des Nachrichteninhalts eintragen. © bit media e-Learning solution Seite 81 Internet Grundlagen (V3) E-Mail verwalten Des Weiteren können Sie das Datum für den Empfang einschränken bzw. entsprechende Nachrichteneigenschaften (Anlagen, Markierung) als Suchkriterium definieren. Mit der Schaltfläche SUCHE STARTEN geht’s los. Das Suchergebnis wird am unteren Rand des Dialogfensters dargestellt. Durch einen Doppelklick können Sie die Nachricht öffnen. Klicken Sie auf den kleinen schwarzen Pfeil neben der Schaltfläche SUCHEN in der Symbolleiste, so öffnet sich das entsprechende Menü, in dem Sie auch nach Personen suchen können. Abbildung 55 - Menü der Schaltfläche "Suchen" 9.3 Nachrichten löschen Im Laufe der Zeit werden sich viele Nachrichten im Posteingang sammeln. Die einen sind wichtig, die anderen können möglicherweise gelöscht werden. Jedes gelöschte Objekt (Nachricht oder Ordner) wird zuerst in einen bestimmten Ordner verschoben, von dem aus Sie es dann endgültig löschen können. So gehen Sie vor: Um eine Nachricht (einen Ordner) zu löschen, müssen Sie diese(-n) zuerst markieren. Anschließend wählen Sie im Menü BEARBEITEN den Befehl LÖSCHEN. Nun wurde das gelöschte Objekt in den Ordner „Gelöschte Objekte“ verschoben. Von hier aus haben Sie die Möglichkeit, die Nachricht nochmals zu öffnen. © bit media e-Learning solution Seite 82 Internet Grundlagen (V3) E-Mail verwalten Um eine Nachricht gleich direkt zu entfernen, ohne sie in den Ordner „Gelöschte Objekte“ zu verschieben, markieren Sie die Nachricht und drücken Sie die Tastenkombination + . Um sie aber endgültig zu löschen, d. h. auch aus dem Ordner „Gelöschte Objekte“ zu entfernen, markieren Sie diese und klicken in der Symbolleiste auf die Schaltfläche LÖSCHEN (oder wählen erneut im Menü BEARBEITEN den gleichnamigen Befehl). Schließlich bestätigen Sie noch das Hinweisfenster mit der Schaltfläche JA, um die Nachricht unwiderruflich zu löschen. Eine Nachricht bzw. ein Ordner kann auch mithilfe der Tastatur entfernt werden. Dazu markieren Sie das entsprechende Objekt und drücken die - Taste. Mehrere Nachrichten gleichzeitig löschen: Markieren Sie mithilfe der Maus bei gedrückter Nachrichten. Nun klicken Sie mit der rechten Maustaste auf eine der markierten Nachrichten und wählen im Kontextmenü den Befehl LÖSCHEN. - Taste alle zu löschenden Wiederholen Sie diese Aktion noch im Ordner „Gelöschte Objekte". Um das Entfernen einer oder mehrerer Nachrichten rückgängig zu machen, markieren Sie diese im Ordner „Gelöschte Nachrichten" und wählen im Kontextmenü den Befehl IN ORDNER VERSCHIEBEN. Alle Objekte im Ordner „Gelöschte Objekte“ endgültig löschen: Möchten Sie gleichzeitig alle gelöschten Objekte entfernen, klicken Sie mit der rechten Maustaste auf den Ordner „Gelöschte Objekte“ und wählen im Kontextmenü den Befehl ORDNER „GELÖSCHTE OBJEKTE“ LEEREN. Abbildung 56 - Hinweisfenster "Löschen" Schließlich bestätigen Sie das Hinweisfenster noch mit der Schaltfläche JA. © bit media e-Learning solution Seite 83 Internet Grundlagen (V3) 9.4 E-Mail verwalten Nachrichten drucken Selbstverständlich haben Sie auch in Outlook Express die Möglichkeit, Nachrichten auszudrucken. Standardmäßig ausdrucken: Möchten Sie eine Nachricht zum standardmäßig eingestellten Drucker übertragen und mit den Standard-Druckoptionen ausdrucken, klicken Sie im Nachrichtenfenster einfach auf die Schaltfläche DRUCKEN. Druck individuell gestalten: Öffnen Sie die gewünschte Nachricht. Wählen Sie nun im Menü DATEI den Befehl DRUCKEN. Im Dialogfenster DRUCKEN können Sie verschiedene Optionen definieren. Abbildung 57 - Dialogfenster "Drucken" Im Bereich DRUCKER AUSWÄHLEN können Sie den Drucker definieren. Über die Schaltfläche EINSTELLUNGEN gelangen Sie zum Dialogfenster DRUCKEREINSTELLUNGEN, in dem Sie alle spezifischen Druckeroptionen (Druckqualität, Papierformat, Papiersorte, Ausrichtung, Farbe etc.) eingestellt werden können. © bit media e-Learning solution Seite 84 Internet Grundlagen (V3) E-Mail verwalten Im Abschnitt SEITENBEREICH können Sie definieren, welche Inhalte bzw. Teile der Nachricht gedruckt werden sollen (ganze Nachricht, nur ein markierter Bereich oder eine bestimmte Seite). Im Bereich EXEMPLARE können Sie die Anzahl der Kopien und die Sortierung festlegen. Mit der Schaltfläche DRUCKEN bestätigen Sie Ihre Einstellungen und starten den Ausdruck. © bit media e-Learning solution Seite 85 Internet Grundlagen (V3) 10 Weitere E-Mail Optionen Weitere E-Mail Optionen Mit einem Internetzugang und Microsoft Outlook können Sie mit beliebigen Personen EMail-Nachrichten austauschen. In diesem Kapitel erfahren Sie, wie Sie ein E-Mail-Konto hinzufügen und wie ein Computer und Internetzugang von mehrere Personen (beispielsweise Familienmitgliedern) gemeinsam genutzt werden kann. Was erfahren Sie in diesem Kapitel? 10.1 Wie Sie Identitäten verwalten Wie Sie ein E-Mail-Konto hinzufügen Wie Sie die Rechtschreibprüfung nutzen können Identitäten verwalten Durch das Erstellen von Identitäten können mehrere Personen Outlook Express verwenden. Auf diese Weise kann beispielsweise ein Computer zusammen mit anderen Familienmitgliedern gemeinsam genutzt werden. Wenn für alle Benutzer eine eigene Identität erstellt wird, werden den Benutzern, die sich unter ihrer eigenen Identität anmelden jeweils die eigenen E-Mail-Nachrichten und Kontakte angezeigt. Eine neue Identität (= Benutzer) anlegen: 1. Wählen Sie im Menü DATEI unter IDENTITÄTEN den Befehl NEUE IDENTITÄT HINZUFÜGEN. 2. Im Fenster NEUE IDENTITÄT 3. tragen Sie im Feld NAMEN die Bezeichnung der neuen Identität ein (z. B. „Sigrid“). Um ein Kennwort zuzuweisen, aktivieren Sie das Kontrollkästchen KENNWORT ANFORDERN, tragen im Fenster Kennwort eingeben das Passwort ein (zwei Mal) und bestätigen mit der Schaltfläche OK. Um alle Einstellungen zu übernehmen, bestätigen Sie das Fenster NEUE IDENTITÄT auch mit der Schaltfläche OK. Nun werden Sie noch gefragt, ob Sie sich als der neue Benutzer anmelden möchten. Mit der Schaltfläche JA werden Sie aufgefordert, Informationen zum Internetzugang einzugeben (siehe Lektion „E-Mail-Konto anlegen“). Wenn Sie auf die Schaltfläche NEIN klicken, bleibt der aktuelle Benutzer angemeldet. © bit media e-Learning solution Seite 86 Internet Grundlagen (V3) 4. Weitere E-Mail Optionen Die neue Identität wird im Fenster IDENTITÄTEN VERWALTEN angezeigt. In der Liste IDENTITÄTEN wird nun die neue Identität angezeigt. Über die DropDown-Liste darunter können Sie festlegen, mit welcher Identität Outlook Express gestartet wird. Schließlich bestätigen Sie noch mit der Schaltfläche SCHLIEßEN. Abbildung 58 - Dialogfenster "Identitäten verwalten" Zu einer anderen Identität wechseln: Welche Identität gerade aktiv ist, erkennen Sie im Outlook Express-Fenster in der Titelleiste. Abbildung 59 - Titelleiste in Outlook Express Um zu einer anderen Identität zu wechseln, klicken Sie im Menü DATEI auf den Befehl IDENTITÄT WECHSELN. Im Fenster IDENTITÄT WECHSELN markieren Sie die gewünschte Identität, geben das Kennwort ein und bestätigen mit der Schaltfläche OK. © bit media e-Learning solution Seite 87 Internet Grundlagen (V3) Weitere E-Mail Optionen Abbildung 60 - Fenster "Identität wechseln" Identität löschen: 10.2 Wählen Sie im Menü DATEI unter IDENTITÄTEN den Befehl IDENTITÄTEN VERWALTEN. Im gleichnamigen Dialogfenster markieren Sie die entsprechende Identität und klicken auf die Schaltfläche ENTFERNEN. Klicken Sie im Warnfenster, in dem Sie auf mögliche Folgen des Löschens der Identität hingewiesen werden, auf die Schalfläche LÖSCHEN. Jetzt werden Sie noch aufgefordert, das Kennwort einzutragen. Bestätigen Sie anschließend wieder mit der Schaltfläche OK. E-Mail-Konto hinzufügen Mit einem Internetzugang und Microsoft Outlook können Sie mit beliebigen Personen EMail-Nachrichten austauschen. Der Assistent für den Internetzugang unterstützt Sie beim Herstellen einer Verbindung zu einem E-Mail-Server. Um ein E-Mail-Konto hinzuzufügen, benötigen Sie den Kontonamen das Kennwort den Namen des Mailservers für ein- und ausgehende E-Mail-Nachrichten So legen Sie ein neues Konto an: Wählen Sie im Menü EXTRAS den Befehl KONTEN. Im Fenster INTERNETKONTEN klicken Sie auf die Schaltfläche HINZUFÜGEN und wählen die Art des Kontos aus (z. B. E-MAIL). © bit media e-Learning solution Seite 88 Internet Grundlagen (V3) Weitere E-Mail Optionen Abbildung 61 - Dialogfenster "Internetkonten" Der ASSISTENT FÜR DEN INTERNETZUGANG wird gestartet: Im ersten Schritt geben Sie den entsprechenden Namen ein (z. B. „Sigrid Bock"). Wird über dieses Konto eine Nachricht versendet, dann erscheint dieser Name als Absender. Zum nächsten Schritt gelangen Sie immer mit der Schaltfläche WEITER. Im zweiten Schritt tragen Sie die E-Mail-Adresse ein (z. B. „[email protected]“). Im nächsten Schritt tragen Sie die spezifischen Einstellungen des Postein- und -ausgangsservers ein (werden vom Internetprovider zur Verfügung gestellt). Im nächsten Fenster tragen Sie in den Feldern KONTONAME und KENNWORT den vom Internetdienstanbieter erhaltenen Namen und das Kennwort ein. Nachdem Sie alle Informationen eingegeben haben, schließen Sie den Assistenten über die Schaltfläche FERTIG STELLEN. Das neue E-Mail-Konto wurde eingerichtet und wird im Dialogfenster INTERNETKONTEN angezeigt (in diesem Dialogfenster können Sie bestehende Konten jederzeit bearbeiten). © bit media e-Learning solution Seite 89 Internet Grundlagen (V3) Weitere E-Mail Optionen Abbildung 62 - Dialogfenster "Internetkonten" mit dem eingerichteten E-Mail-Konto Schaltflächenerklärung: 10.3 HINZUFÜGEN Hiermit können Sie ein neues Konto anlegen. ENTFERNEN Damit können Sie ein bestehendes Konto löschen. EIGENSCHAFTEN Damit bearbeiten Sie ein bestehendes Konto. IMPORTIEREN Hiermit können Sie bestehende Konten aus anderen Programmen importieren. EXPORTIEREN Diese Schaltfläche dient zum Exportieren von Konten. REIHENFOLGE Wenn mehrere E-Mail-Konten vorhanden sind, können Sie über diese Schaltfläche die Reihenfolge bestimmen. SCHLIEßEN Damit schließen Sie das Dialogfenster und übernehmen getätigte Einstellungen. Die Rechtschreibprüfung Die E-Mail ist eines der wichtigsten Kommunikationsmittel des Internets geworden. Egal ob beruflich oder privat - eine E-Mail sollte frei von Fehlern sein. Outlook Express hilft Ihnen Fehler zu vermeiden, indem es eine umfangreiche Rechtschreibprüfung anbietet. Outlook Express verwendet die Rechtschreibprüfung der folgenden Microsoft Office-Programme: Word, Excel und PowerPoint. Wenn auf Ihrem Computer keines dieser Programme installiert ist, steht Ihnen der Befehl RECHTSCHREIBPRÜFUNG nicht zur Verfügung. © bit media e-Learning solution Seite 90 Internet Grundlagen (V3) Weitere E-Mail Optionen So verwenden Sie die Rechtschreibprüfung: Verfassen Sie Ihre Nachricht. Wählen Sie anschließend im Menü EXTRAS den Befehl RECHTSCHREIBUNG. Im Dialogfenster RECHTSCHREIBUNG werden gefundene Fehler angezeigt und können hier korrigiert werden. Abbildung 63 - Dialogfenster "Rechtschreibung" Im Feld ÄNDERN IN können Sie das Wort korrigieren (eintippen) oder aus den VORSCHLÄGEN eines auswählen. Mit der Schaltfläche IGNORIEREN wird das Wort unverändert belassen. Kommt dieses Wort nochmals in der Nachricht vor, wird von der Rechtschreibprüfung wiederum ein Fehler gemeldet. Mit der Schaltfläche ALLE IGNORIEREN wird das Wort unverändert belassen. Kommt es nochmals in der Nachricht vor, wird kein Fehler mehr gemeldet. Mit den Schaltflächen ÄNDERN wird nur dieser Fehler korrigiert, mit ALLE ÄNDERN werden auch alle weiteren Wörter, die denselben Fehler aufweisen korrigiert. Mit der Schaltfläche HINZUFÜGEN wird das Wort im Wörterbuch gespeichert und nie mehr als Fehler gemeldet. Wortwiederholungen können über die in diesem Fall angezeigte Schaltfläche LÖSCHEN entfernt werden. Werden keine Fehler mehr gefunden, erscheint ein Fenster, welches darauf hinweist, dass die Rechtschreibprüfung abgeschlossen ist. Bestätigen Sie dieses mit der Schaltfläche OK. Nun können Sie Ihre Nachricht versenden. Um die Funktionsweise der Rechtschreibprüfung anzupassen, klicken Sie im Menü EXTRAS auf den Befehl OPTIONEN und wechseln auf die Registerkarte RECHTSCHREIBUNG. © bit media e-Learning solution Seite 91 Internet Grundlagen (V3) © bit media e-Learning solution Weitere E-Mail Optionen Seite 92 Internet Grundlagen (V3) © bit media e-Learning solution Seite 93